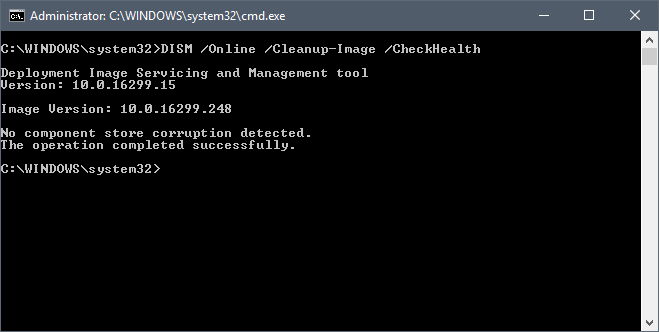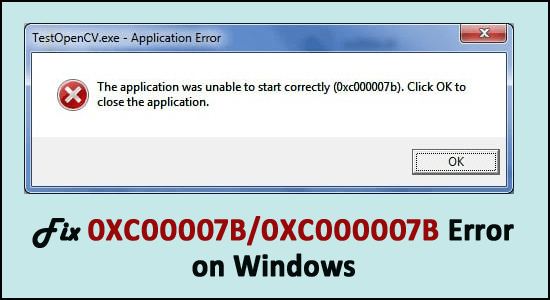
Seeing “the application was unable to start correctly 0xc00007b” error while running an application or game on your Windows OS?
The error causes the program to fail to launch and sometimes appears with the error code 0xc00007b or 0xc000007b.
So, it is important to fix the error immediately. Here in this article learn what is causing the error, and how to fix it.
To fix 0xc00007b or 0xc000007b error , we recommend Advanced System Repair:
This software is your one stop solution to fix Windows errors, protect you from malware, clean junks and optimize your PC for maximum performance in 3 easy steps:
- Download Advanaced System Repair rated Excellent on Trustpilot.
- Click Install & Scan Now to install & scan issues causing the PC problems.
- Next, click on Click Here to Fix All Issues Now to fix, clean, protect and optimize your PC effectively.
What is Error 0xc00007b or 0xc000007b?
The error 0xc00007b or 0xc000007b is a generic error that commonly appears while trying to launch an application or play games.
The error code appears with a short error message “The application was unable to start correctly 0xc00007b” and is seen on Windows versions like Windows 11, 10, 8 and 7.
What Causes “The Application was Unable to Start Correctly 0xc00007b” Error?
Well, understanding the root causes of the error will help you to fix the error 0xc00007b easily and prevent it from occurring in future.
- Corrupted or Missing Files: The missing or corrupted system files required to run the application smoothly on the Windows OS can cause the error.
- Issue with the Visual C++ Redistributable Packages: If the Microsoft Visual C++ Package is not configured correctly it may generate the error as many applications and games rely on it to launch properly.
- Incompatibility: The error 0xc00007b is mainly generated because of mixing up a 32-bit environment with a 64-bit one. It means you have a 32-bit application that attempts to load a 64-bit DLL. So, incompatibility between the application and system possibly leads to the error.
- DirectX Issues: Some software and especially games require the latest DirectX version, if you are running an outdated DirectX it can cause the issue.
- Registry Misconfigurations: The registry errors can cause the applications to disrupt functioning or prevent them from launching on the Windows system, which may lead to the error.
How to Fix The Application was Unable to Start Correctly 0xc00007b?
Follow the below-given solutions carefully to fix the error “The application was unable to start correctly” convoyed by an error code (0xc000007b/0xc000007b/0*c00007b).
Solution 1: Run the Applications as an Administrator
Some software requires running as an administrator privilege so launch the program as an admin and if it fixes error 0xc000007b.
To execute any application as an administrator, follow the steps given below:
- Right-click the application’s shortcut, and then click Properties
- From the properties dialog box, click on the Compatibility tab and click Change settings for all users
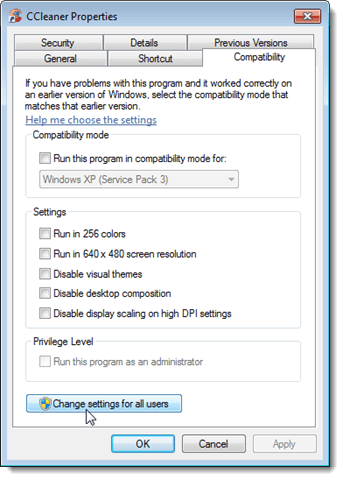
- Mark the “Run this program as an administrator” box, and click on OK
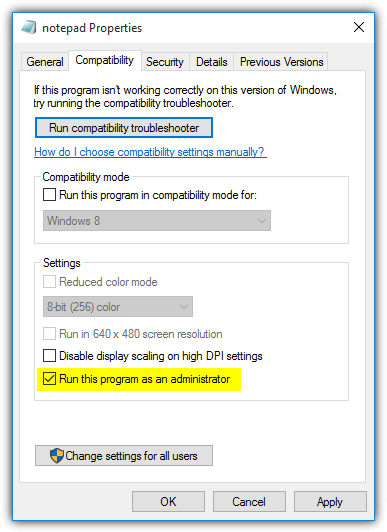
Solution 2: Reinstall the Problematic Application or Game
Uninstalling and reinstalling the problematic application or game may work for you to resolve the error.
Sometimes the application may get corrupted and cause issues while running so, reinstalling it allows it to function properly.
Here are the steps to do so:
- From the Windows start button open the Control Panel
- Then click on Uninstall a Prgram under Programs
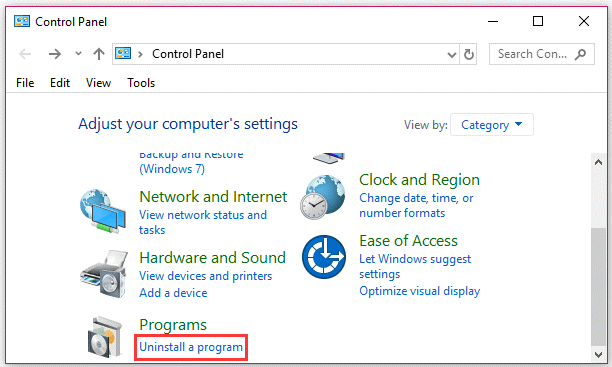
- And right click on the problematic application and choose Uninstall.
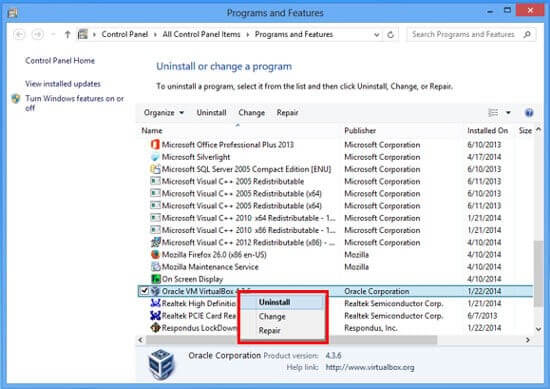
- Wait for the uninstallation process to complete and reboot your system
Now install the particular latest version of the application or game compatible with your system from the official website or Microsoft Store.
Moreover, you can also uninstall the program using the third-party Revo Uninstaller. This will remove the program completely without leaving any traces or junk files that may interfere with the program when you reinstall it.
Get Revo Uninstaller to Uninstall any App or Games Completely
Solution 3: Install DirectX
Some software and especially games require the latest DirectX software to run properly. And if the latest DirectX version is missing on your Windows system it can lead to the error 0xc000007b.
Therefore, your PC must include the latest version of DirectX to run the games and software without any error.
To download & install the latest Direct version visit: http://www.microsoft.com/en-gb/download/details.aspx?id=35
Solution 4: Reinstall Microsoft Visual C++ Redistributable Packages
The error message 0xc000007b can occur when the Microsoft Visual C++ Package is not correctly configured and it stops the application or game from launching properly.
So, uninstalling and reinstalling the Microsoft Visual C++ Redistributable Package may work for you.
Follow the steps given to do so:
- Open Control Panel from Windows search box and, click on the Programs and Features.
- Locate all the Microsoft Visual C++ Redistributable Packages and uninstall them by right-clicking on them.
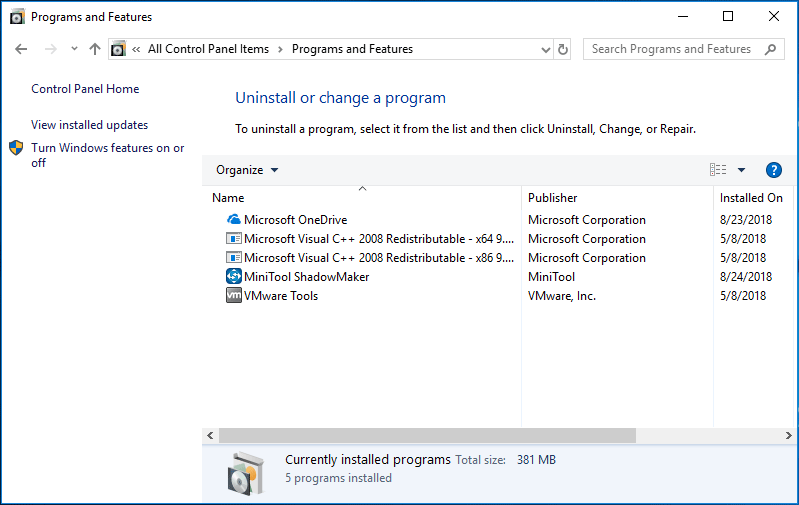
- Once uninstalled restart your system and download the 32-bit and 64-bit of Microsoft Visual C++ from the below-given link:
32bit Windows
http://www.microsoft.com/en-gb/download/details.aspx?id=55555
64bit Windows
https://www.microsoft.com/en-us/download/details.aspx?id=26999
Solution 5: Install Microsoft .Net Framework
.Net Framework is a framework software developed by Microsoft and this supports the applications using .NET technologies.
So, the application was unable to start correctly 0xc000007b error may appear on the Windows system if the .Net framework application is not installed properly or having some issues.
- You need to update your Windows operating system and it will automatically install the .Net Framework missing updates.
- Or else you can also download and install the Microsoft .NET Framework Repair Tool manually.
Solution 6: Repair Corrupted System Files
The corrupted system files may generate the 0xc000007b error and prevent the application from launching. So, run the inbuilt SFC or DISM tool to repair corrupted system files.
- First, open the command prompt window with administrator privilege.

- Now, in the command prompt, run the below-given command:
- sfc /scannow
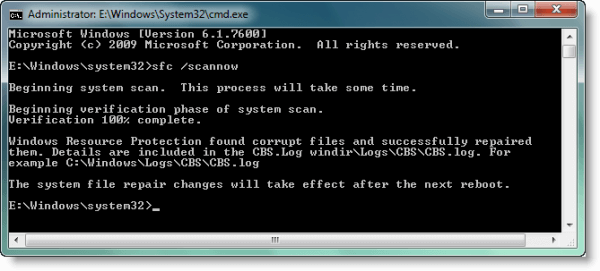
- This command will scan all the system files and fix them.
In case your system throws an error Windows Resource Protection found corrupt files, then executes the following commands:
- dism /online /cleanup-image /checkhealth
- dism /online /cleanup-image /restorehealth
Now restart your system and check if the application was unable to start correctly (0xc00007b) error is fixed on Windows 7, 8 & 10.
Solution 7: Edit Registry Value
The registry errors can cause the applications to disrupt functioning or prevent them from launching on the Windows system, and result in showing the application was unable to start correctly error.
Changing the LoadAppinit_dlls Key value may work for you.
Here are the steps to do so:
- Press the Windows + R key to open the Run box type Regedit and hit Enter.
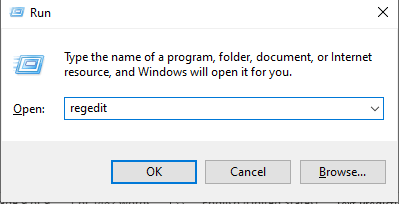
- Then in the Registry Editor go to the location
- HKEY_LOCAL_MACHINE\SOFTWARE\Microsoft\Windows NT\CurrentVersion\Windows
- And double click on the LoadApplnit_DLLs key, modify the value data to 0 and click OK.
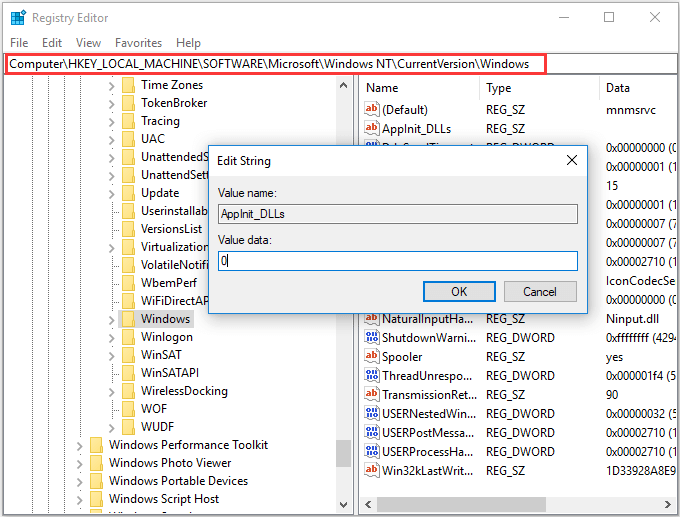
Solution 8: Disable Services
The third-party startup services may cause the error 0xc00007b on the Windows system so you can disable the services and check if the error gets fixed.
NOTE: In order to follow this solution, log on to the computer as an administrator. After the completion of the troubleshooting process, reset your computer to start normally.
- Press Windows + R to open the run dialogue box. In the run box type ‘msconfig’ and hit Enter key.

- Now a window will appear, go to the Service tab. Choose the “Hide all Microsoft services” and click on the “Disable all” button.
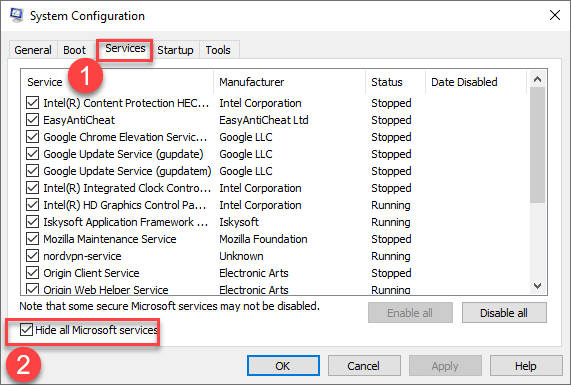
- Then press the Ctrl+Shift+ Esc to open Task Manager click on the “Startup” tab, for the startup item, click on each item and click Disable.
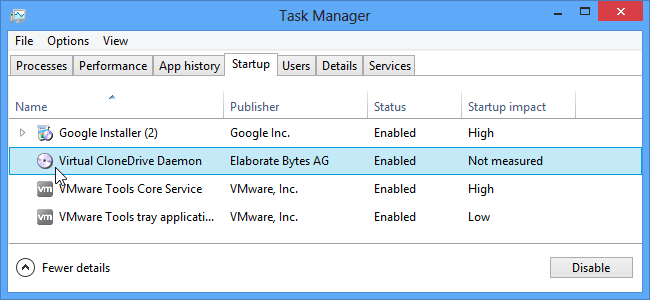
- Now, close the Task Manager and click OK on the “System Configuration” window. Reboot your PC or Laptop.
Solution 9: Run the Application Using the Compatibility Mode
This solution is recommended to check for any kind of compatibility issue with your system. So, run the games and apps in the compatibility mode.
Steps to Run Application in Compatibility Mode:
- Right-click on the error showing the Application icon and go to the Properties;
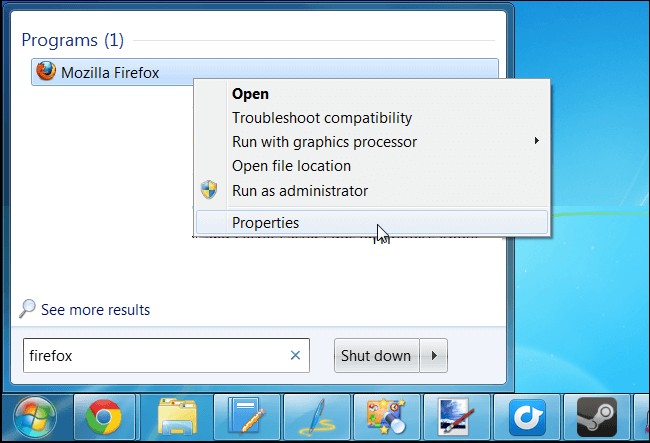
- Now, click on the Compatibility tab and mark the box along with the Run this program in compatibility mode for
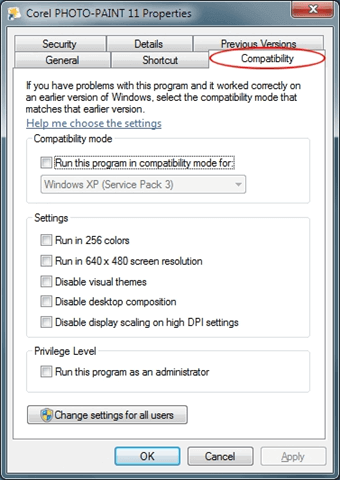
- From the drop-down menu select a previous version of Windows;
- At last, click on the Apply, and then OK.
It is estimated doing this works for you to fix the application was unable to start correctly 0xc00007b error.
Solution 10: Run Chkdsk Command
If none of the above-listed solutions works for you to fix the error 0xc00007b, then the hardware issue and also generate the error.
You can run the CHKDSK command to check for the hard drive issues. To run the Chkdsk command follow the step-by-step instructions given in our guide – How to run CHKDSK on Windows?
Best & Easy Solution to Fix Various Windows Errors
Run the trusted PC Repair Tool, to fix the various Windows PC errors and optimize its performance.
This is an advanced tool, that just by scanning once, detect and fix all sort of computer errors and issues. With this, you can various errors like DLL errors, Registry corruption, Application errors, malware/virus, protect from file loss, BSOD errors and many others.
This tool is specially designed to deal with all types of errors and refresh the registry of your computer to improve Windows PC performance.
Get PC Repair Tool to Fix Error 0xc00007b or 0xc000007b
Conclusion
So, this is all about how to fix the 0xc00007b/0xc000007b Error on Windows 11, 10, 8 & 7.
Make sure to perform the given solutions step by step carefully to overcome the error completely
I hope the article has helped you to solve the error the application was unable to start correctly 0xc00007b and make your Windows system error-free.
Despite this, if you have any suggestions, queries, or comments then feel free to share them with us on our Facebook page.
Good Luck..!
Hardeep has always been a Windows lover ever since she got her hands on her first Windows XP PC. She has always been enthusiastic about technological stuff, especially Artificial Intelligence (AI) computing. Before joining PC Error Fix, she worked as a freelancer and worked on numerous technical projects.