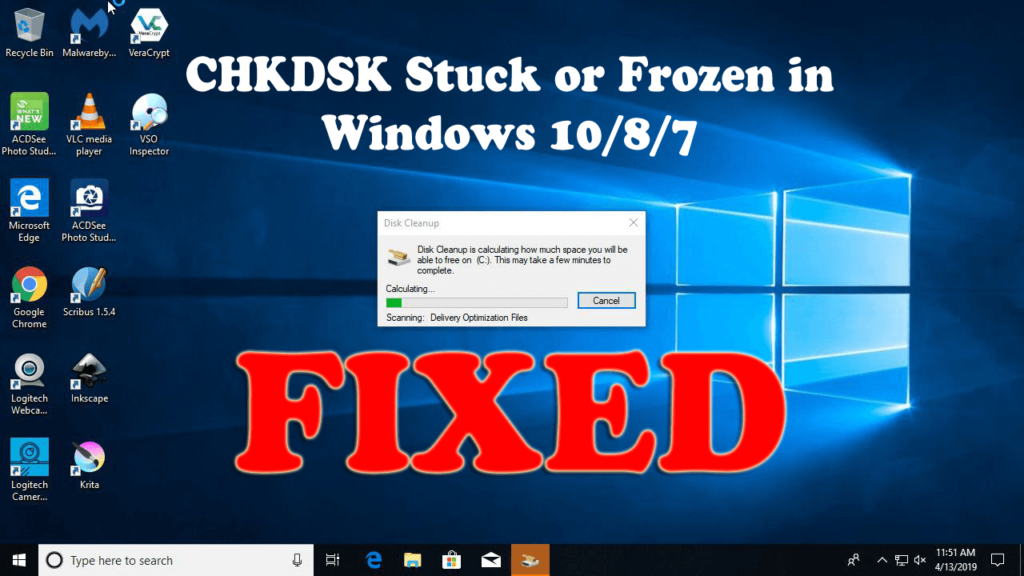
As a Windows user, you may have used the chkdsk command, to check and repair the hard disk errors/ corruption for enhanced performance. Well, this is very useful command available in Windows OS but unluckily many times, the disk check fails and the chkdsk command get stuck at some percentages such as 10%, 11%, 12%, 100% or even chkdsk hangs at a certain stage.
So, if you are the one encountering the chkdsk stuck issue in Windows 10, then this article is for you. Here learn the complete information what to do when chkdsk stuck in the scanning process, why it occurs and how to fix Windows 10 chkdsk stuck issue.
What CHKDSK Command Fixes?
The check disk command in Windows is used to verify the file system integrity, checking and repairing the disk errors.
Well, the system issues and errors are caused by various components like the system not shut down properly, due to malware or virus corruption, unexpected power failure while working or removing the USB devices without the use of Safely Remove and other unexpected factors.
And running the chkdsk command fixes the errors in Windows 7/8/10.
Why is chkdsk Stuck?
If the chkdsk gets stuck gets during the scanning or repairing process, then the problem might be due to the file corruption.
The Windows system files get corrupted and this can leads the chkdsk command stuck in between. Despite this, there are other reasons as well that leads the CHKDSK hangs and stopped working. Here check some of the most common ones:
- Due to the temporary files
- Outdated or incompatible device drivers
- Serious hardware issues like damage or corruption
- Permanent damage in the hard drive
- Or scanning different segments like index, index entries processed, security descriptors processed
So, these are some of the common reasons that cause the Windows 10 CHKDSK stuck issue. Now learn how long chkdsk takes Windows 10 and how to stop chkdsk Windows 10 stuck problem.
How Long Does CHKDSK Take Windows 10?
The Chkdsk scanning process totally depends on the selected drive size and amount of corrupted files. The scan process is usually finished in 5 hours for 1TB drives, and if scanning the 3TB drive, then it requires triples the time.
Well, this is quite a time consuming and the simple solution to this problem is – WAIT & BE PATIENT.
Many users reported the scanning and repairing process continues even without any change in the scanning advancement. Also sometimes when the users restart their system, the scanning process resumes automatically.
So, if you are using a bigger hard drive or have more bad sectors, the scanning process is quite long. And the best is to leave the chkdsk scan process running overnight.
Therefore, it is really important to assure there is an issue with CHKDSK command. Despite if after restarting the system the scan won’t resume it seems stuck the try the fixes given below.
How to Fix Chkdsk Stuck or Frozen in Windows 10/8/7?
If after waited for hours or overnight, the Windows 10 still chkdsk is stuck at 10, 11, 12, or 27 percent or at different stages like chkdsk stuck at stage 3, then follow the fixes given one by one.
Solution 1 – Stop running CHKDSK
The easy way to get rid of the Windows 10 chkdsk stuck issue is to stop the running command. Follow the steps to do so:
- First, restart your system > press ESC or hit Enter or the appropriate key to stop the running CHKDSK command.
Now after stopping the chkdsk command follow the below-given steps to fix it completely.
Solution 2 – Run Disk Cleanup
As said above, the chkdsk stuck or hangs due to the temp files stored by the Windows system and while scanning those files the chkdsk may get stuck. So clean up your system disk to resolve the issue
And to fix it easily, it is advised using the Disk Cleanup utility on your system.
Follow the step to do so:
- Hit Windows + S key > type disk cleanup > from menu choose Disk Cleanup
- Now choose system drive > click OK
- And check the files you are looking to remove such as Temporary files and Temporary Internet Files, etc.
- After choosing the desired options click OK to continue
- Wait till the Windows detects selected files.
And as the temporary files are deleted, check if the Windows 10 chkdsk stuck issue is fixed. But if the issue still persists than head to the next solution.
Solution 3 – Perform SFC and DISM Scan
Due to the system file corruption, you may encounter the chkdsk stuck or frozen issue. So, to fix the issue you need to run the SFC scan and if this won’t work then run DISM command.
- Press Win + X menu > open Command Prompt as admin
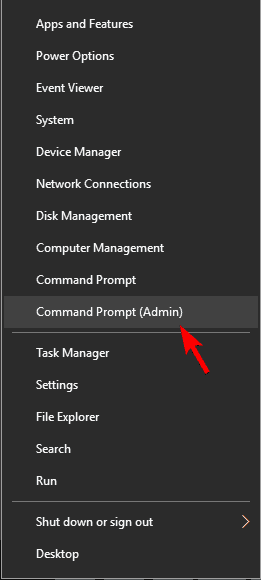
- And in the Command prompt > type sfc /scannow > press Enter
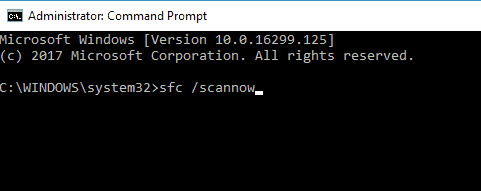
- Now wait for the whole scanning process to complete (approx. 15 minutes)
As the whole scanning process is completed, check if the issue is resolved or run the DISM command.
Follow the steps to run DISM command:
- Hit Win + X keys > start Command Prompt as administrator.
- Now type the command Dism /Online /Cleanup-Image /RestoreHealth in command prompt.
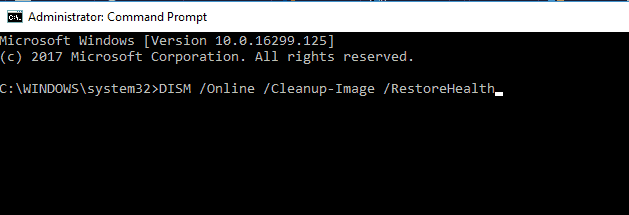
- Wait for the scanning process to finish (approx. 20 min.)
And after completing the corrupted system files are repaired and it is estimated chkdsk won’t be stuck or hangs anymore.
Solution 4 – Stop Error Restart
Press Ctrl+Alt+Del shortcut keys to simply fix the chkdsk stuck issue and after doing this try disabling error restart.
Follow the given instructions:
- First shut down and then turn on your PC
- And when the system boots up, press and hold the F8 key to boot in safe mode
- Next, from the list > choose Disable error restart
And after doing this the Windows 10 chkdsk got stuck issue is fixed but if still persists then try next solution
Solution 5 – Perform Clean boot
If none of the above-given fixes works for you then performing a clean boot will help you to fix the chkdsk stuck or frozen issue.
Follow the steps to do so:
- In the search box > type System Configuration,> from the menu choose System Configuration
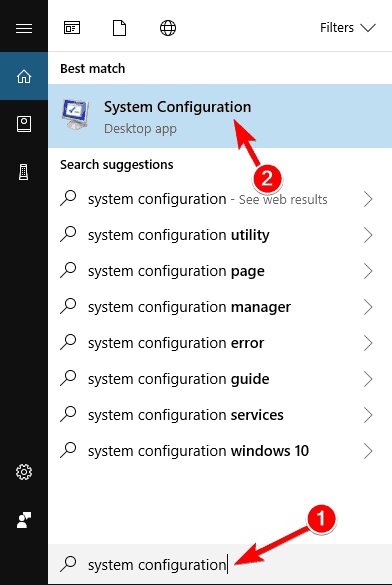
- Then on the Services tab > choose the Hide all Microsoft services box > click on Disable all.
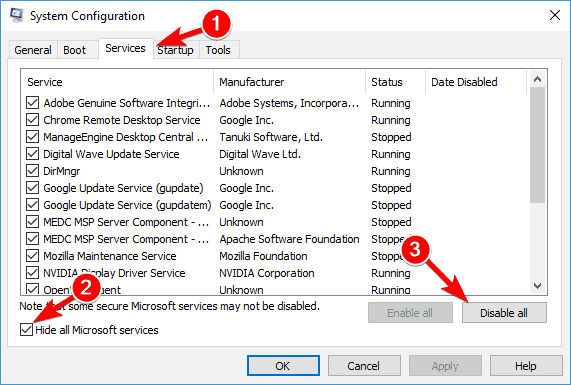
- Next on the Startup tab > click Open Task Manager.
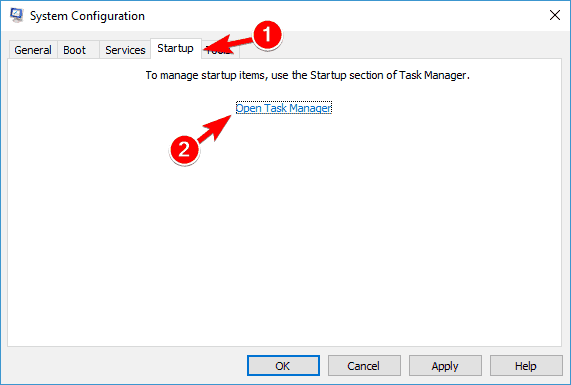
- And in Task manager click on the Startup tab > then on the list right-click > and from the menu select Disable. And then one the list repeats this for all items.
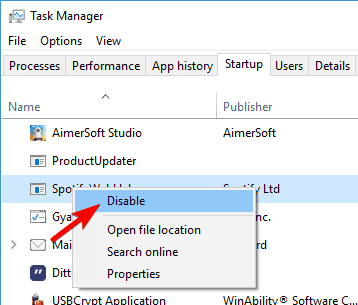
- Now on the Startup tab of the System Configuration box > click OK > and select restart your computer.
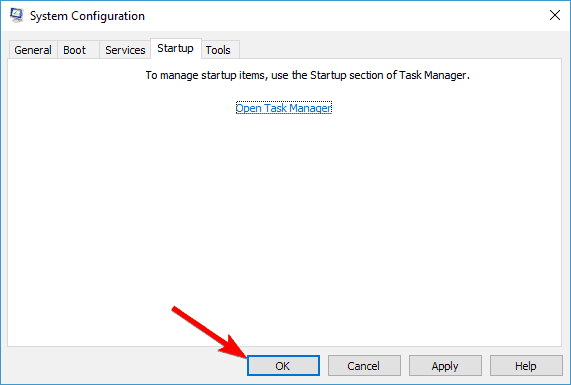
- And as the system restarts
Next check if the Windows 10 chkdsk stuck issue is resolved or not. But if the issue still persists then enable all the disabled apps and services again.
Solution 6 – Stop CHKDSK in Progress Using Command Prompt
Well if none of the above-given fixes works for you then try to stop chkdsk, by using the command prompt.
Follow the steps to do so:
- Press Windows key and then type cmd.exe in the search box
- And then open the Command Prompt and Run as administrator.
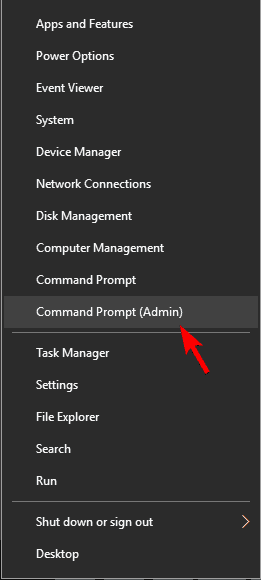
- Now type chkntfs /x c: > hit Enter.
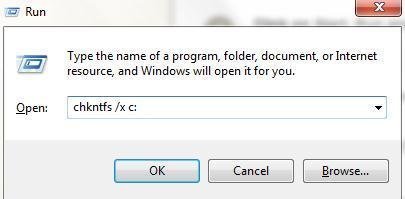
And doing this will stop the CHKDSK in progress in the Windows 10 operating system.
Make your Windows PC/Laptop Error Free
Well, if the given manual methods won’t work for you or if after fixing the chkdsk stuck or hangs issue your Windows system starts running slow then it is suggested to run the PC Repair Tool. This is an advanced repair tool that just by scanning once detects and fixes various Windows issues and errors.
With this you can also fix the errors like most common computer issues, damaged files, registry corruption, also protect you against virus infection, DLL errors, application errors, and others. It not only fixes errors but also optimizes the Windows PC performance. And the best thing is, it is easy to use even a novice user can use it with ease.
Get PC Repair Tool, to fix various errors & issues easily
Now It’s Your Turn
So, I had done my job and tried my best to put together the possible fixes to resolve the chkdsk stuck issue in Windows 10/8/7.
Follow the given fixes one by one carefully and check if the Chkdsk stopped working issue is resolved or not.
Despite this, if you have any question, comments, suggestion then don’t hesitate and feel free to share with us in the below comment section.
Good Luck!!!
Hardeep has always been a Windows lover ever since she got her hands on her first Windows XP PC. She has always been enthusiastic about technological stuff, especially Artificial Intelligence (AI) computing. Before joining PC Error Fix, she worked as a freelancer and worked on numerous technical projects.