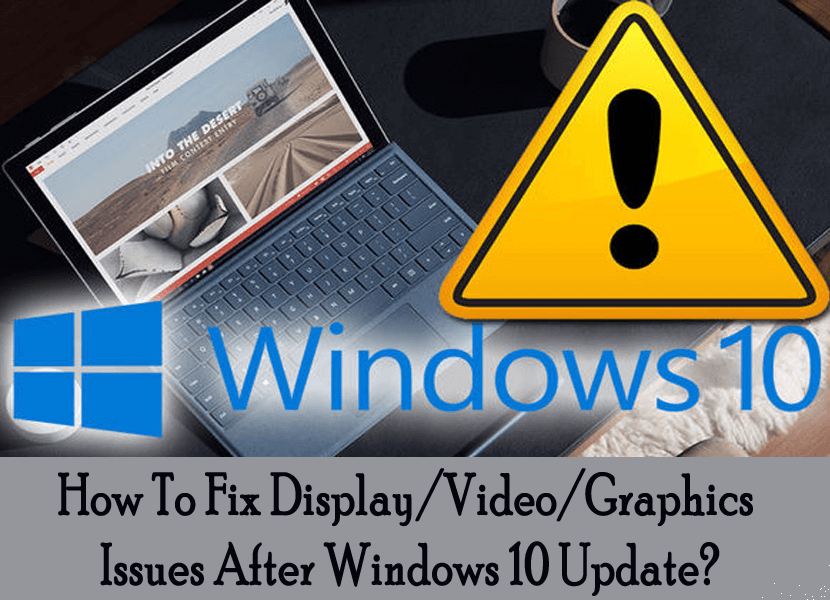
Well updating Windows operating system is not an easy job as most of the updates bring lots of issues and errors with itself.
In my earlier blogs, I had discussed various Windows 10 update errors like no Wi-Fi on Windows 10, no sound issues, black screen for Windows 10, display problems and many others.
And today in this article, I am here with the new topic of how to fix graphics problem after Windows 10 update.
Please Note: The display card is also known as the video card, display adapter, video adapter, graphics adapter, or graphics card; so don’t get confused between these terms.
Some of the Common Windows 10 Display Issues Are:
- An error message “You may experience problems with the display” appears when installing Windows 10.
- The output of the system’s display crashes after Windows 10 automatically updates the Nvidia graphics card drivers via Windows Update.
- After upgrading to Windows 10 you will get poor image rendering.
- You will face stuttering issues when playing video games on Windows 10, especially when playing 3D games.
- An error “A graphics problem has been detected” will appear
- Unable to detect GPU after Windows 10 update.
- The GPU driver is not working properly after upgrading to Windows 10.
Microsoft also warned various Windows 10 graphics issues with Advanced Micro Devices (AMD) graphics, Intel (R) HD graphics card, and the Nvidia graphics.
Well, this is a common driver problem that Windows users encounter.
Anyways follow the below-given solutions one by one carefully to fix Windows 10 display issues.
How to Fix Display/Video/Graphics Driver Issues after Windows 10 Upgrade?
In order to fix these Windows 10 display driver issues, you need to repair the graphics driver such as Nvidia graphics driver, GPU driver, Intel HD graphics, AMD graphics or any other.
The main causes of these issues are, upgrading to Windows 10, as it will remove anything that is not compatible with it, as well as system drivers.
So, if you are encountering graphics issues then it is because of the lack of the graphics driver, corrupted video driver, damaged or missing system graphics driver, display driver stopped responding or Windows 10 display issues.
Windows 10 updates may also conflict with Nvidia’s driver system and trigger the display issues because of Microsoft’s mandatory update policy for Windows 10.
So, to solve the issue:
Go to the Microsoft Windows Update and install the package KB3073930 and check the “prevent the problematic driver or update from reinstalling automatically the next time Windows Updates are installed” box.
#1: Fix Stretched Display Issue after Windows 10 Fall Creators Update
According to several users, after downloading the Windows 10 Fall Creators Update they are facing stretched screen problems, screen resolution issues or Windows 10 display driver issues.
In order to overcome this issue, you have to roll back the graphics driver to the previous version. Follow the below-given steps:
- First, you have to open the Device Manager, press the Windows + X and choose the Device Manager.

- Click on the Display adapters to expand it and double-click on the currently active display device.
- Click on the Driver tab and then click on the Roll Back Driver button.
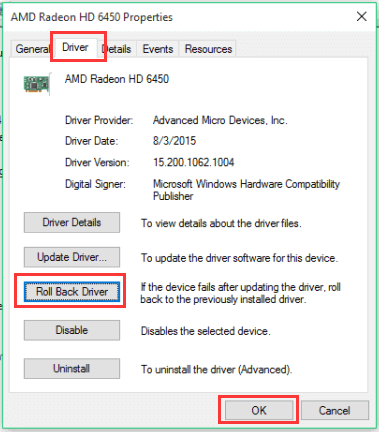
- Next, click on the OK button and reboot your computer.
#2: Update your Graphics Card Manually
Sometimes updating the drivers help you to fix various drivers’ problems, so here it is recommended to update other display card driver by following the steps given below.
If you have an Intel HD graphics card then download the Windows 10 Graphics card drivers, from the official website of Intel. Visit: https://downloadcenter.intel.com/
And to update other graphics drivers manually follow the steps:
- Go to the Control Panel of your Windows System.
- Click on the Device Manager and expand the Display Adapters category.

- Find out the name of the Graphic card driver and then right-click on it then select the Update Driver Software option.
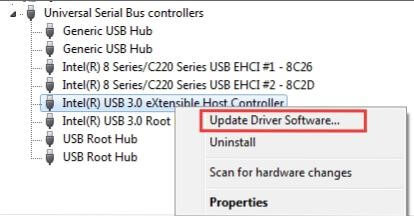
- Then, click on the Browse my computer for driver software.
- After it, click on the Browse option and then go to the path where you had downloaded the driver file. Then simply follow the on-screen instructions.
Now, the system driver will be installed successfully on your system. Check your graphics card problems Windows 10 is solved or not.
You can also update the graphics drivers easily with the Driver Updater. This is the best tool that after installing the update the entire device drivers automatically.
Get Driver Updater to update the drivers automatically.
#3: Update Graphics Card Using Windows Update
The Windows 10 display issues can be also fixed with the help of a Windows update.
So follow the below-given steps one by one:
- Click on the Start button and then go to the Settings option then click on the Update and Security.
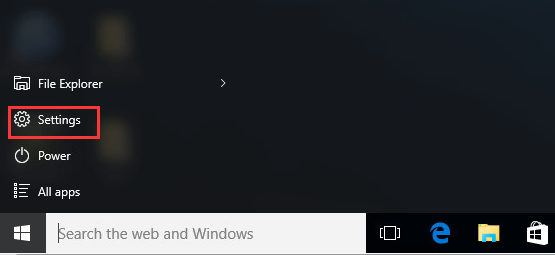
- From the left pane, click on the Windows Update option.
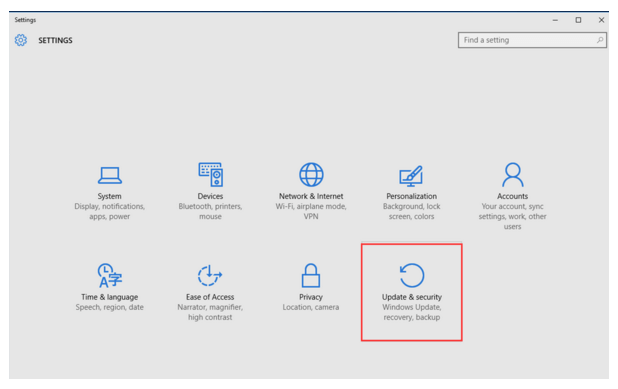
- Again, click on Check for Updates option. Windows will search for the latest available updates.
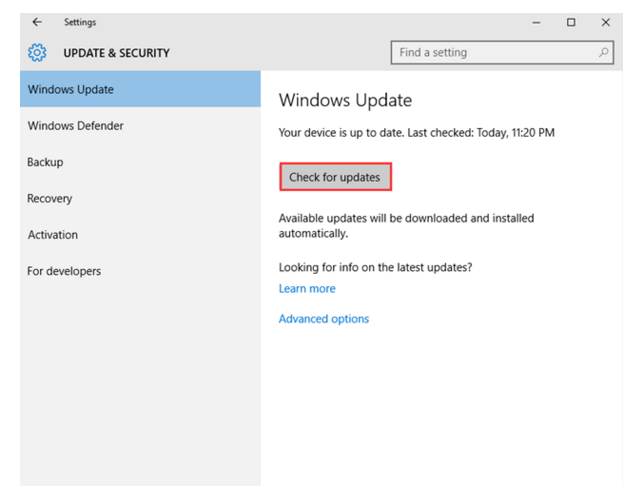
- Now, you will see a link – optional updates are available. Click on it, but if this link doesn’t appear then your Windows system couldn’t find any updates.
- At last, choose the required driver and then hit Ok option. Click on Install updates.
It is estimated the given solutions work for you to fix Windows 10 display issues.
Make Your Windows PC or Laptop Error-Free
If your PC/laptop is running sluggishly or encountering various computer errors then it is suggested to run the PC Repair Tool. This is designed in a way and capable to fix various computer errors and other problems automatically.
If your computer is displaying any type of error related to registry, DLL, application, Games, BSOD, corrupted system files, and more then this tool will help you to fix them. It will automatically scan your PC/laptop and fix all the errors automatically.
Also, make your system fast, error-free, and enhance your computer performance like a new one.
Get the PC Repair Tool to optimize Windows PC performance.
Conclusion
Here my work is done, I tried my best to put together the possible working solutions to fix Windows 10 graphics issues.
So, make sure to follow the solutions given one by one carefully to fix Display/Video/Graphics issues after Windows 10 update problem.
Hope this article helped you in resolving Windows 10 display issues and start using your Windows 10 computer with ease.
If you have any suggestions or questions then feel free to share with us on the Facebook Page.
Hardeep has always been a Windows lover ever since she got her hands on her first Windows XP PC. She has always been enthusiastic about technological stuff, especially Artificial Intelligence (AI) computing. Before joining PC Error Fix, she worked as a freelancer and worked on numerous technical projects.