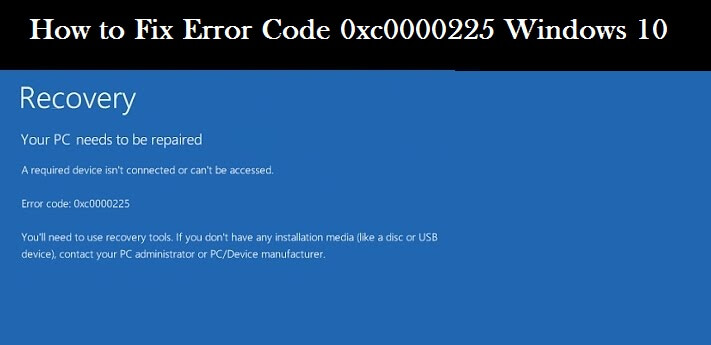
If you are struggling with the error code 0xc0000225 in Windows 10/8/8.1 & 7 while starting your PC, then this article is for you. Here learn the complete information about the 0xc0000225 error and its fixes.
The error 0xc0000225 is actually a booting error that mostly appears in Windows 7, Windows 8, 8.1 & 10. This error appears because of badly configured Boot Configuration Data (BCD) or missing/corrupt vital system files, it occurs when the user boots the Windows PC/laptop and refutes any OS tries to advance additional.
So, in order to fix error 0xc0000225 in Windows try the given fixes one by one.
How to Fix Error Code 0xc0000225 in Windows 7/8/8.1 & 10
Well, if you are not technically advanced than it is strictly suggested not to follow the given manual solutions instead run the professional recommended Windows Repair tool to fix boot issues and errors.
Solution 1: Rebuild Boot Configuration Data
As previously discussed the error 0xc0000225 may happen because of a broken or corrupted Boot Configuration Data (BCD) or Boot Configuration Data file is missing, which contain startup files need to load the OS. To recover from this error, rebuild BCD from the command prompt described below:
- Boot from the original install disk
- Click on Repair your computer
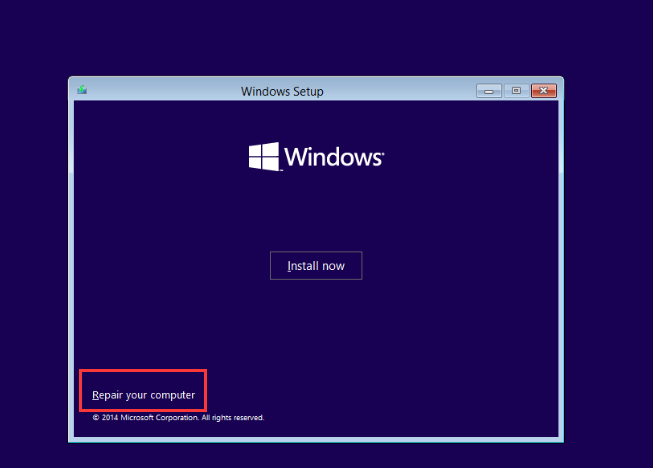
- Choose Troubleshoot, and Command Prompt
- Type the following commands:
- bootrec /fixmbr
- bootrec /fixboot
- bootrec /scanos
- bootrec /rebuildbcd
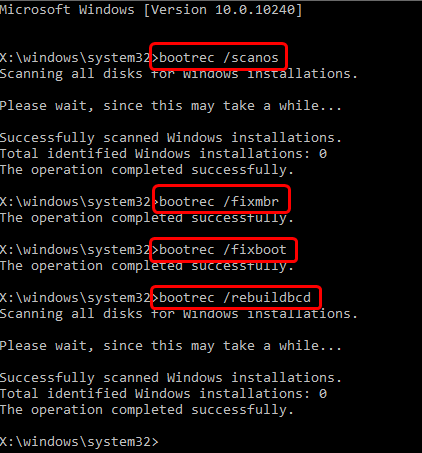
- Type exit and remove the installation disk, press Enter
- Restart the computer
Solution 2: Configure System Partition
If the partition of the system is badly or improperly configured then it misguides the OS to look for BCD files in a wrong volume and/or directory. Because of this reason, a 0xc000025 error occurs while restarting the system.
You can fix this issue with the help of the BCD boot tool to copy a small set of boot-environment files from the installed Windows image to the system partition. This tool also makes you able to create a Boot Configuration Data store on the system partition that instructs the PC to boot from the Windows partition.
Apply the given steps to do so:
- Open the Command Prompt Screen
- Type diskpart and press Enter key
- Go to the command list volume to see the details of computer volumes
- In the Label column, search for the “ESP” label and note the volume number related with it from Volume ### column
- After finding, choose the volume using: select volume=2
Please Note: Replace “2” with the number equivalent to the “ESP” label
- Allocate it a correspondence by entering allocate letter=Z into the command line
- Type exit and hit Enter to leave diskpart
- After all, use the bcdboot command i.e. bcdboot C:\windows /s Z:/f UEFI
Note: Replace C with the drive letter that contains your OS
Solution 3: Mark partition as Active
Because of wrong active partition (if a wrong active partition is selected) the above-mentioned error generate. If it happens then the BIOS again entraps itself in a state where it seems for system files in a wrong place. You can fix this problem by applying the bellow given solution:
- Again open the Command Prompt screen with the help of Windows 8.1 Installation disk as previously discussed
- Type diskpart and hit Enter
- To view installed disks type list disk
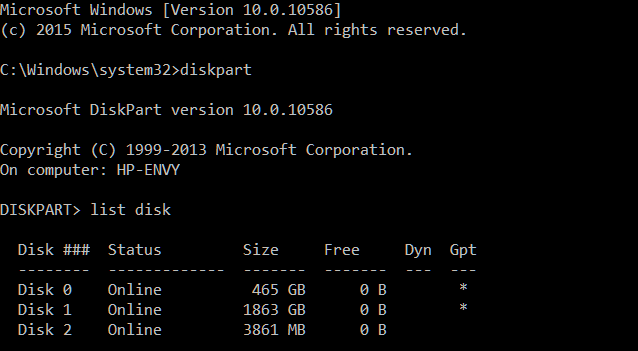
- Select preferred disk by entering the command select disk 0 (assuming 0 is the primary disk)
- With the selected disk, view partitions by the command list partition
- Recognize the desired one to be active (usually the system partition)
- Choose this partition using the command: select partition 1 (assuming 1 is the desired active partition)
- After selecting, activate it by typing active, and press Enter
- To close the command window, type exit in the command line and press Enter
It is necessary to restart your PC after the completion of each of these methods. After applying the above-given tricks will resolve such type of error without any issues reaching your Windows any more.
Solution 4: Run Automatic Repair
Well if still, you are encountering the 0xc0000225 Windows 8 error then the try performing the automatic repair.
Follow the steps to do so:
- Turn off your PC/laptop > insert the installation media, be it a USB flash drive, or a DVD. And restart your system
- If you use the USB flash drive > press suitable key to boot from it. If using a CD or DVD disc, then you can see “Press any key to boot from CD or DVD“. Now follow the given instruction and try to boot.
- Select your language preference > click Repair your computer.
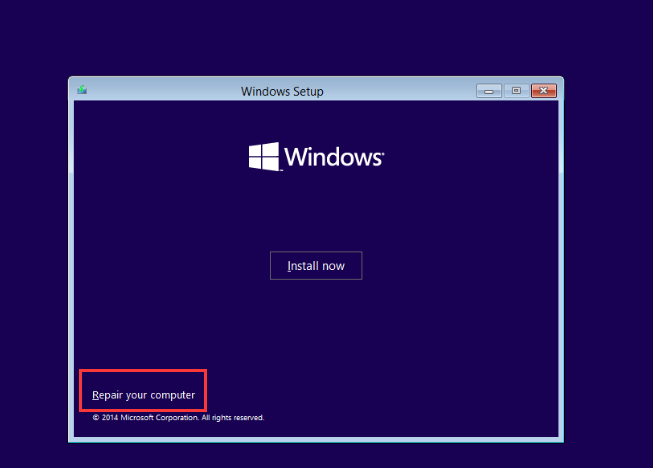
- Now, click Troubleshoot > Advanced options.
- Click Automatic Repair.
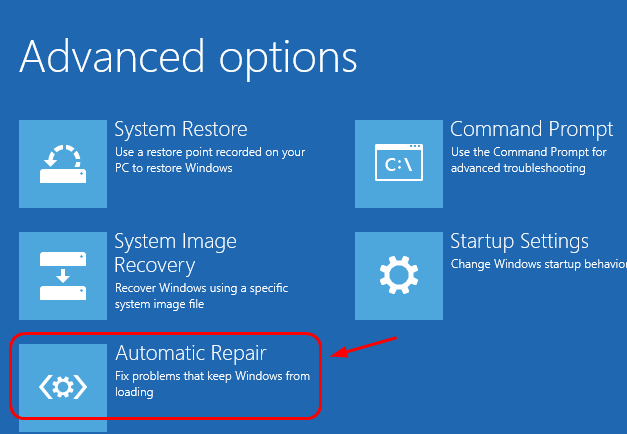
- And wait for the whole process to begin
And as the whole process is finished restart your system and check if the error code 0xc0000225 in Windows 7/8/8.1 & 10 is fixed or not.
Automatic Solution to Fix 0xc0000225 Error
It is estimated the given solution works for you to resolve the error code 0xc0000225 Windows 8/8.1/ 7 & 10, but if not the without wasting time run the Windows Repair Tool. This is an advanced repair utility that just by scanning once detect and fix various Windows related issues and errors.
It also helps you to fix most common computer issues, damaged files, registry corruption, also protect you against virus infection and others. Not only this also enhances Windows PC performance.
Get the Windows Repair tool, to fix errors & optimize performance.
Conclusion:
So, in this way you can fix the Windows boot error 0xc0000225 in Windows. Well, the given manual solutions are quite technical so make sure to follow them carefully.
Also, you can run the automatic repair utility to fix Windows boot error 0xc0000225.
If you have any queries or comments then feel free to write us in the below comment section.
Hardeep has always been a Windows lover ever since she got her hands on her first Windows XP PC. She has always been enthusiastic about technological stuff, especially Artificial Intelligence (AI) computing. Before joining PC Error Fix, she worked as a freelancer and worked on numerous technical projects.