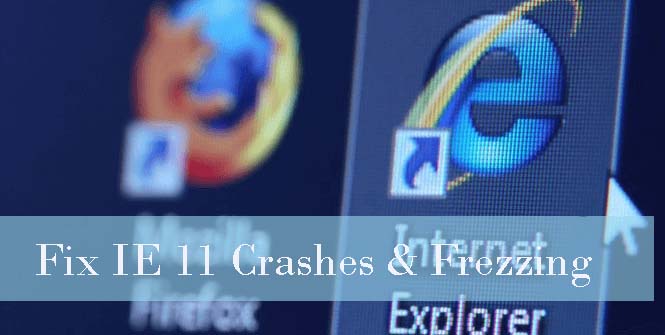
In Windows 10 there is a new version of the Microsoft Edge web browser available, but there are many Internet explorer lovers are still exists who are using the latest version of Internet Explorer i.e. IE11.
The Internet Explorer version 11 is packed with lots of extraordinary features and amazing experiences. Some of its latest features are touch computing, quicker navigations, and Reading View to get rid of unclear viewing and more.
But this advance web browser sometimes starts crashing/freezing, IE11 crashes and freezes are one of the common and irritating issues.
If you are one of them that suffering from IE11 crashing, freezing, slow performance issues then don’t worry as below given solution will help you to get rid of all of these issues.
How To Fix Internet Explorer (IE) 11 Crashes/Freezes Problem?
Method 1: Turn on the Software Rendering Mode
- Launch Internet Explorer 11, open tools menu by pressing Alt + X then go to the Internet Options box -> Navigate to the Advanced tab
- In the Settings -> Accelerated graphics -> Mark Use software rendering instead of GPU rendering option.
- After it saves the settings by clicking OK and Reboot your computer.
If all OK with the browser then it is clear that you are using an outdated Internet Explorer 11 or system graphics driver is unsupported, so it is recommended to fix them. In order to fix this issue and fix GPU rendering, you need to install the latest graphics drivers.
Method 2: Delete or disable Add-ons for your Browser
IE11 freezing and slow performance issue can be degenerated because of a buggy add-ons are. A buggy add-ons can affect the browser’s startup and load time, so it is suggested to make sure which extensions are a cause for your Internet Explorer is not responding.
Apply the below-given steps to start IE11 without No Add-ons mode:
- Open the Run dialogue box by pressing Windows + R and type iexplore.exe -extoff. Press Enter key to run your Internet Explorer 11 without add-ons
- Browse via IE and check for any sudden shutdowns. If your browser freezes or crashes even without the add-ons, then go to the Method 3
- But if you are able to use this web browser program without any issues then continue with the given below steps.
- Now you have to found which add-ons is buggy and generating the issue.
- Now, you need to open the Tools menu by pressing Alt + X and click Manage add-ons
- Turn off every add-on at a time present under the Toolbars and Extensions category and restart IE to see if the problem exists or not.
- After finding the culprit add-ons, uninstall that problematic add-on.
Method 3: Fall Back to Default Settings
In order to reset the IE 11 apply the following steps:
- Launch the Internet Explorer 11 and go to the Tools menu present at the top-right corner of the screen. Click on the Internet Options to open the Internet Options box
- Go to the Advanced tab and open the Reset Internet Explorer Settings dialog box by clicking on the Reset.
- Now again click on the Reset.
- After it, close the dialog box and Restart your browser to apply the changes.
Method 4: Make sure that IE 11 is updated
In order to confirm that your Internet Explorer 11 is packed with the latest update or not you need to apply below given steps:
For Windows 10 and Windows 8(8.1):
- Go to the Windows Start menu/screen (by pressing Windows key)
- Now, type check for updates and hit Enter key
- Windows Update or Update status screen will appear, click on the Check for updates to search for available updates
For Windows 7:
- Open start menu and type windows update and hit Enter key
- On the Windows Update screen, click the button Check for updates
Method 5: Reinstall Internet Explorer 11
If all the above-given methods to fix the IE11 freezing issue are unable to get rid of the IE11 problem then the last trick is reinstalling Internet Explorer 11. This method will repair IE crashing/freezing, as well as other browser problems.
- Open the start menu (click Windows key)
- Type windows features in the search box, and open Turn Windows features on or off from search results
- Click to the checkbox present along with Internet Explorer 11
- Click OK to exit and remove the utility
- Restart the computer to finish the uninstall process and remove IE 11
- Again Turn Windows features on or off the window.
- Again check the box next to Internet Explorer 11 and click OK button
- Windows system will reinstall the IE back
Method #6: Reset IE
- Go to Internet Explorer 11
- Left-click on the “Tools” menu located on the upper side of the window.
- Press on the “Internet Options”
- Tap on the “Advanced” tab on the upper side of the Window.
- Press on the “Reset” button.
- Click on “Reset” again in the new opened window.
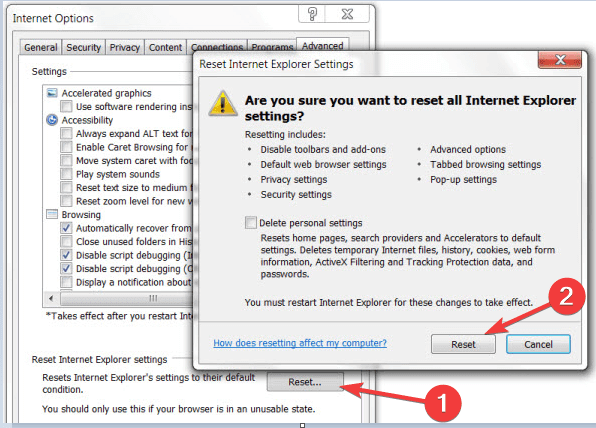
- Wait for IE 11 to reset to default
- Restart the IE 11.
- Restart Windows 10, Windows 8 PC.
- Check if the IE 11 still crashes.
Method #7: Update Internet Explorer 11
- Press “Windows” + “C” at the same time.
- After opening the Charms bar click on “Settings”
- Press on “Change PC Settings”.
- In the “Windows Update” topic tap on “Check now” and let Internet Explorer 11 check for the updates available for the system.
- After it’s completed close the internet explorer and reboot your Windows 10, Windows 8 PC.
Method #8: Scan your system for malware
It is always safe to run a virus scan with the antivirus and it will remove the unwanted file or programs present in your computer and reboot your Windows 10/ 8.1/8.7.
Easy Way To Fix Internet Explorer 11 Crash/Freeze Issue
Even after trying the above-given methods you cannot able to fix this issue then you can use a third-party tool to fix IE 11 crashes or freezes in Windows 10,8.1,8.7. I will strongly recommend you to use PC Repair Tool to resolve this issue. This tool not only fixes the crashing of IE 11 but other Windows-related issues as well.
If you don’t have enough technical knowledge then also you can use this tool to resolve IE 11 freezing in Windows 10,8.1,8.7. It is user-friendly and easy to use and anyone can use it easily.
Get PC Repair Tool to fix IE 11 crashing issue
Conclusion
In the above-written content, I have tried my best to help you with the issue you are facing. Check out the above-given method one by one to see which method is helpful for you to troubleshoot IE 11 crashing in Windows 10,8.1,8.7.
You can also use a third-party tool if the above-given methods do not work for you and with the help of this tool, you can solve other Windows related issues as well.
All the above-discussed troubleshooting tips to get rid of IE slow performance and freezing issue will fix your IE. These given tips will also enhance the performance of your IE application in Windows 10.
If you have any suggestions or queries without any hesitation write down in the comment section below.
Hardeep has always been a Windows lover ever since she got her hands on her first Windows XP PC. She has always been enthusiastic about technological stuff, especially Artificial Intelligence (AI) computing. Before joining PC Error Fix, she worked as a freelancer and worked on numerous technical projects.