
Computers tend to get slower and slower after using it for a few years. This is really irritating and most of us move to buy a new computer. But, is it worth..?
Well, absolutely NOT…! Because there are ways that help you to optimize the Windows PC performance and fix slow computer.
Being working over the last few years in an IT field, I have come across various computer problems like computer slowdown, freezing, crashing and hanging issues. Therefore, I have learned and tried various ways on how to make computer fast, not only on my PC but also the other clique’s PCs.
So, in this article, I tried to compile a complete guide of different ways and tricks I used to fix slow computer and make the computer run faster. Also, learn what makes a computer slow, regular PC maintenance tasks, make your computer faster with CMD and much more.
Let get started…!
List of Points Included:
What Makes A Computer Slow?
There are plenty of reasons for the slow PC performance but the software and hard drive corruption are the two main culprits. However there are other reasons also like running out of memory, too many programs running in the background, startup programs that automatically start each time when the computer boots up, not having sufficient RAM and lots more.
More Reasons Why Computer Slow Down:
- The browser has too many add-ons
- Running too many programs at once
- Due to the startup programs that start running in the background
- If the numerous tabs are opened in the browser
- Due to an outdated antivirus program
- Hard drive running out of space
- If your Windows operating system is outdated
- Running your system in the low power mode
- A lot to dust matted the fan and internal part of the CPU
- Due to virus or malware infection
- Your hard drive failure
- Hardware confliction can also cause the PC to slow down issue
- Running outdated drivers
- Overheating of the computer processors.
- Outdated software can also cause the system to slow down.
So, these are some of the common reasons responsible for computer running slower than normal. Therefore it is necessary to fix them all one by one.
PC Maintenance: Tasks You Need to do Regularly
Just like our body, our computers also need maintenance. From your busy schedule, you need to take out time to perform the basic PC maintenance tasks daily.
And these few minutes of works will make your computer last long like a new one. Tasks for maintenance of PC is relatively easy and won’t require any advanced knowledge to perform it
Here check out the slow computer fixes that you need to perform daily, and make your machine runs at its best.
1: Update Windows and Software
Keeping your Windows system and software updated is the basic task that you need to perform.
Microsoft more often releases various updates for Windows to make it more secure and perform better. Just like that software manufacturer also releases various updates.
So, if any software or Windows related update appears on your computer then don’t avoid it. You can also check for the Windows update time-to-time.
- Go to Settings > Update & Security > Windows Update > Check for Updates.
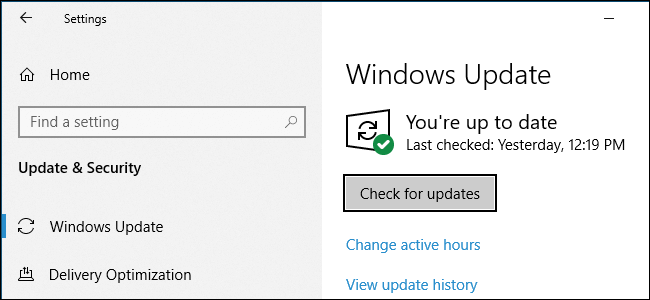
Well, some programs like Chrome and Firefox will do this automatically. And the other programs prompt you for an update when you open them.
- Check for the updates on most of the software to do so visit Help > Check for Updates or Options > Check for Updates.
And this simple trick works for you to optimize the slow PC performance & make your computer run fast.
2: Uninstall Old/Unused Apps
Just like updating the Windows OS it is necessary to remove the unnecessary junk files stored in the Windows system. The Windows operating system build-up junk with time. Freeing up space will help you improve the Windows PC’s performance and make your computer run fast.
So, make sure to delete the unwanted software from time to time to free up space and speed up your PC/laptop.
Follow the steps to remove them:
- Click on Start, > go to Settings, > choose Control Panel
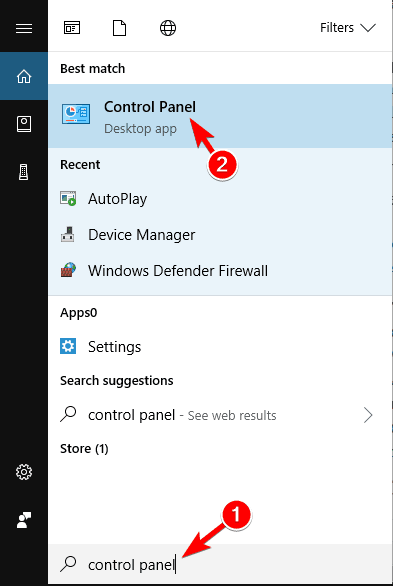
- Double-click on the Add/Remove Programs icon
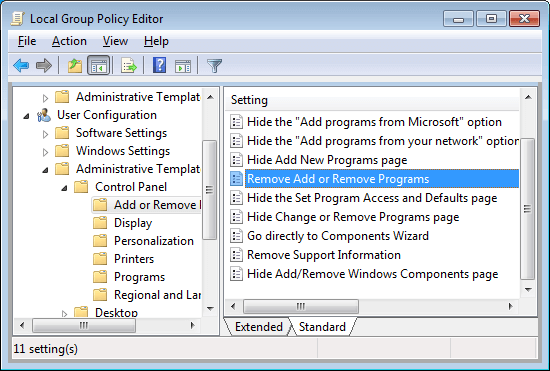
- And choose the unused program > click on the Remove
This will uninstall the software from your computer and speed up your computer.
3: Clean the AppData Folder
Just uninstalling an app won’t work for you. When you uninstall an app, some of its traces and registry entries left behind.
The most common location is the AppData folder and the folder is hidden by default. You can find it C:\Users\[Username]\AppData or typing %AppData% in the Windows search box.
And within the folder, there are three subfolders – Local, LocalLow, and Roaming. Go through all the three folders to find out the left entries of old software. But before deleting anything make sure it is safe.
This is worthy tips for those looking at how to make computer fast.
Despite this, it is best to go for the third-party uninstallers, to remove the apps completely for your Windows computer.
Get Revo Uninstaller to uninstall the program completely.
4: Clean the Hardware:
Cleaning the computer is another important task to keep the system running like a new one. Over time some devices get gross and you need to clean the dust out at least once a month to fix slow computer and make your computer faster.
Wipe down the keyboard and screen and external dust. Or else check-out the complete article to clean the laptop and as well as your desktops. Also, avoid placing your computer at poor ventilation, it is very necessary to point for the maintenance of PC.
5: Quick Scan for Virus:
With times the computer may get infected with the virus and this is what makes a computer slow too. Sometimes browsing the web, downloading software, games and other things can build up the virus in your system.
Also, some virus gets installed in your system without informing you and keep themselves concealed. So, it is necessary to scan your system with a good antivirus program at the regular interval of time to repair slow computer.
Doing this not, keep your computer safe from hackers and also make your computer run fast.
If you are thinking about whether use the free or paid antivirus program then it is best to go for the paid products. The paid anti-malware programs provide complete protection and come with extra protection like firewalls and live support.
Get SpyHunter for complete virus protection.
6: Limit Startup Programs
The slow startup is the most frustrating Windows system issue. This is very irritating and is typically caused due to the number of programs Windows tries to launch while it starts. Here learn how to remove startup apps in Windows and make your computer fast.
Most of them are unnecessary and some of the Windows versions are highly prone to this.
- So follow the steps to clean your startup list and to do so press Ctrl + Alt + Delete > select Task Manager. And then on new Window > click More Details > select Startup tab at top of the screen.
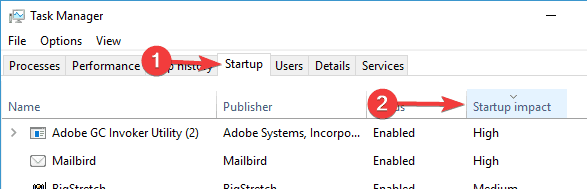
- Now you can look at all the apps that Windows try to run at boot and disable any unnecessary app > highlight the right row > click Disable.
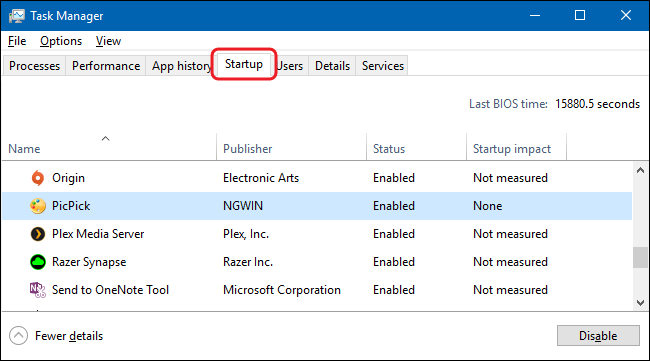
And this way you don’t need to wait longer for your Windows system to boot.
7: Delete the Old Device Drivers
Just like updating or installing the new drivers, deleting the old drivers is necessary PC maintenance tasks. Windows holds the old drivers and due to this, the new drivers won’t perform as expected.
So, it is worth checking your machine as it might be full of device drivers that you stopped using a long time ago.
Well, there are two easy ways to remove the old drivers first is using the command prompt and second using the device manager.
#1- Delete Old driver using command prompt:
- Go to the search option > type cmd > right-click on Command Prompt and click Run as administrator
- Now the command prompt opens here copy-paste the below-given command and hit Enter
- SET DEVMGR_SHOW_NONPRESENT_DEVICES=1
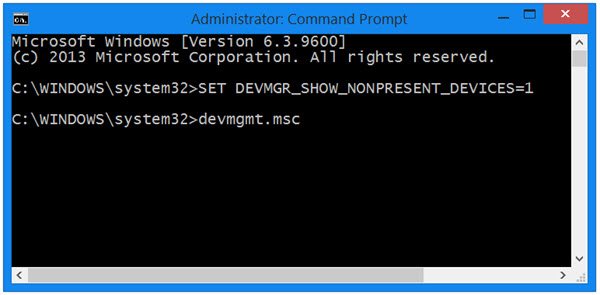
And that’s it the old device drivers are deleted.
#2 – Use Device Manager
- Go to the search box > type device manager > select the related searches
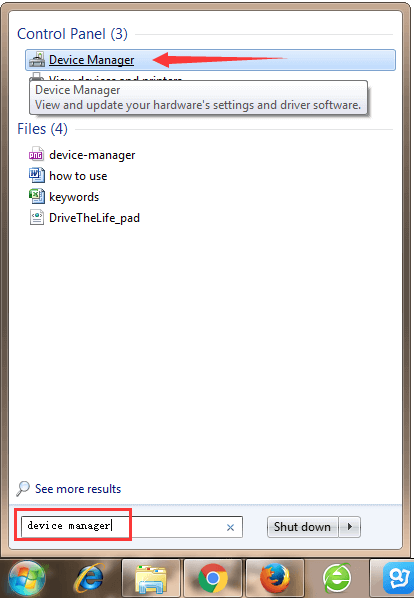
- As it is opened > go to View > Show hidden devices > now the list of all active and inactive devices appears.
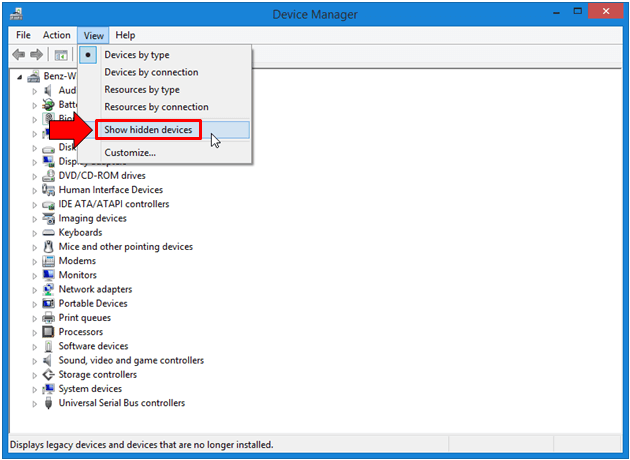
- The inactive will be grayed out > right-click the inactive device > click Uninstall device driver to delete it
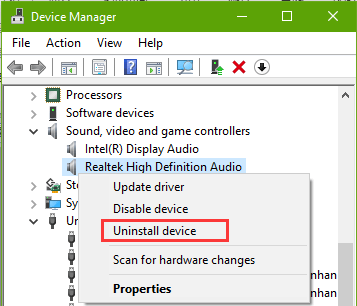
Follow the same steps to uninstall each devices.
And in this way, the old device drivers are uninstalled and one of your PC maintenance tasks is finished.
Well, if you are not having the old device drivers then in this case simply updating the drivers can work for you.
Get Driver Updater to update the drivers automatically.
8: Clean up all the Cache files
This is a regular PC maintenance tasks you should follow just after starting your Windows OS. Windows system is full of cache (the non-permanent file that you need in the future).
But these are not necessary and all these files clutter up the hard drive. In a Windows system, there are different types of cache stored such as Windows update, Windows store cache, temp files cache, thumbnail cache, system restore, web browser cache, DNS cache.
And removing each one has different steps so read the article to clean each one cache individually.
Make sure to cleaning up the particular cache files once a week to fix slow PC and make your computer run faster.
9: Shut Down your Computer Regularly
After the whole day of work, it is necessary to shut down the PC/laptop. Keeping the computer can shorten the hardware life and may cause hard drive corruption.
So, it is worth when not in use you should shut down the computer to maintain the computer performance.
10: Regularly Empty Recycle Bin Data
This is the last PC maintenance tasks that you need to complete before shutting down the Windows OS. Make sure to regularly empty Recycle Bin data as the 10% of computer available disk space is used to save the recently deleted data.
So to free up the space empty recycle bin or permanently delete the files from the hard drive that you won’t require.
- To do so right-click the Recycle Bin > choose Empty Recycle bin from the menu.
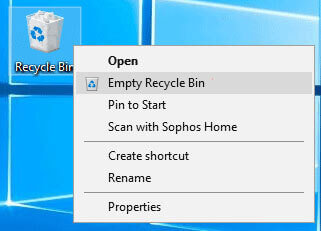
And that’s it, these are regular PC maintenance tasks you should follow to make your computer faster.
How to Make Computer Fast- Advanced Ways
Now after the regular PC maintenance tasks, it is the time to learn how to fix slow computer and make computers faster. The given ways are not very technical a person with little computer knowledge can follow them.
You just need to follow them 3 to 4 times in the year to optimize your computer performance. So let’s just walk through how to make computer fast.
1: Check Hard Disk Space.
To make your computer run faster you must have at least 15% of the hard disk space free. So if your hard disk is nearly full then this is what slows your computer.
Here removing the files and programs optimize the computer’s speed. Try running the inbuilt Disk Cleanup tool, this perform hard disk complete search for files that can be removed without affecting the system functionality.
So, here follow the steps to use the disk cleanup tool in Windows 7 & Vista:
- Click Start > All Programs > Accessories > System Tools
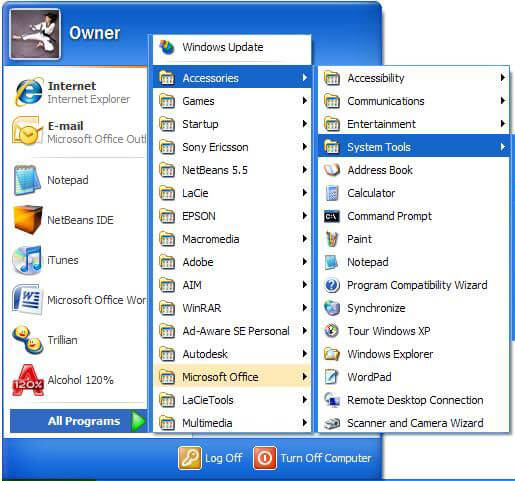
- Now click Disk Cleanup > select what types of files and folders you want to delete > click OK
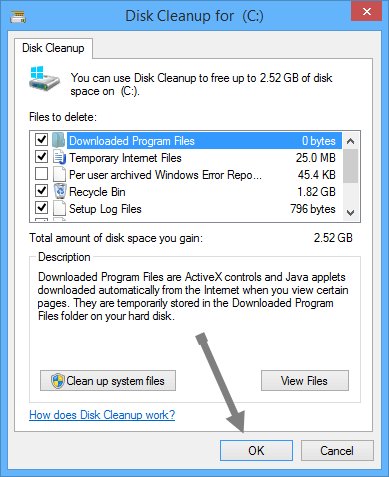
- Then to remove the files that are not required > click Clean up system files. You may get the confirmation UAC (User Account Control) window pop-up on your screen.
- Click Delete Files
Next to free up more space > click More options tab:
- At the Program and Features section > click Clean up to remove the files you won’t require

- Or at the System Restore and Shadow Copies section > clean Cleanup for delete restore point excluding the last one.
So, in this way you can free up the hard disk space using the disk cleanup tool. The given steps specifically work for you Windows 7 and Vista and the steps may differ for other Windows versions.
2: Perform Defragment of your Hard Disk
Performing Disk fragmentation, improve your PC speed by rearranging the fragmented data to allow the hard disk to perform proficiently.
However, for maintaining the data reliability there are two hard drive tests that you should run once a month. Defragment is the first one and running the Check Disk utility is the second one. And alike defragment and check disk is also the inbuilt tool.
Well, to defragment the hard drive click the Properties Window > choose Tools > click on Defragment Now. You can also schedule the process to perform automatically once a week and this will make your computer fast remarkably.
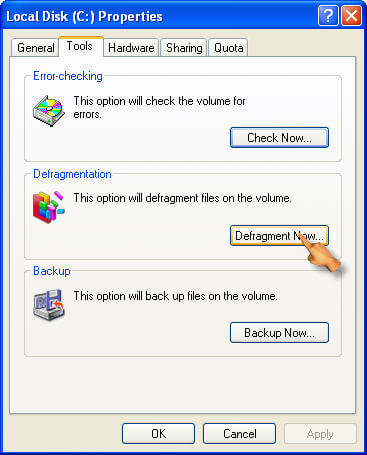
And secondly you need to perform the Check Disk Utility, this checks the hard drive problems and tries repairing them. To run the check disk utility go to Error-checking section > hit the Check Now option. Running this reduces the risk of problems like slow computer and improve computer performance.
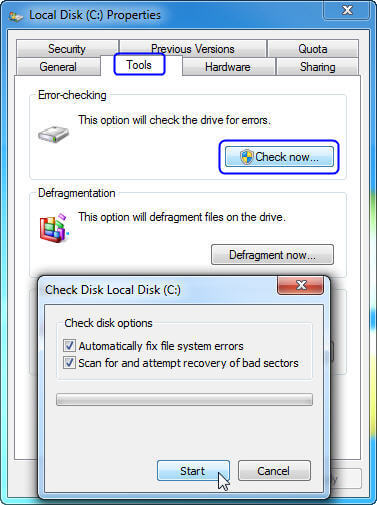
You can also make the whole time-consuming process easy by using the automatic hard disk defragment tool.
Get Defraggler, defragment a hard drive or individual files to make PC runs faster
3: Turn off Visual Effects
To increase the speed of your computer, you need to disable some of the visual effects. The visual effect may look eye-catching but if you prefer having a fast running computer then disabling some of them works for you.
Well, if you are experiencing the slow computer then select the visual effect or allow the Windows to select it for you.
You can choose to disable the visual effects like taskbar animation, animate the Windows while minimizing & maximizing, transparent glass, fade-out menu items after clicking and slide open combo box and others.
Here follow the steps to adjust the visual effects on Windows.
- Click the Start button > Control Panel > in search box type Performance Information and Tools, and in the list appeared > click Performance Information and Tools.
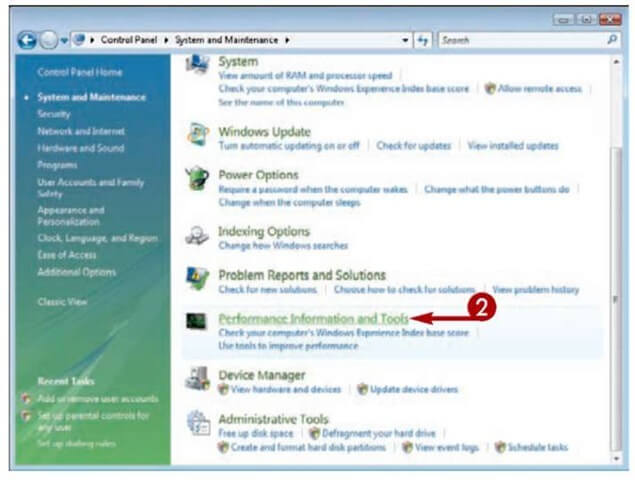
- Next click Adjust visual effects > if prompted for an admin password or confirmation then type the password or confirm
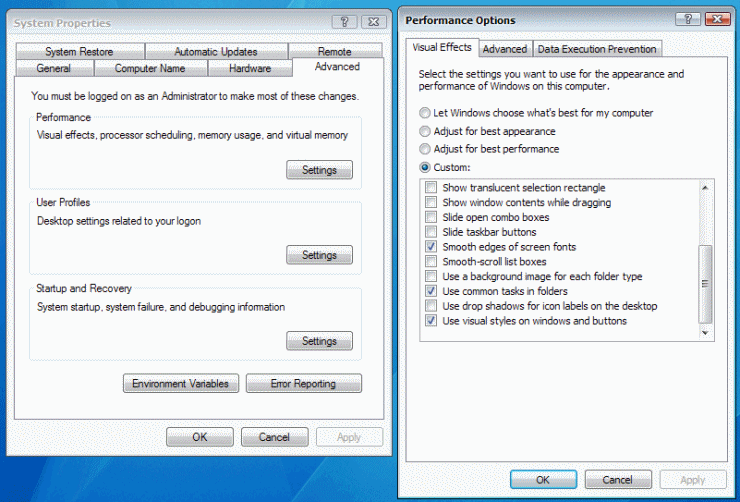
- And click the Visual Effects > click Adjust for best performance > click OK (you can also select Let Windows choose what’s best for my computer.)
In this way, you can turn off the visual effects in Windows and make your computer faster.
4: Change Virtual Memory Size
In many cases due to low virtual memory, your computer starts running slow and you start receiving low virtual memory warning message. Windows sets the initial paging file size minimum to the RAM memory installed on your system.
Here follow the steps to increase Virtual memory size:
- Click on Start > right-click Computer > Properties > click Advanced system settings if prompted for an admin password or confirmation then type the password or click the confirmation window
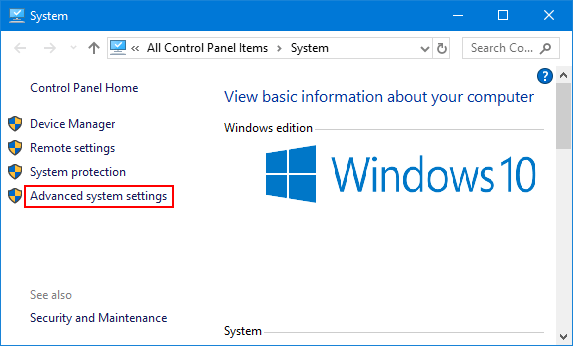
- Then on Advanced tab > under Performance > click Settings.
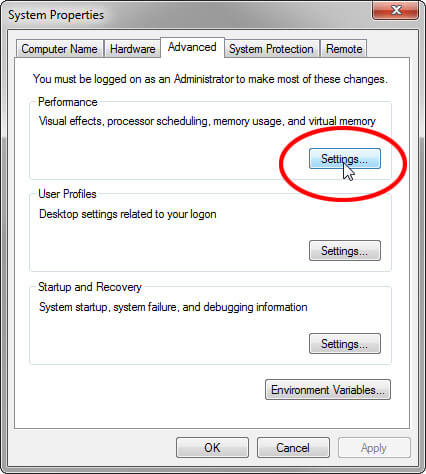
- Click the Advanced tab > under Virtual memory > click Change.
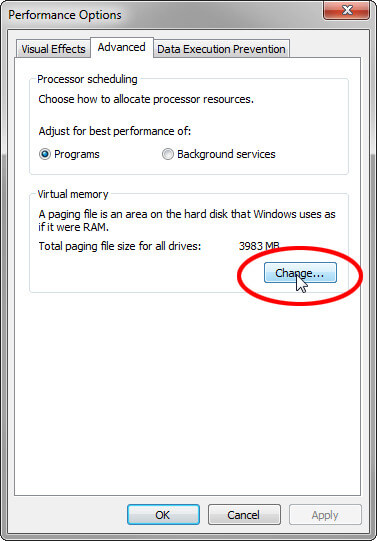
- Now clear Automatically manage paging file size for all drives box.
- And under Drive [Volume Label] > click the drive that contains paging file you need to change.
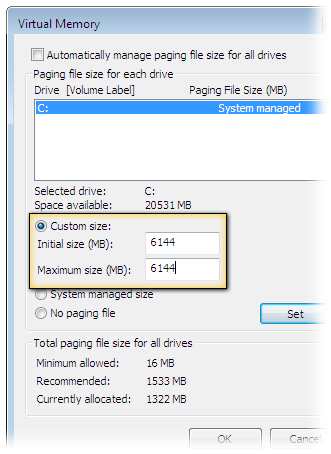
- Now click Custom size > type a new size in megabytes in Initial size (MB) or Maximum size (MB) > Set and lastly click OK
Hope changing the Virtual memory size works for you to fix slow computer and speed up Windows PC performance.
5: Add More Memory
Adding more memory also works for many who are looking at how to make a computer faster. Here you need to add more RAM to the PC to optimize the Windows PC performance.
You don’t have to struggle with a slow computer, just add extra RAM.
6: Install an SSD
If you are using Hard Disk Drive (HDD) for storing data then here it is suggested to replace it with SSD (Solid State Drive).
Well, the HDD are bigger than SSD and that’s why much slower to read and write but the SSD boots up quick, the applications load quickly and perform many actions fast.
You can read the article to learn more about SSD vs HDD.
And after taking your decision, if looking to install an SSD then it is best to consult a technician or a computer repair shop.
Installing the SSD needs much technical knowledge but if you are advanced knowledge then follow the steps to install SSD given in the article.
7: Uninstall Browser Extensions or Plugins You Won’t Use
Well, plugins and browsers extensions are useful applications but installing too many can randomly make your web browser slow.
So, check if you had installed too many browser extensions and plugins and not using most of them then simply uninstall each one.
This will not only increase the web browser’s speed but also make your PC/laptop run faster. Make sure to carry out these tasks after three to four months to speed up your computer.
8: Limit the Use of Programs
While discussing how to make computer fast or how to repair a slow computer, this is the most useful point that every PC user should follow.
Most of us have the habit of opening plenty of browsers tabs and using various programs at once, this is what slows down your computer.
Keeping plenty of tabs and programs opens do nothing but eating lots of system memory. So, this is the time you need to change your habit and limit opening plenty of web browser tabs and when not needed close them.
Same you need to do with the programs run the one you need and turn them off, this will maintain your PC performance like a new one.
9: Disable Unnecessary Non-Microsoft Services
The Windows system builds up various third-party services that make the computer slow and lagging. There are various non-Microsoft services that are of no use and disabling them won’t cause any issue to your Windows system.
So to make your computer run fast disable certain services in your Windows system. To know more about which service to disable and which not read the article – Services You Need to Disable Right Away to Boost Performance
10: Clean your Registry
Cleaning registry is quite a technical task but very helpful to keep the system run flawlessly and error-free. Removing the damaged, corrupted registry will indeed a slow computer fix and speed up your computer but also make it boot fast.
So, this is really necessary to clean the registry clutters and to do so make use of the third-party registry cleaner. Cleaning the registry entries manually is very risky as a small mistake can damage and impact the system performance.
It is best to go for the trusted Registry Cleaner software, that detects and clean broken, damaged and corrupted registry entries easily.
Get CCleaner to Clean & Repair Registry
Well, there are plenty of ways you can find on the web when you search for how to make your computer run faster. But following all of them is not possible so here I have listed some of the best ones you can implement once every month and speed up the computer.
Follow them one by one if you have a slight knowledge of using Windows system these are not very technical and can be followed easily.
Now learn the ways to make your computer faster using CMD.
How to Increase PC Speed Using CMD?
When it comes to making your computer run faster there are various methods, tips & tricks the web is full of information.
In this guide, I had also described various ways to make your computer fast. But in this section, I am sharing with you how to make your computer run faster using CMD commands.
Below learn the Run commands to operate and speed up your computer. These are easy to follow but make sure to type the correct command to avoid further mistakes.
1: Run Prefetch: This command contains the information of the files loaded by the applications. And the information in the Prefetch file is utilized to boost the application load times when the next time you run it.
These are the temporary files and is good to do this a while so here it can be deleted to optimize the Windows PC performance:
Follow the steps to do so:
- Press Win key + R and in the Run dialog box > type prefetch > hit Enter
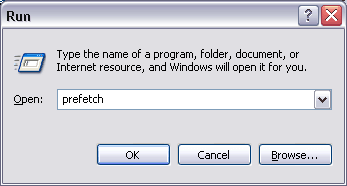
- Now click Continue > a window opens with a list of items
- Select all by pressing Ctrl + A > delete
Now all the files are deleted and may boost the computer performance.
2: Run Temp Command: Alike prefetch temp command is used to delete the temporary files stored by the Windows system. It is safe to delete and make computer fast, so it is worth to do in a while.
Follow the steps to run temp command:
- Press Win + R key > in the Run box type > %temp% > hit Enter
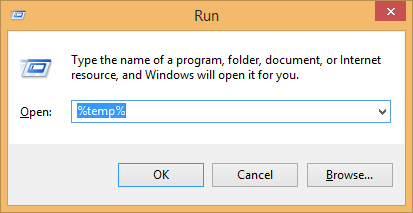
- You can see the list of temp files in the temporary folder.
- Select all of them and hit delete
If the file in use then skip those files and that’s it all the temp files are deleted easily. Running this simple command help you to make your computer run fast.
Despite this, there are other commands as well that you can run to increase computer performance.
3: Cleanmgr command – This is a disk cleanup utility that is used to clear unnecessary files from the hard drive.
4: Commands dfrg.msc (Xp), dfrgui(Vista) – It is used to disk defragment.
5: appwiz.cpl command – This is used to add or uninstall any program easily.
So, these are some of the CMD commands that work for you to optimize the PC/laptop performance.
Ways to Speed up Windows 10
Though Windows 10 is getting faster with all it’s new upgraded features, eventually, your computer’s performances will slow down because of various unpleasant factors such as viruses, hardware failure, compatibility issues and more.
To speed up your Windows 10 you need to apply some tips that will help you to fix slow running Windows 10 computers.
Below given are the solutions that will definitely work on how to make Windows 10 faster. Go through them and apply each solution one by one.
1: Turn off Special Effects
Windows 10 has some new visual effects such as transparency, blur, animation, shadow and more. But these effects are making Windows 10 perform slow.
So, to speed up Windows 10 performance you can disable these effects and then re-enable it when in use. Below are the steps are given to disable these effects:
- Open the settings and click on system
- Click on About and then click on system info
- Or you can press Windows icon and type sysdm.cpl
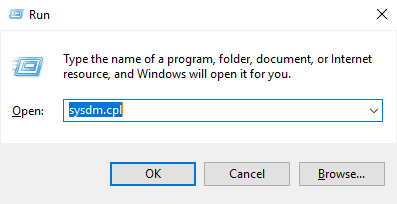
- Both the ways will work to open the system properties
- Now, click on Advanced tab
- Click on the Settings button under the performances section > click on visual tab
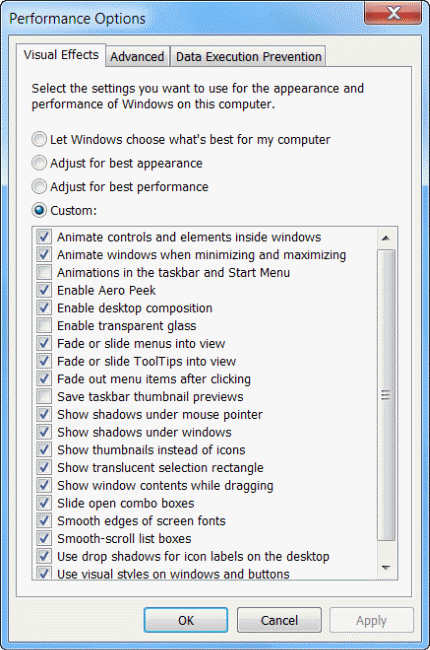
- Select the Adjust for best performance option to disable the effects
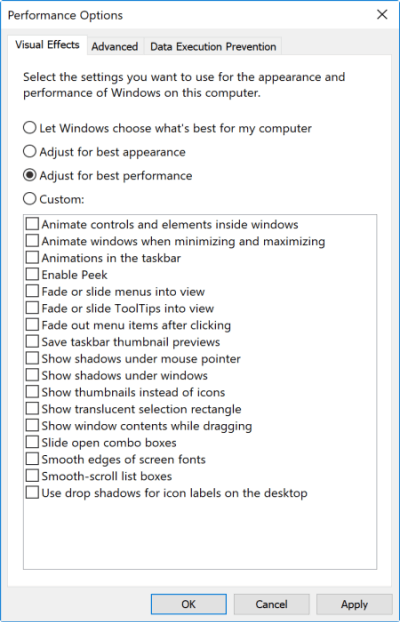
- Or you can choose the custom option to keep the font readable with the effects
- Click on Apply button
- Then, click on the OK button
Once you have disabled the special effects, try working again in your system and see if these steps helped you to make Windows 10 faster or not.
2: Run Performances Troubleshooter
Windows 10 performs system maintenance in your system that automatically fixes the problem. By default, the system maintenance runs whenever you plug-in power supply.
But if it turns off accidently your system might work slow. In order to fix such issue, there is an in-built performances troubleshooter that will speed up your Windows 10.
Follow the steps to run the performances troubleshooter:
- Open Control Panel > in search type Troubleshooting
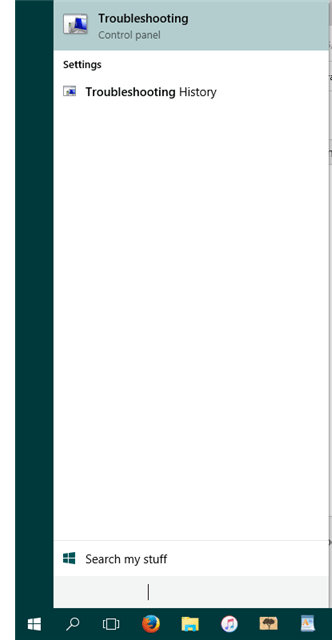
- Then under System & Security > select Security Maintenance
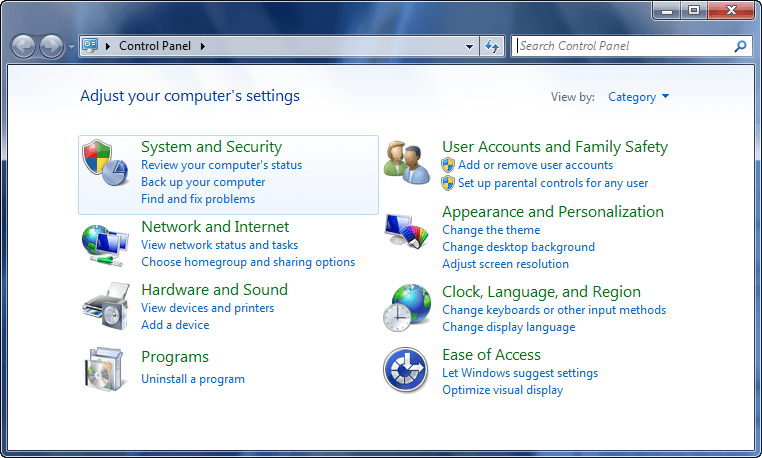
- Click on Maintenance > press start Maintenance
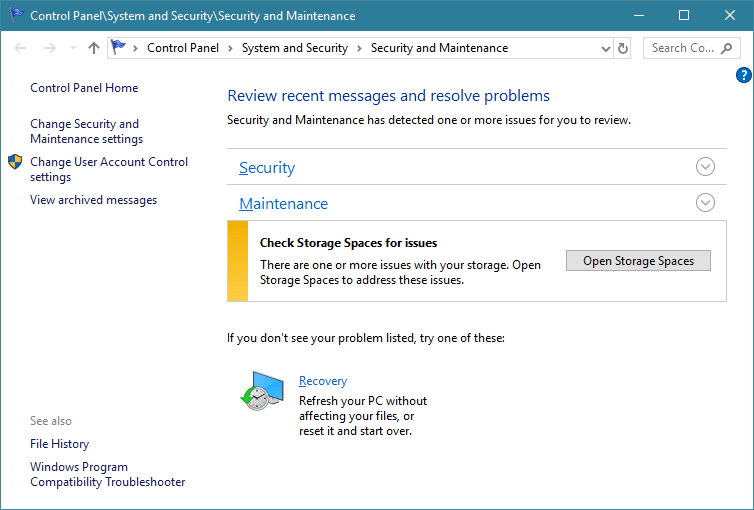
This will clean up unused files and shortcuts, and perform other maintenances tasks, and speed up Windows 10 computer performance.
3: Lessen the Boot Menu Time-out
When the computer gets started before it gets to load the boot menu display certain amount of time. In this time, you can boot your Windows in safe mode. You can cut off a few seconds from your startup time and make changes in the boot menu time out that is by default set to 30 seconds.
Follow the steps on how to speed up Windows 10 boot time by reducing the time-out:
- Open Control Panel > go to the System > Advanced system settings > after that under Startup and Recovery > click Settings
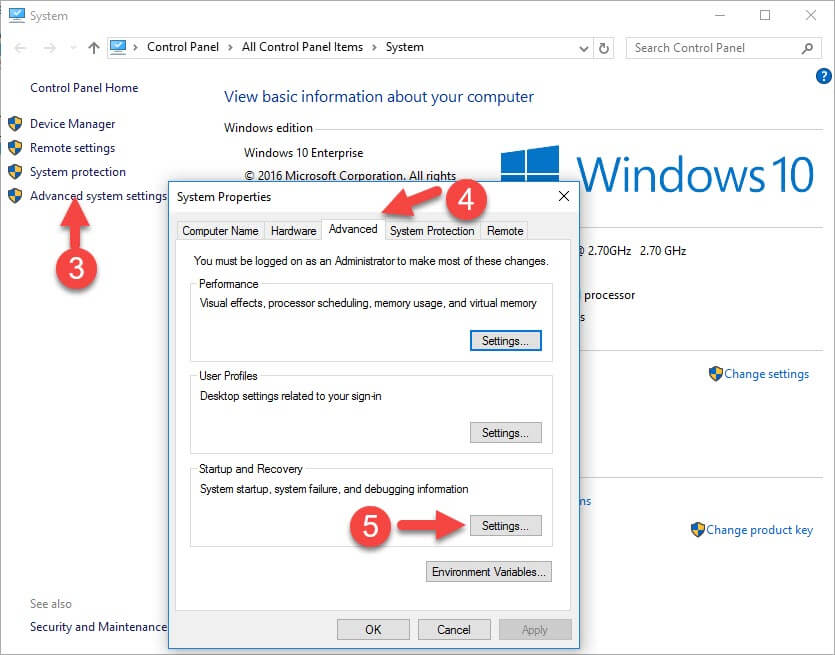
- Now, next to the Time to display a list of operating systems: change the value to 10 seconds from 30 seconds > click on OK
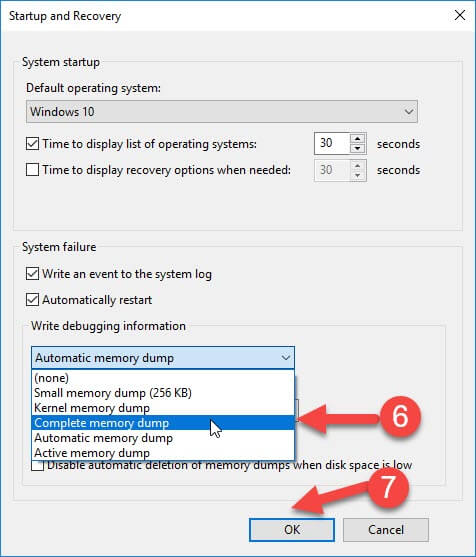
Now that the Boot menu time out is changed, work on your Windows and see if it hangs again or not and speed up Windows 10 or not.
4: Stop Tipping
Windows 10 offers notifications to get more from the operating system. It scans your system and, in this process, there is a slight effect on the performances of Windows 10.
To let your Windows work properly you can turn off these tips. Follow the steps to do so:
- Go to the start menu
- Click on settings> system> Notifications & actions
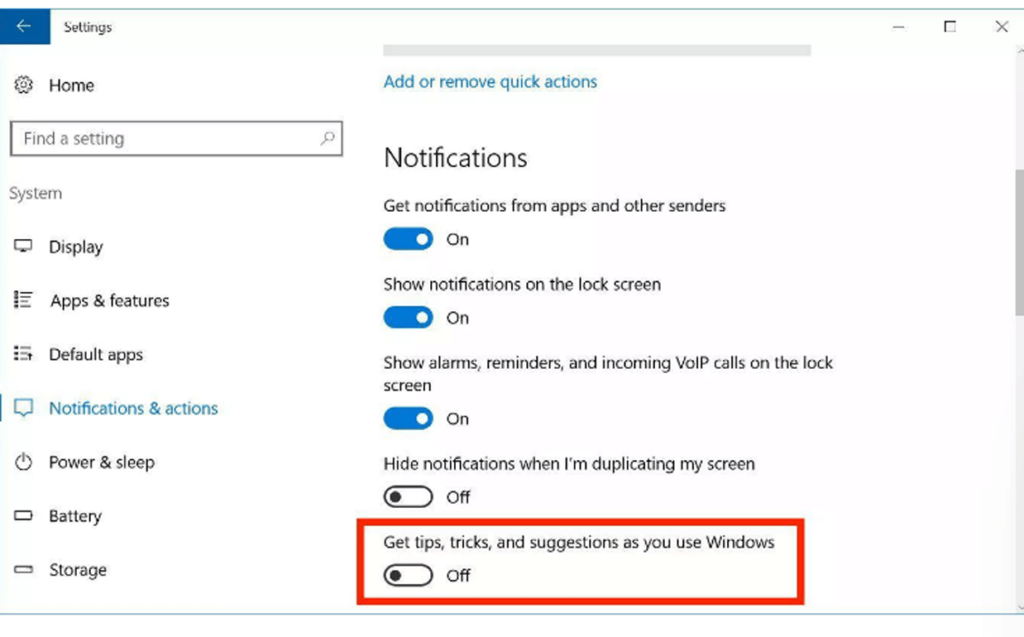
- Turn off Get tips, tricks and suggestions as you use Windows
Turning off the tipping won’t let Windows scan your computer by its own and your Windows 10 performances will be improved.
5: Eliminate Bloatware
Bloatware came with some pre-installed apps in your PC/Laptop or if you have installed some apps that no longer in use it is better to remove them. As these apps do nothing but make your Windows 10 slow.
To speed up Windows 10 performance and remove bloatware from your device, read the article: How to get rid of Windows 10 Bloatware
6: Change Power Plan
Be sure that you are not using the power saver plan if not required. Sometimes desktop feature power saver option is useless unless if you try to save battery life.
In order to improve the performance of your Windows 10 computer, you should use a High-performance option that allows your PC to run faster with more power.
In order to select a different power plan for your PC, follow the steps:
- Open the Control Panel.
- Click on the Hardware and Sound.
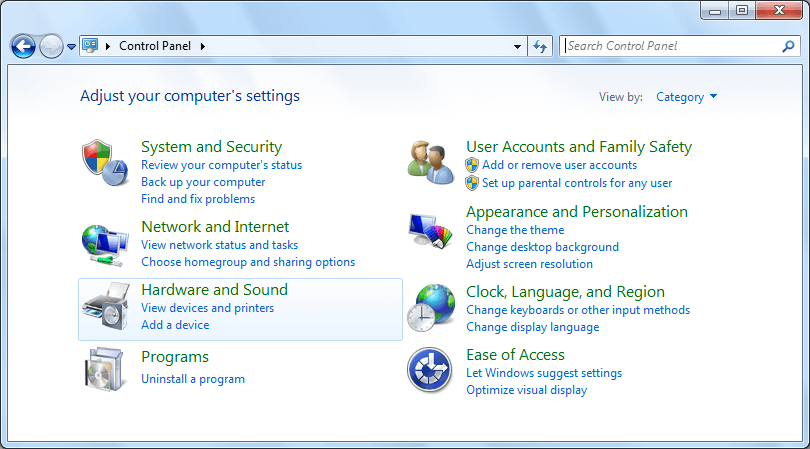
- Click on the Power Options.
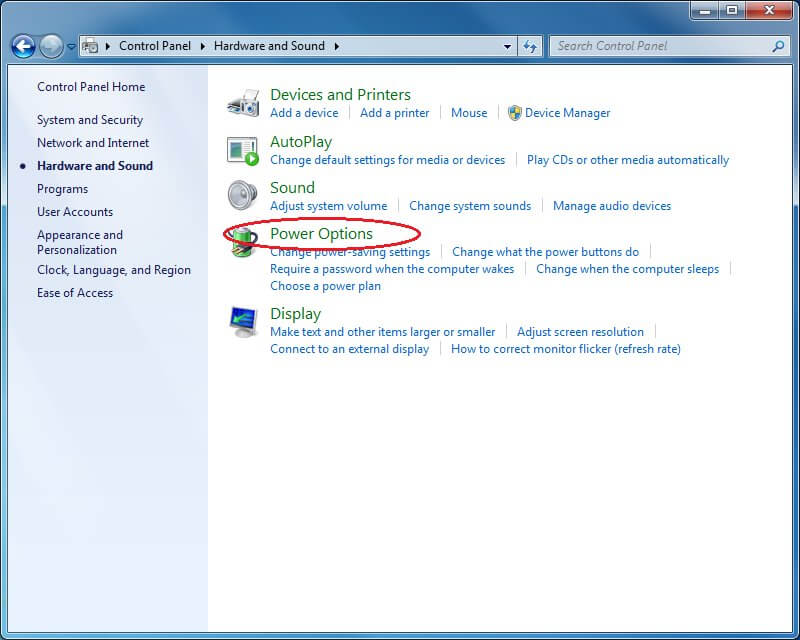
- Select High-performance power
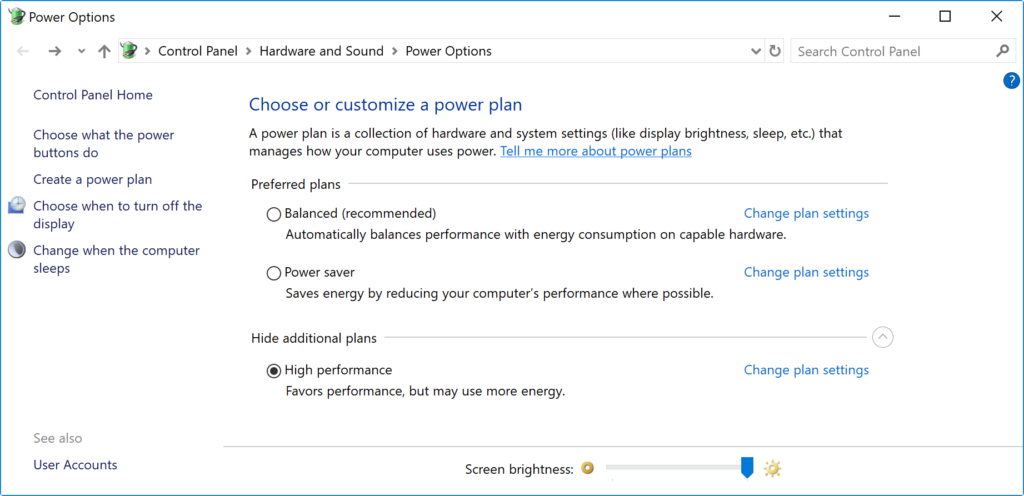
If the power plan isn’t available that you want to use then, you can create a custom power plan to speed up the performance using “High performance” settings.
If you are using a Laptop, you can change the “Power Mode” to enhance the performance by clicking on the battery icon in the below notification area and set the slider to the Best performance option.
7: Turn Off Search Indexing
Searching is being an important part of Windows 10, the indexing portion can consume a lot of system resources temporarily, that can affect the performances on the device.
If you are aware of the location of your files then you can avoid indexing in your computer to slow down. Follow the steps to disable indexing:
- Open the Settings > Search.
- Click on the Advanced Search Indexer Settings option, Under the “More Search Indexer Settings” section
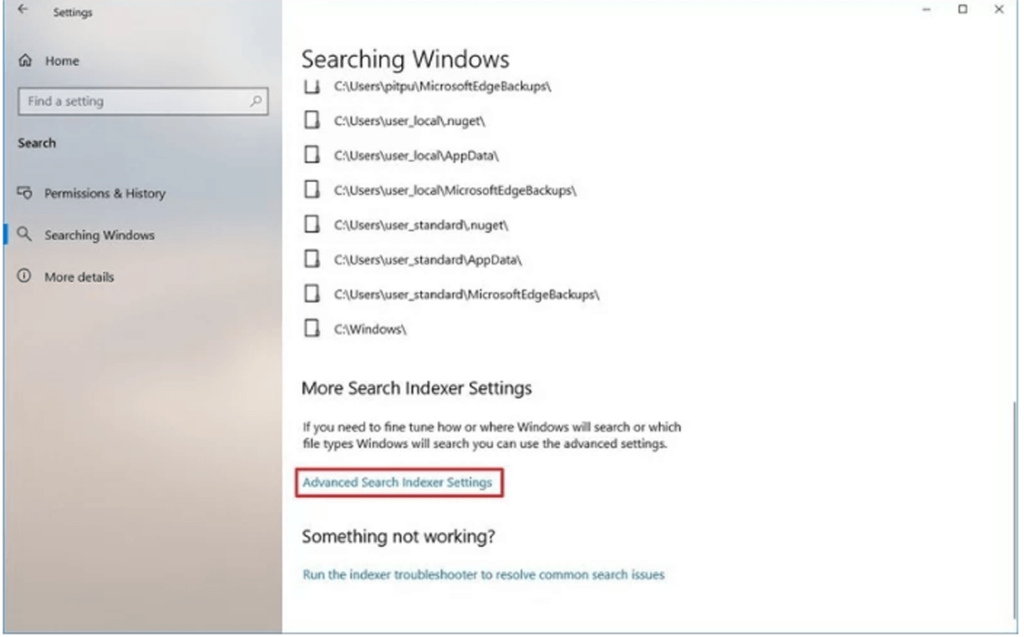
- Then click Modify > Show all locations
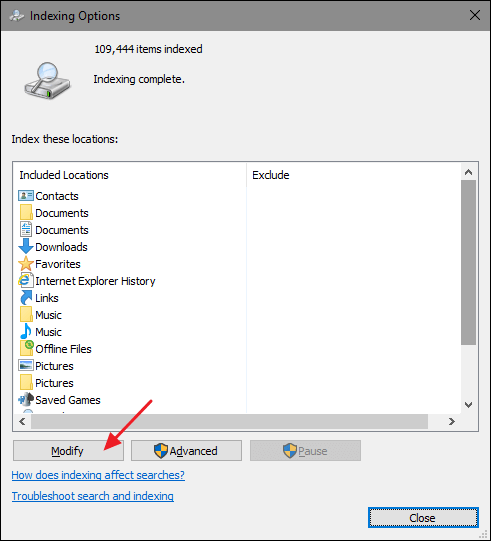
- Clear all the selected locations > OK
- Lastly, click on Close
Once the steps are completed, Windows will continue to run on the device, but it no longer able to index the location of your specified files.
But is worthy to improve the overall Windows 10 computer performance and fix slow pc performance.
8: Perform Windows Defender Offline Scan
By chance, your Windows Defender Antivirus does not start and is not able to scan the problem then, there are chances that your PC/laptop is infected by malware.
In such case try the offline scan feature to get rid of it. Follow the steps to perform an offline scan:
- Click on Start.
- Search for the Windows Security and click on the top result to open the app.
- Click on the Virus & threat protection.
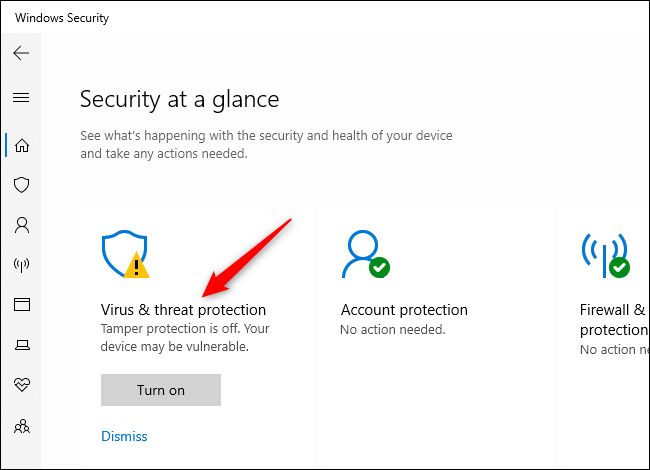
- Under “Current threats” section, click on the Scan options
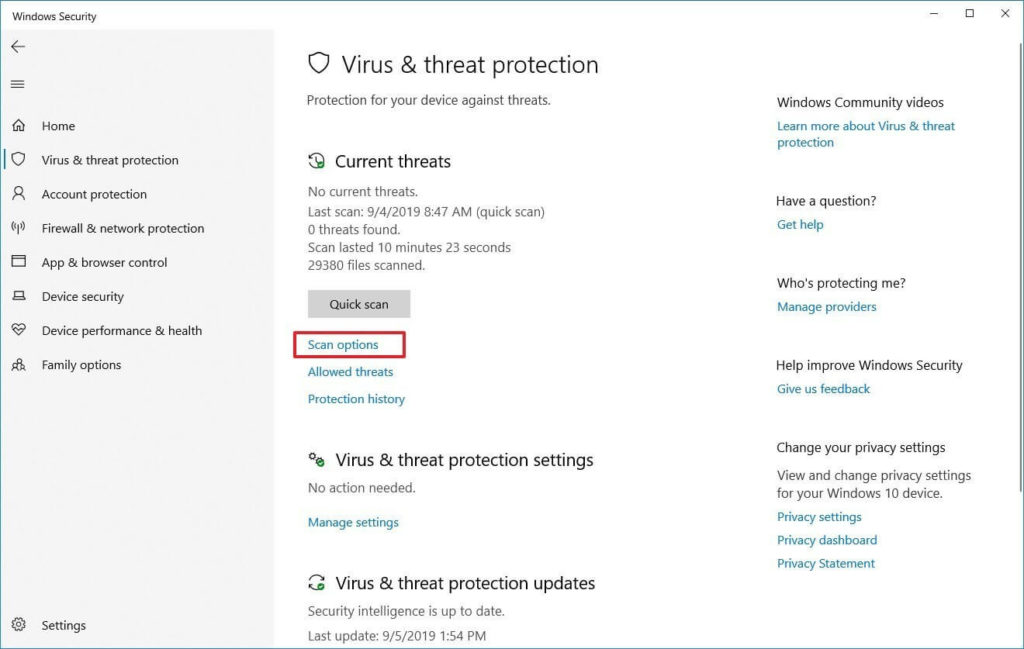
- Select the Windows Defender Offline scan
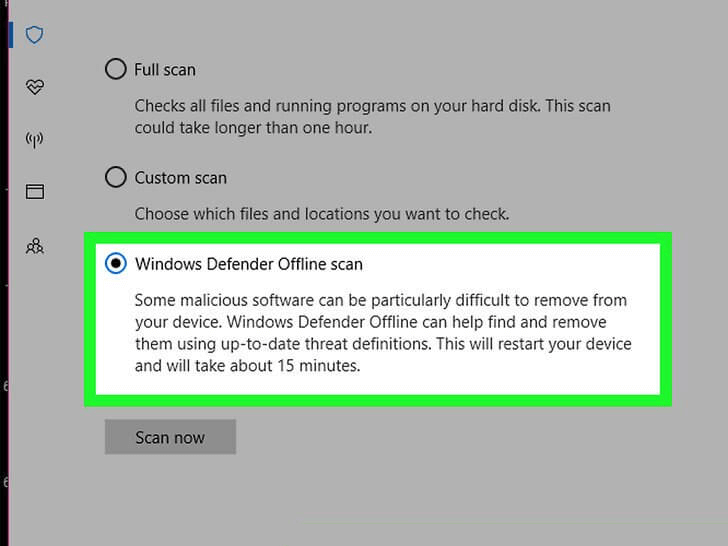
- Click on Scan
Once these steps are completed your computer automatically will reboot and perform the offline scan to search and fix the threats.
If you are using other antimalware such as Bitdefender, Norton, Malwarebytes or Trend Micro, remember to check the support documents of these antimalware to remove malicious programs and other viruses.
Performing an offline scan will make your Windows 10 fast.
Best PC Optimization Software
Well, I tried my best to list down the entire solutions including the regular, advanced methods as well as running cmd commands on how to make computers fast.
But, if you don’t want to follow any manual steps to optimize the Windows PC performance then here I am sharing with you the PC optimization software.
Running the PC optimization tools can make your work done by deleting the junk files, unwanted caches, cookies and optimize the PC performance. So, here check out the best PC optimization software to make the computer run fast.
Best PC Optimization Software for Windows 10, 8, 7
1: Advanced System Optimizer: This is a highly advanced optimizer tool for Windows 10 and is available is both free and paid versions. To know more about this PC tuneup software visit its official website.
2: AVG PC TuneUp: It is a multifunctional software that is not only a Windows Optimizer tool but having plenty of other features like Uninstaller. Learn more about this software by visiting the official website.
3: Piriform CCleaner: CCleaner is the optimizer tool that not only cleans the PC but also keeps the system organized. To know about this PC optimization software visit its official website.
4: Norton Utilities: This PC tuneup software is packed with several amazing features like optimizes the system, preserve digital privacy, optimize the hard drive, memory, hard drive, and much more. Learn more about it on the official website.
5: Ashampoo WinOptimizer 2019: This helps you to optimize, protect your PC, and boost the PC performance. It is an advanced tool and available for free as well as the paid version, know more about it in this official website.
Make Your Windows PC/Laptop Error-Free
You can run the professional recommended PC Repair Tool, this is an advanced utility that just by scanning once detect and fix various computer problems. With this, you can fix various stubborn Windows errors, prevent file loss, malware, hard drive errors, registry issues, and many others. This not only fixes errors but also optimize the PC/laptop performance and make it blazing fast.
Get PC Repair Tool, to fix errors & make your Computer fast
Conclusion:
A slow computer is the biggest problem among PC/laptop users. With time the system slows down and there are plenty of reasons responsible for this.
Therefore in this guide, I tried to list down each and every possible solution on how to make a computer fast.
Here learn the complete information to fix slow computer and make your computer run faster from the regular PC maintenance tasks, advanced ways, using CMD and the third party PC optimizer tools.
The given solutions are easy so that the regular computer user can follow them to optimize slow PC performance.
This article is a complete solution to maintain computer performance like a new one. Make sure to follow them wisely and make your Windows 7/8/8.1 & 10 computer fast without spending a single penny.
Hope the article works for you, if you are having any comments, suggestions, queries then feel free to share with us in the comment section below.
Good Luck!!!
Hardeep has always been a Windows lover ever since she got her hands on her first Windows XP PC. She has always been enthusiastic about technological stuff, especially Artificial Intelligence (AI) computing. Before joining PC Error Fix, she worked as a freelancer and worked on numerous technical projects.