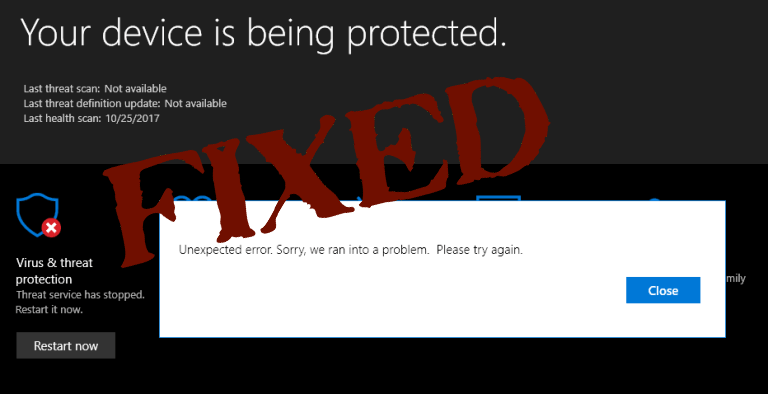
Windows Defender– a default security program of the Windows system, specially designed to scan and remove unwanted files and viruses. This antivirus tool is able to deal with all types of malicious threats and other security issues.
If you are using Windows Defender then you don’t need to install any other 3rd party Antivirus tool as it provides the complete security solution for your Windows system. This tool must be updated on a daily basis, this will enable it to fight with the latest threats.
But, sometimes this advanced security tool starts throwing an error message without any specific error code. Few of the Microsoft Defender errors are:
- Microsoft Defender Threat Service has stopped
- Windows Defender Error “Unexpected error. Sorry, we ran into a problem. Please try again”
These issues may appear when the user attempts to update Windows Defender, and it throws error messages like “Microsoft Defender Threat Service has stopped”.
Hence, without solving this error you can’t install the latest update as Windows Defender does not start and will become outdated,
If you are suffering from any of the above-given error messages while accessing or using Windows Defender on your Windows 10, 8.1, 8 & 7 PC/Laptop, then don’t worry and simply apply the given solutions one by one to fix these issues.
How Do I Fix “Microsoft Defender Threat Service has Stopped” Error
If you are getting Microsoft Defender Threat Service has stopped error message while using Windows Defender then apply the below-given steps carefully to get rid of this issue.
1: First, you have to open the Run dialogue box, to do this press Win + R
2: Now in the run dialogue box, type gpedit.msc, and press Enter key.
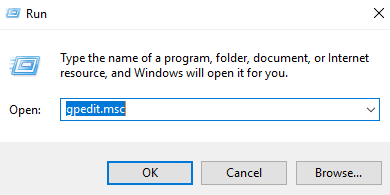
3: Choose the Administrative components and then navigate to the Windows Components.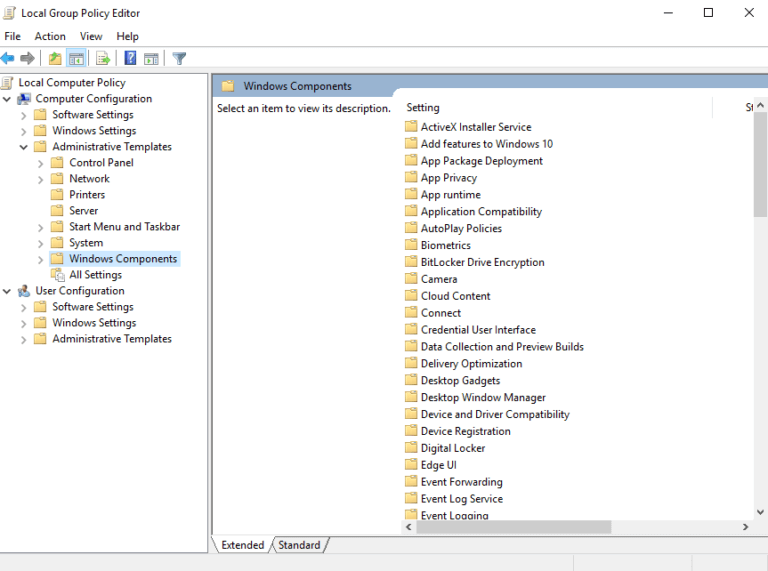
4: After it, search Windows Defender Antivirus and double click on it.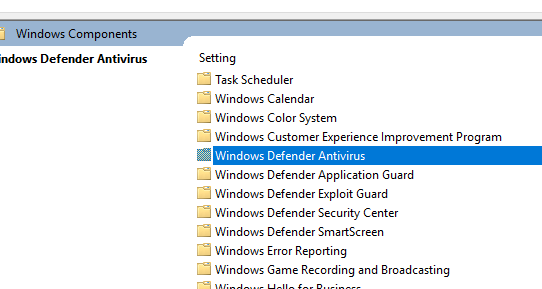
5: Now, Turn off the windows defender antivirus > Choose Non-Configured.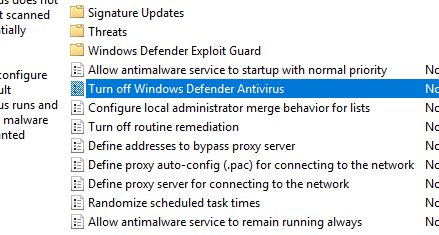
6: At last, reboot your PC and check for the error. This will surely fix the “Microsoft Defender Threat Service has stopped” Error.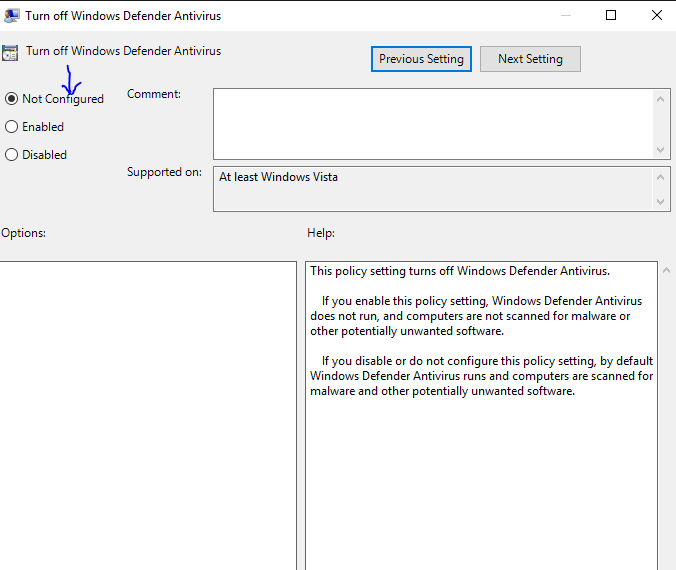
How to Fix Windows 10 Defender Error Threat Service has Stopped Error
Fix 1: Try after Restarting the Security Center Service
Sometimes, due to certain services, you may face “An unexpected problem”. These issues can be easily fixed, to overcome this temporary problem you have to reset the problematic service.
Don’t make it more complicated and simply
Follow the below-given steps:
- Open the run dialogue box by pressing Windows key + R
- In the run box, type services.msc and press Enter key.
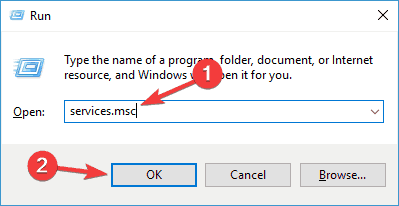
- This will open up the Services Windows, here you have to find the Security Center.
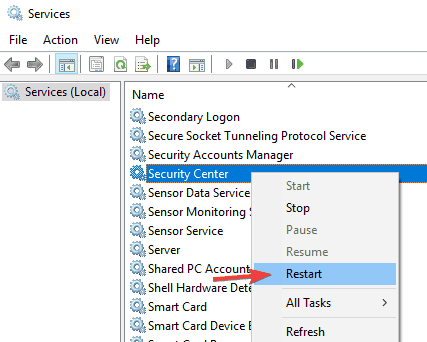
- Right-click on the Security Center and click on Restart.
After resetting the conflicting services, make sure if the problem still persists or not.
Fix 2: Clean boot your computer
Clean boot is recommended to fix the third-party applications that interfere with Windows Defender.
This is the most common issue that can trigger an unexpected problem occurred error message to appear.
To perform a Clean boot, follow the below-given steps:
1: First you have to open the msconfig Window. To do this you have to open the Run box (Windows Key + R) then type msconfig and press Enter key to open the msconfig window.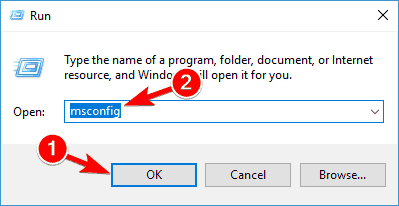
2: Once you open the System Configuration window. Navigate to the Services tab and check to Hide all Microsoft services. After it, click Disable all button.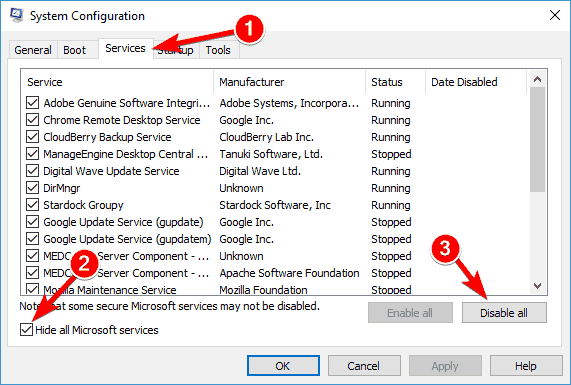
3: Now, you have to open the Task Manager. Go to the Startup tab and click Open Task Manager.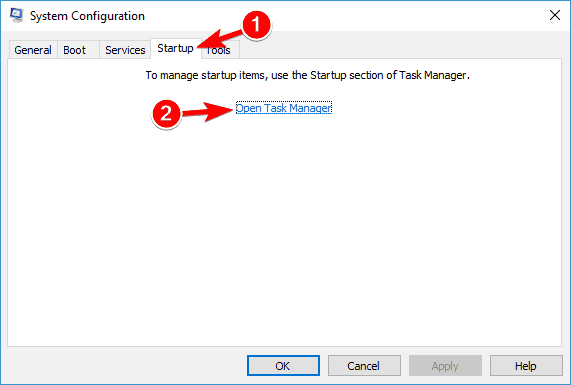
4: After opening the Task Manager, go to the list of startup applications. Right-click on the first entry on the list and select Disable from the menu. Repeat this step for all the startup applications present in the list.
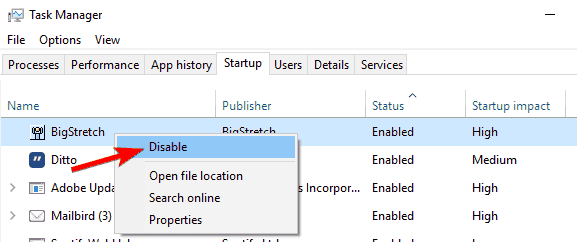
5: Disabling all the startup applications, close the Task Manager, and go back to the System Configuration window.
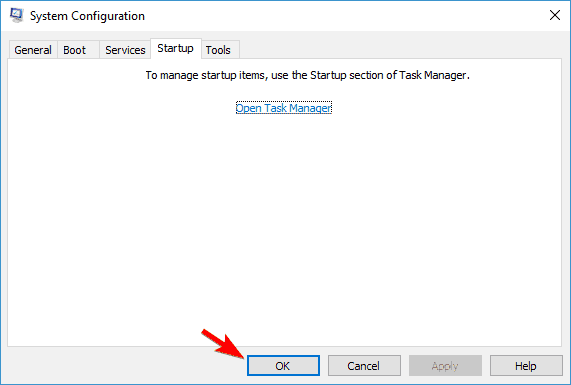
6: Click on the Apply and OK to save the changes, restart your PC.
Fix 3: Run SFC Command
Sometimes, when system files get damaged or misplaced from their actual location then the defender will start showing an error message.
To overcome this issue, you need to run the System File Checker tool. This inbuilt tool will help you to repair the damaged system files.
To run an SFC scan, follow the below-given steps:
1: Run the SFC scan on your system. First, you need to open the Command Prompt with admin privilege. To do this, press Windows Key + X and select Command Prompt (Admin) or PowerShell (Admin) from the menu.
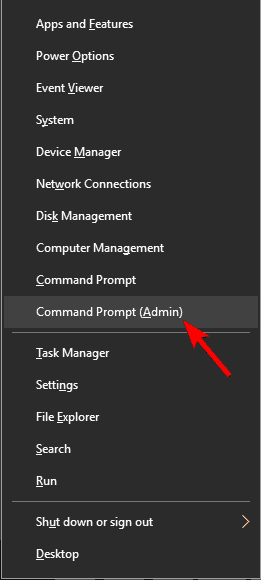
2: Now, in the command window, type sfc /scannow and press the ENTER key
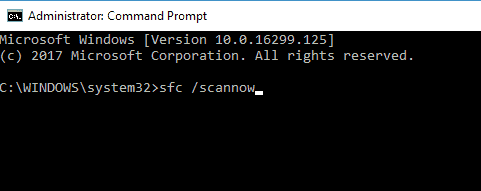
This process will take a few minutes to finish.
Fix 4: Run DISM scan
1: Again open the command prompt with admin privilege.
2: Now, type the DISM /Online /Cleanup-Image /RestoreHealth and hit Enter key to run this command.
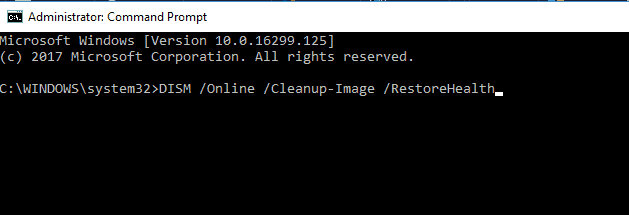
DISM command will scan your system files. This entire process will take up to 30 minutes to complete.
After the finishing of the DISM scan, verify your system for the errors.
Fix 5: Enable Windows Firewall
To enable the Windows Firewall, apply the below-given steps:
1: Open the Control Panel by pressing Windows Key + I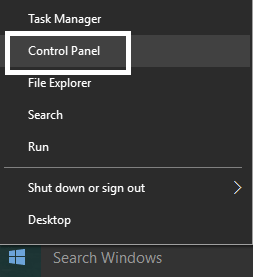
2: Click on the System and Security and select the Windows Firewall.
3: In this Windows, you will find the option at the left window pane – click on the Turn Windows Firewall on or off.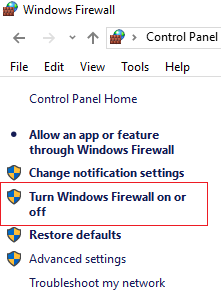
4: Now, Choose the Turn ON Windows Firewall and reboot your PC/Laptop.
Fix 6: Registry Fix for Windows Defender Error
Note: Before applying any registry fix, it is recommended to first take a backup of your registry database.
1: Open the run dialogue box by pressing Win + R, after opening the run dialogue box type Regedit in it and press Enter key. This will open up the Registry Editor Window.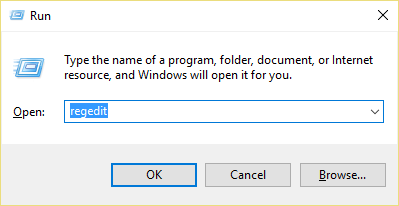
2: Now, navigate to the below-given registry key:
HKEY_LOCAL_MACHINE\SOFTWARE\Policies\Microsoft\Windows Defender
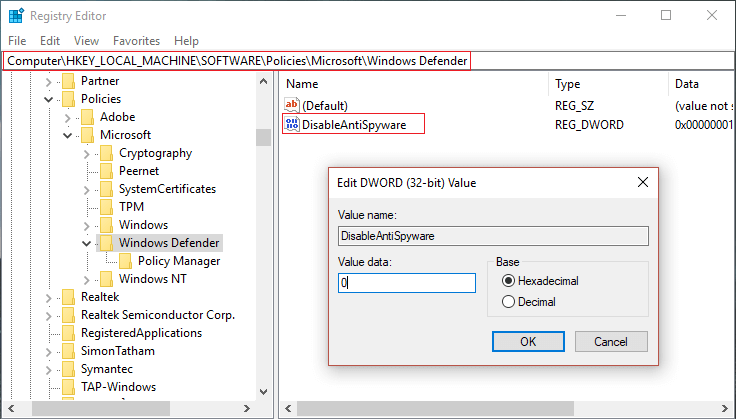
3: Highlight the Windows Defender present at the left window pane and then double click on DisableAntiSpyware DWORD available in the right window pane.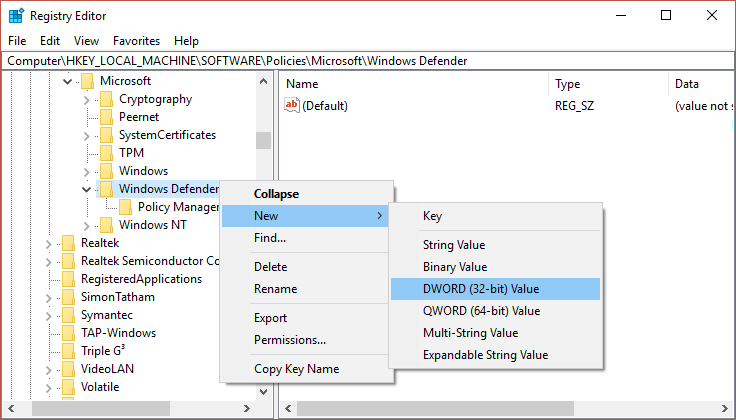
Note: In case you are unable to find the Windows Defender key and DisableAntiSpyware DWORD then you have to manually create both of them.
4: Now, in the Value data box of DisableAntiSpyware DWORD you have to modify the value from 1 to 0.
1 is for disabling Windows Defender and 0 is for enabling the Windows Defender.
At last, restart your PC or Laptop to save changes and verify for the error.
Fix 7: Start Windows Defender Services
1: Open the services Windows, to do this first you have to open the run dialogue box (Press Windows + R) and in the run box type services.msc and press the Enter key.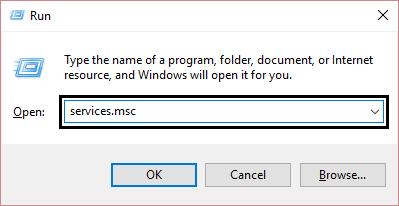
2: Now, you have to find the below-given services in the Services window:
Windows Defender Antivirus Network Inspection Service
Windows Defender Antivirus Service
Windows Defender Security Center Service
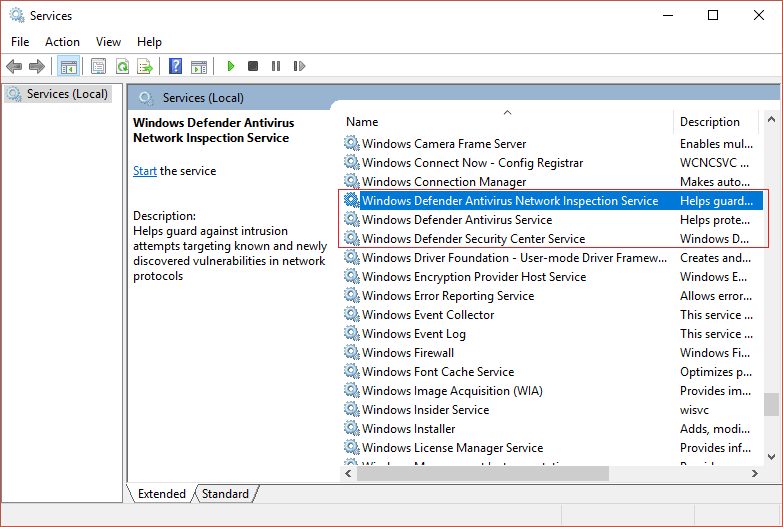
3: Now, double-click on each of the services and set up their Startup type to Automatic and click on the Start if the services are not already running.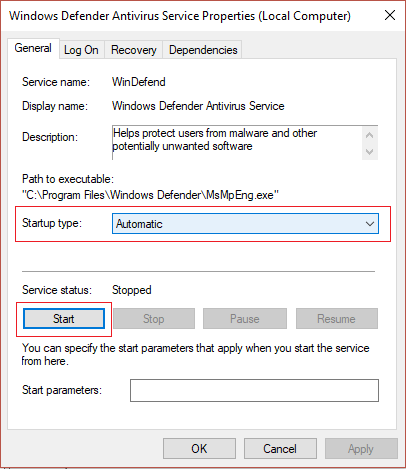
4: Click on the Apply and then OK.
5: At last, restart your PC to save the changes.
Easy Solution to Fix Windows Defender Threat Service has Stopped Error
Though Manual methods are time taking and risky. If you find the above-given fixes difficulty and are unable to perform them. So, to make the whole process easy for you, try running the PC Repair Tool.
This is one of the best tools, it not only detects an error but also fixes them without the help of any professional. It solves all kinds of PC related errors and issues such as DLL error, registry, update error, Windows defender does not start, game error, and more.
This tool will fix your error as well as improves the performances of your computer.
Get PC Repair Tool to Fix Defender threat Service has stopped Error
Conclusion
So, it is hoped that now your Windows Defender is working properly. All the above-given solutions are completely tested and able to deal with all types of Windows Defender related issues.
Try the solutions one by one to overcome defender threat service stopped error and as well as fix Windows defender unexpected error.
So, here my work is done, make sure to follow the fixes given accordingly and make your Windows PC error-free
If you have any questions or suggestions related to this article, then please let us know on our Facebook or Twitter page.
Good Luck!!!
Hardeep has always been a Windows lover ever since she got her hands on her first Windows XP PC. She has always been enthusiastic about technological stuff, especially Artificial Intelligence (AI) computing. Before joining PC Error Fix, she worked as a freelancer and worked on numerous technical projects.