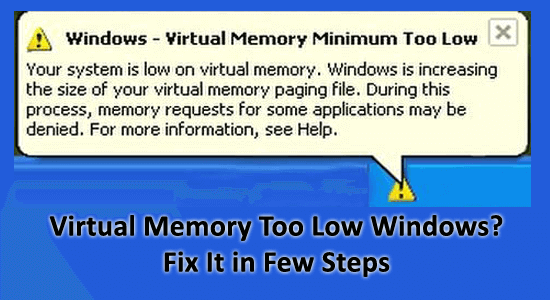
While running heavy programs like the game, AutoCAD, or Visual Studio your Windows system randomly slows down or starts crawling then your system memory issues are the culprit.
When the Windows operating system runs out of memory, it bangs into the Virtual Memory for storing the least used pages of memory into a file named pagefile.sys and may show the error “your computer does not have enough virtual memory available”.
This is very irritating here learn how to increase virtual memory on a computer and fix low virtual memory Windows 10/11 problem.
To repair corrupted Windows system files, we recommend Advanced System Repair:
This software is your one stop solution to fix Windows errors, protect you from malware, clean junks and optimize your PC for maximum performance in 3 easy steps:
- Download Advanaced System Repair rated Excellent on Trustpilot.
- Click Install & Scan Now to install & scan issues causing the PC problems.
- Next, click on Click Here to Fix All Issues Now to fix, clean, protect and optimize your PC effectively.
What is Virtual Memory?
Virtual Memory is a memory that helps the operating system in executing programs that require high resources, with the help of a virtual memory system that can easily run heavy-duty programs.
But in Windows 10 you may face a low virtual memory when Windows cannot access the pagefile.sys file.
Follow the below listed solutions to resolve the Windows 10 Virtual Memory Too Low error but first, know why my virtual memory is so low.
What Causes Running Low on Virtual Memory?
The low virtual memory error appears when your Windows PC has the virtual memory set to the custom size which is very small and the memory amount requested by the application increases that amount.
An operating system fixes the size of the pagefile.sys file after calculating the amount of RAM installed in the PC. If your computer contains 8GB RAM physically then the size of virtual memory fixed by Windows will be equal to 2GB on a 32-bit system and about 4GB on a 64-bit system.
If you are facing Windows 10 Virtual Memory too low error then it means the program that you are trying to execute is demanding a lot of resources and can’t be handled by the virtual memory. So, it is important to increase virtual memory in Windows 10. Here are the steps listed to do so:
How to Increase Virtual Memory in Windows 10?
Well, to get rid of the low virtual memory it is important to set the virtual memory to high. So first follow the listed instructions and fix the virtual memory too low error.
- Hit the Windows + R key to open the Run dialogue box
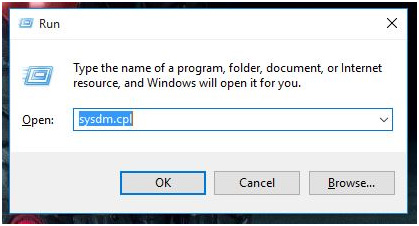
- Type sysdm.cpl to open the System Properties window.
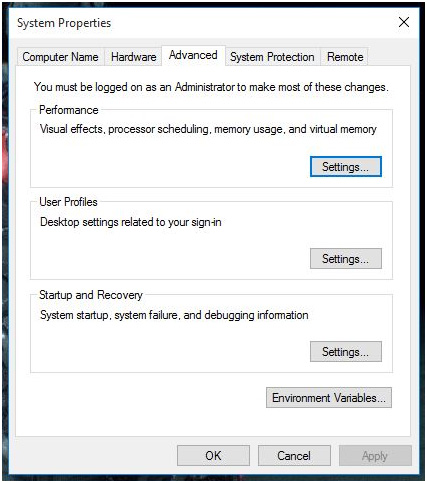
- After that, navigate to the Advanced tab and then click on the Settings button available in the Performance section.
- The Performance Options window will open, now switch to the Advanced tab.
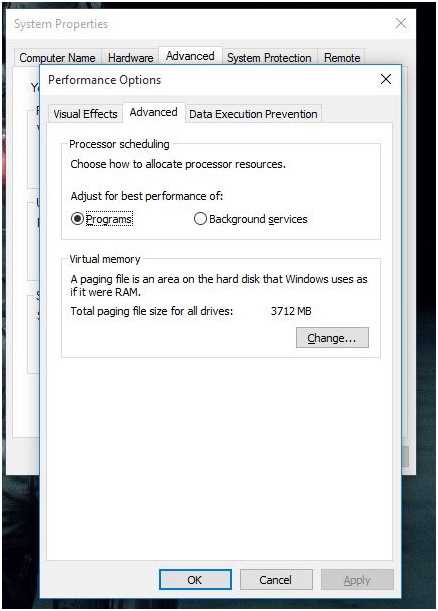
- Click on the Change button present in the Virtual Memory section.
- A new window will appear, Click on the checkbox on the top that says Automatically manage paging file size for all drives.
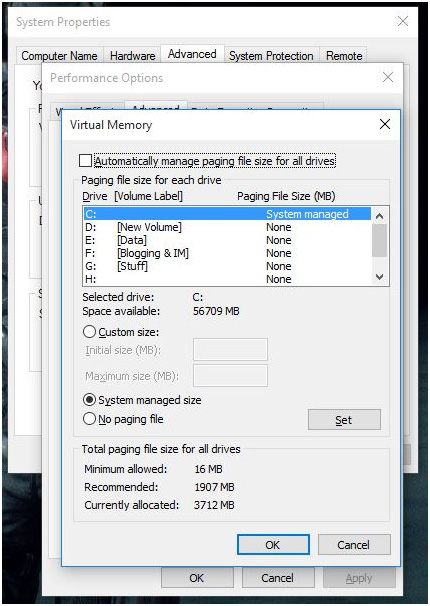
- After that, click on the Custom Size radio button. Here you can set the new initial pagefile.sys size along with the maximum size.
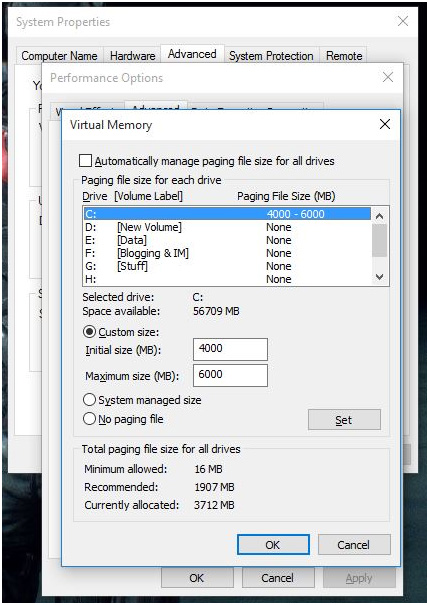
- Click on OK, then click on Apply on the next window and restart your PC.
Now after increasing the virtual memory “your computer does not have enough virtual memory available” error is fixed.
How to Fix Low Virtual Memory Windows 10/11 Error?
Solution 1: Add More RAM
The pagefile.sys uses the system’s hard disk space to create a virtual memory that is much slower than actual RAM. So, adding more RAM will help you to get rid of virtual memory too low Windows 10 errors.
Solution 2: Disable Apps and Programs
The Windows 10 low memory error can also be caused due to certain apps and programs that eat up the entire system’s memory. So here it is recommended to turn those programs off to fix the low virtual memory issue.
But to do so, first recognize the memory-hogging apps and programs installed on your PC/laptop.
Follow the steps to do so:
- Press Ctrl+Shift+ ESC to launch the task manager and open it
- Now click on the Processes tab and choose Memory to filter out the memory-hogging programs
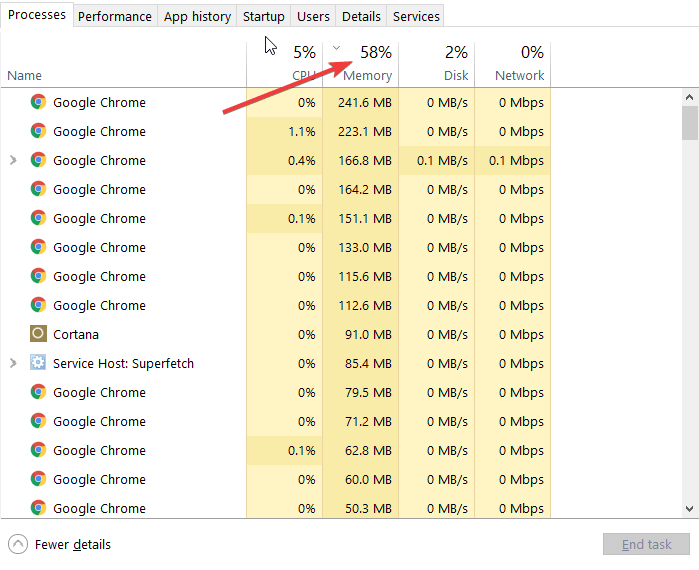
- Right-click on the individual program and click on End task
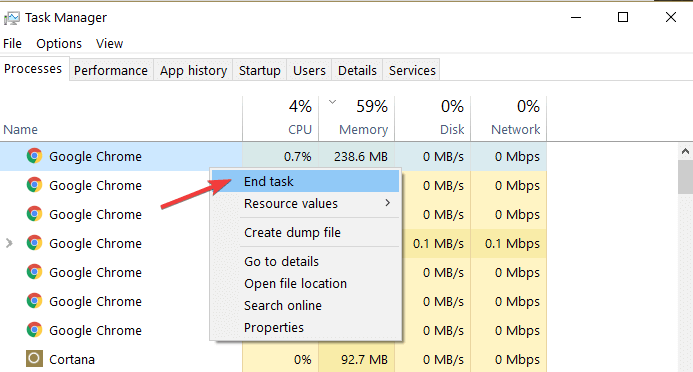
And that’s it the memory-eating apps and programs get disabled.
Solution 3: Clean Temporary Files & Folders
Well, being a computer user you must be aware that using the computer or browsing the web, accumulates plenty of junk files and this is what affects the system memory, and may cause low virtual memory errors.
So, running the disk cleanup tool will delete the unnecessary files and clean the system memory.
Follow the steps to run it:
- In the search box type Disk Cleanup then launch the Disk Cleanup tool
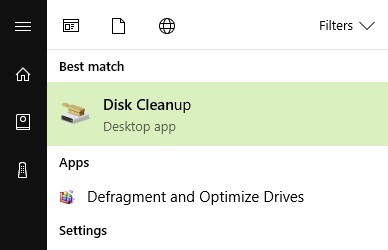
- Now choose the disk that you need to clean and the tool will remove the unnecessary files and show you the free-up space.
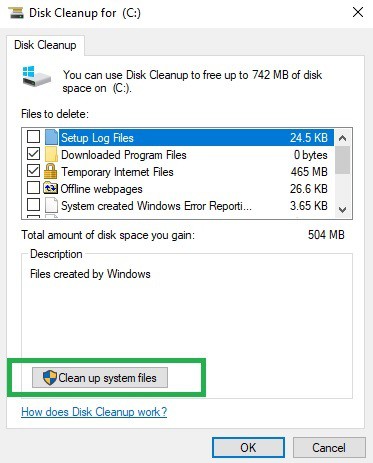
- In the Disk Cleanup dialog box choose the clean up system files option.
- If needed, choose the drive you need to clean up and choose OK.
- Now in the dialog box on the Disk Cleanup tab choose the check boxes for the file type you want to delete and choose OK. Now for removing data from earlier Windows installation choose Previous Windows installation(s) check box.
- Then in the appeared message choose Delete Files.
- Now press Windows +E to open File Explorer choose the drive you cleaned up and select Refresh.
Despite this, you can also go for the CCleaner tool. This is an advanced tool that scans your system and delete unwanted files and folder.
Run CCleaner to clean junk files, browsing history, registry entries automatically
Solution 4: Scan Your System for Virus/Malware Infection
Well, sometimes malicious threats or virus programs silently get installed in your system and start running in the background. This affects your system and also eats up the entire memory left.
So here it is suggested to scan your system with the good antivirus programs to scan your system for virus or malware infection.
If you don’t have the 3rd party antivirus installed then use the inbuilt Windows Defender tool or else run the third-party advanced virus removal tool – SpyHunter.
Get SpyHunter to Remove Viruses, Malware & Other Malicious Threats
Make Your Windows PC/Laptop Error-Free
Run the professionally recommended powerful PC Repair Tool. This is an advanced repair utility that just by scanning once, detects and fixes various PC errors and issues.
With this, you can fix common computer errors, and protect from file loss, hardware failure, virus & malware, BSOD errors, and other errors. This not only fixes errors but also optimizes the Windows PC performance and makes it blazing fast.
Get PC Repair Tool, to fix Windows-Related Errors & Issues
Conclusion:
So, this is all about how to fix low virtual memory Windows 10 errors. Follow the given solutions one by one to increase virtual memory in Windows 10.
Make sure to follow the fixes carefully. Well, the mentioned fixes not only work for the Windows 10 system but other Windows version users can also follow it.
If in case you have any doubts or queries related to this particular article, you can get back to us on the Facebook page.
Good Luck..!
Hardeep has always been a Windows lover ever since she got her hands on her first Windows XP PC. She has always been enthusiastic about technological stuff, especially Artificial Intelligence (AI) computing. Before joining PC Error Fix, she worked as a freelancer and worked on numerous technical projects.