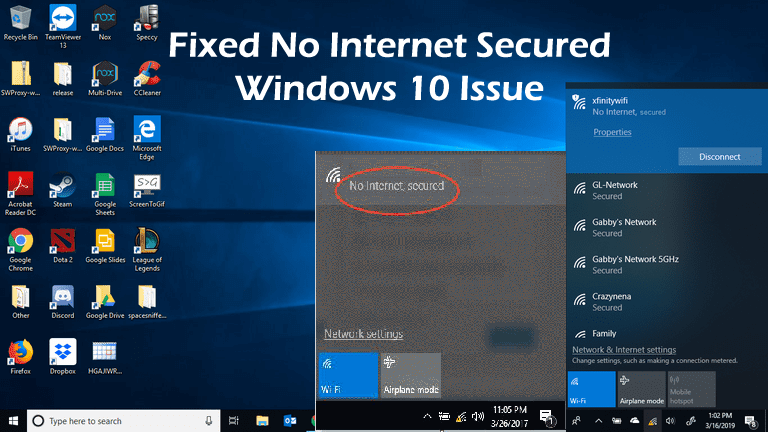
Are you receiving “No Internet, Secured” error while trying to connect to the internet through Wi-Fi? Don’t know how to fix no internet secured Windows 10 error then this article is for you. Here you will get the complete fixes to resolve wifi no internet secured error.
The issue is a little bit different from other internet problems, as you are connected to the internet through a Wi-Fi router, but fails to connect to the Internet and as a result unable to get to any web page.
When you check your Internet connection, you are most likely to see a small yellow triangle, and by clicking on it, you’ll see the No Internet, secured error message. This error seems to cause by invalid IP configuration.
Many users are found reporting about the issue in the bottom right side of the wireless icon a small yellow triangle appears and while clicking on it no internet secured error message appears.
Well, this is a strange problem but the best part is it can be fixed.
There are many different reasons responsible for the no internet secured Windows 10 error. The most common one is the change in configuration settings like your IP address as this cause the router to cause issue during connecting to the internet.
Despite this, Wi-fi disconnecting issue is also found after updating the Windows operating system and the installed programs.
So below follow the solutions given one by one to resolve no internet secure problem completely.
How to Fix ‘No Internet, secured’ Problem
Well, there is no exact solution to fix Wi-Fi no internet secured issue, therefore it is suggested to follow the below-given solutions one by one and check which one works for you.
Before applying any of the below-given solutions check that your Wireless adapter is working fine. To run this check, try a power recycle (switch off and then turn on again). If everything is OK and no issue is detected then start executing the given solutions.
Solution 1: Change Adapter’s Settings
It is estimated changing the adapter settings works for you to fix no internet secured Windows 10 issue.
So follow the steps to do so:
- Open Network settings (click on the Wi-Fi icon available on the taskbar and choose Network settings.)
![]()
- Search for Change adapter options, this option is generally available at the down of the window so scroll down to find it. After finding click on it.
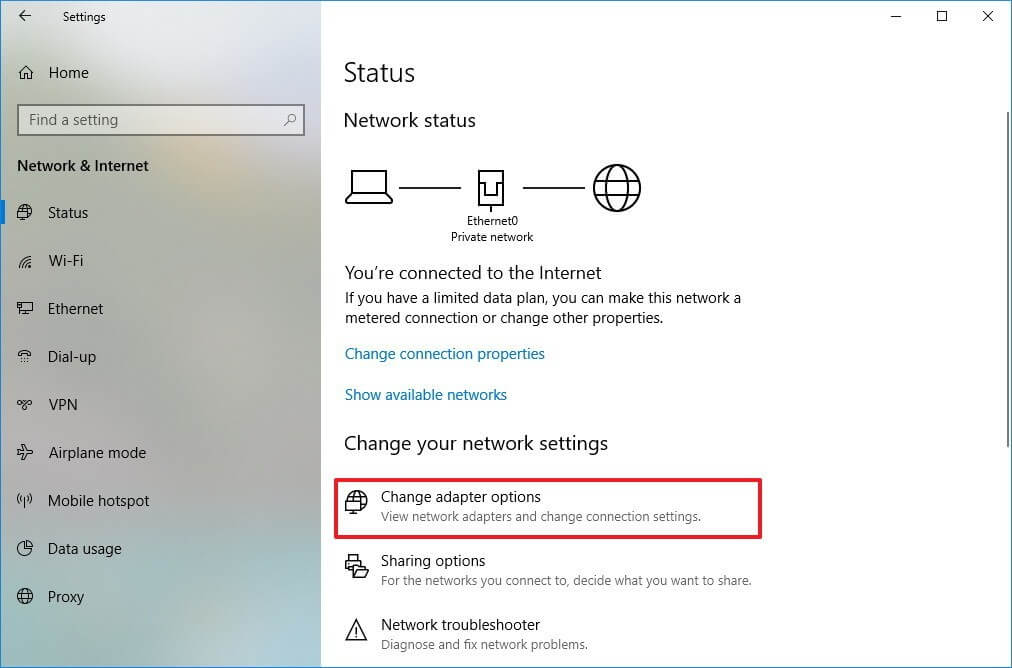
- Next right-click on wireless network adapter > select Properties from the cascading menu.
- And if the Internet Protocol Version 6 (TCP/IPv6) is under the options then uncheck it for disabling IPv6.
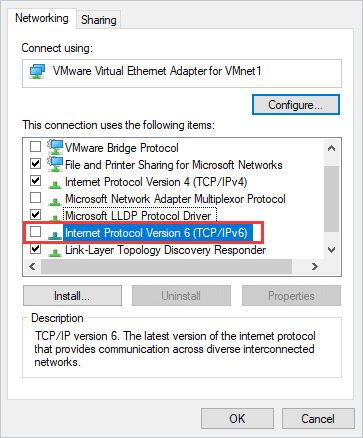
- Click OK and restart the system to let the changes take effect.
Verify if the no internet, secured issue is resolved or not, if not then head to the next solution.
Solution 2: Modify the WiFi Connection Property
In order to modify the properties of the WiFi connection, follow the below-given steps:
- Press Windows + R key > in the run box type ncpa.cpl > hit Enter key.
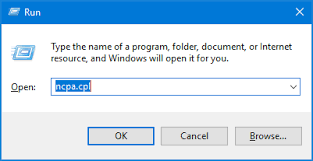
- You will see the “network connections” window opens.
- Select the WiFi connection > then right-click on the WiFi > select “properties.”
- Now make sure that the following options are checked.
- Client for Microsoft networks
- File and printer sharing for Microsoft networks
- Link-layer topology discovery mapper I/O driver
- Internet protocol version 4, or TCP/IPv4
- Internet protocol version 6, or TCP/IPv6
- Link-layer topology discovery responder
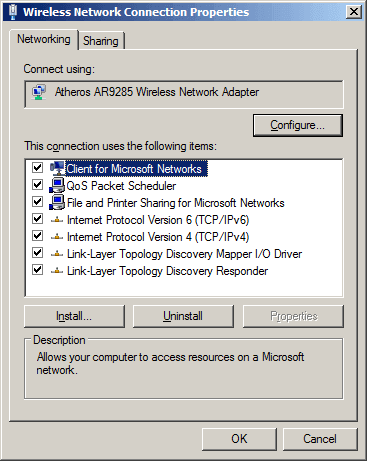
- After it, click the network icon > find the WiFi network that shows the error message
- Remove any Ethernet cable connected to your system or laptop
- Turn on the airplane mode on your system and then restart the WiFi router
- When WiFi router is turned on, immediately turn off the airplane mode on your computer
- Now, try to connect to the Wi-Fi connection again.
Well, this solution worked for many users to fix no internet secured, the problem in Windows 10. But if still any page on the web won’t open even after connecting to the internet, then follow the next solution.
Solution 3: Try to Update Wi-Fi Adapter Drivers
Sometimes because of the outdated Wi-Fi driver can generate this type of issue on Windows 10. So it is recommended to make sure that your system’s Wi-Fi adapter diver is updated.
Follow the steps to update the network adapter driver:
- Press Windows + R key > type “devmgmt.msc” in the run box > hit Enter and device manager window will open.

- After it, click on the Network adapters and find the Wi-Fi adapter you are currently using.
- Right-click on it and select Update driver software.
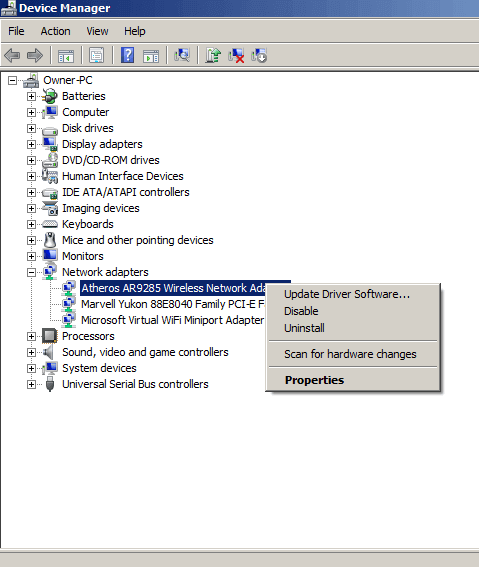
- And in the update driver box > click on search automatically option and the Windows will search for updated driver software
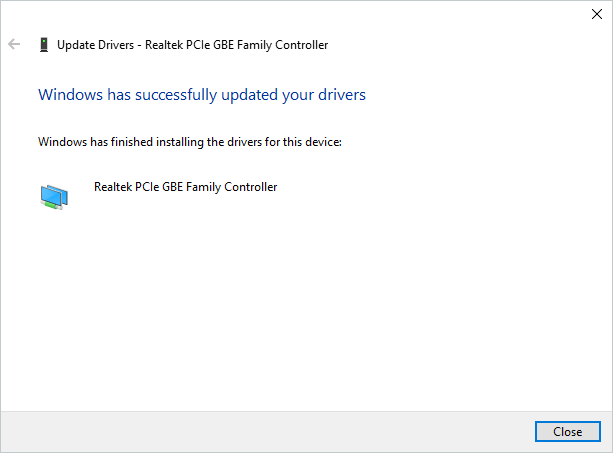
Moreover, you can also update the driver easily by running the Driver Updater, this automatically scans and update the entire system drivers.
Get Driver Updater to update the drivers automatically
Solution 4: Run the Network Troubleshooter
If still encountering the “No Internet, secured” error then here it is suggested to execute the built-in Network Troubleshooter to fix the problem
Follow the below-given steps to do so:
- Go to the search box and type troubleshooting. Choose to troubleshoot from the displayed search results.
- Click on the View all and then click Network Adapter
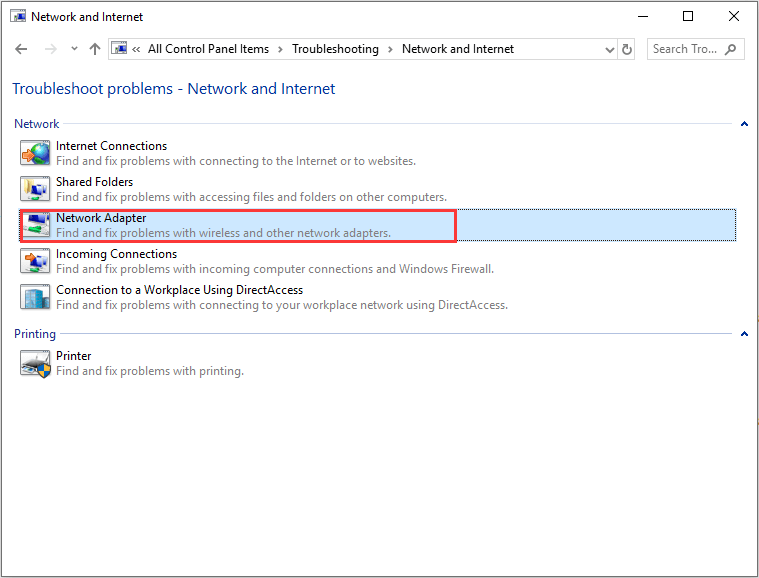
- Now, click on the Next and follow the on-screen instruction to troubleshoot “No Internet Secured” Error in Windows 10.
Solution 5: Change the TCP/IP Properties
If you are still unable to connect to your Internet then you should try to change the TCP/IP properties with the help of below-given steps:
- Press Windows + R key > type “ncpa.cpl” > hit Enter key to open up the “network connections” window.
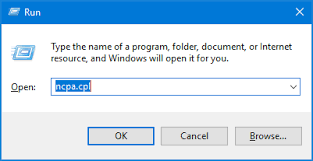
- Now, find out your WiFi connection, right-click on it and select the “properties”
- Double-click on the Internet protocol 4 or TCP/IPv4 and select “obtain an IP address automatically” and then go to the “obtain DNS server automatically” options
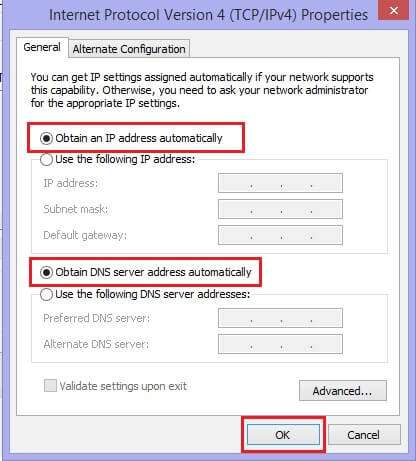
- After it, click on the “advanced” button.
- Then, navigate to the “WINS” tab and scroll down to NetBIOS setting and select “enable NetBIOS over TCP/IP” setting.
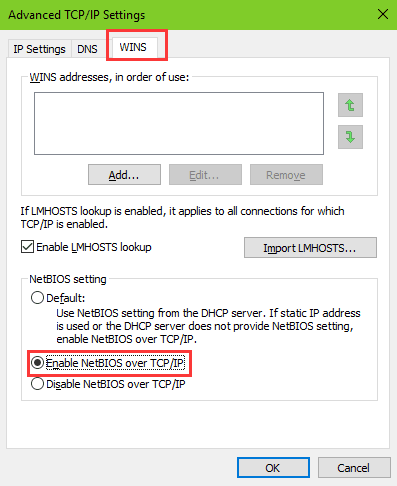
- At last, click on the OK on all the dialog boxes.
Solution 6: Change Power Management Properties
If still encountering the Windows 10 Wi-Fi no internet secured error, then this might be due to the power management settings.
Follow the steps to change power management properties:
- Press Windows + X key > choose device manager > expand network adapters
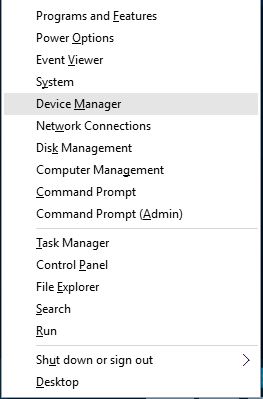
- Double-click your wireless network > go to “power management” tab
- Now uncheck the “Allow the computer to turn off this device to save power” option
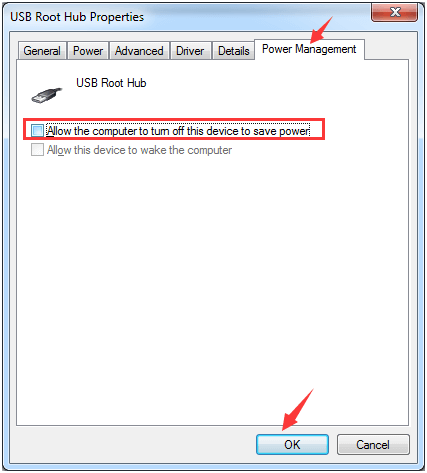
- And reboot your computer
Check if you are able to connect to the internet now.
Solution 7: Disable Wi-Fi Sharing Software
This is the last solution that you need to try if none of the above-given fixes work for you. Try to disable Wi-Fi sharing software.
Commonly after installing the Creators update user are struggling with the internet connection not working issue.
Follow the steps to disable wi-fi sharing:
- First open network adapters > right-click on the wireless network you’re using > click “properties”
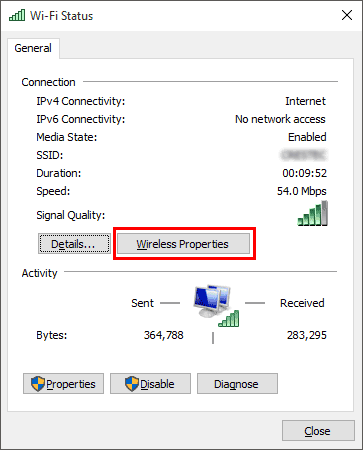
- Click on “sharing” tab > and uncheck “Microsoft network adapter multiplexor protocol” and the related items to WiFi sharing.
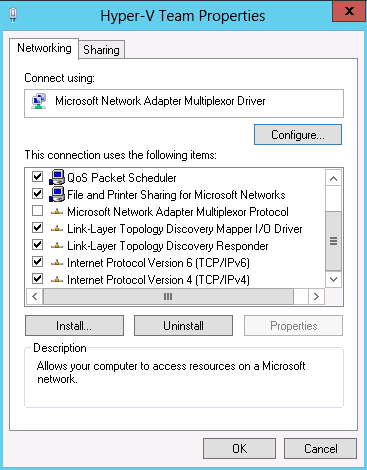
Please Note – To know the items related to sharing > click on each item and below > you’ll get a description of its purpose. And based on this description > select the items you needed to uncheck
- Lastly, close “out of network adapters” > try connecting to the Internet
It is estimated after following the above-given fixes you are able to get rid of the no internet secured issue.
Conclusion:
Well the no internet secured Windows 10 is a common problem that most of the Windows 10 users are receiving and found reporting from time to time.
So, I tried my best to list down the complete fixes to get rid of the internet problem.
It is hoped that after applying the above-given fixes now your PC is connected to the internet and wifi is working well.
All of the solutions are effective and hence able to fix wifi no internet secured completely.
Moreover, if you are facing different computer problems or your system is running slow then it is suggested to scan your system with the PC Repair Tool, this fixes various PC problems and optimizes the Windows PC performance.
Well, if you are facing the slow internet issue in your Windows 10, then read the article to fix the slow internet issue in Windows 10.
Good Luck..!
Hardeep has always been a Windows lover ever since she got her hands on her first Windows XP PC. She has always been enthusiastic about technological stuff, especially Artificial Intelligence (AI) computing. Before joining PC Error Fix, she worked as a freelancer and worked on numerous technical projects.