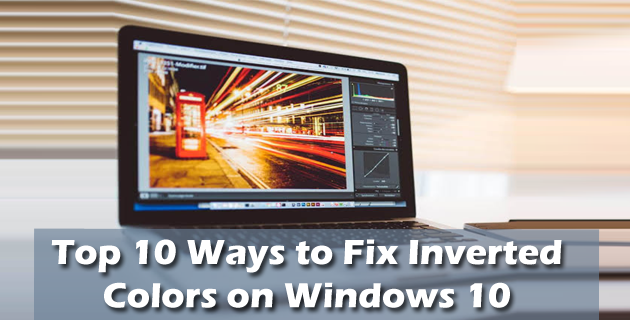
Today, in this article I am going to describe an unusual problem – inverted colors on Windows 10.
Many Windows 10 users are found reporting about the inverted colors on Windows 10 problem and searching for the solutions to fix it.
Well, the Screen Colors Inverted Windows 10 is not a very common problem but can be big trouble on your PC.
And while talking about the invert colors on Windows 10, display or color issues, here check out some of the common problems.
1: Windows 10 Desktop Colors stuck on Inverted – This is the common problem faced by Windows 10 users if unintentionally applied a “Color Filter”, which is hidden within ease-of-access settings. And to fix it you need to go to Color & High contrast settings and from there choose off under the “Apply color filter” option.
2: Inverted colors and unable revert to normal display – It seems this issue due to unexpectedly starting an option and to fix it simply perform a system restore.
3: Invert colors Windows 10 hotkey, keyboard shortcut – You can fix the issue with inverted colors by using a single keyboard shortcut. And the shortcut key is left Alt + left Shift + Print Screen, try it.
4: Inverted colors on Dell & HP laptop – Many laptops users reported this issue so, make sure to follow the solutions.
So, below follow the fixes given one by one to fix invert colors on Windows 10. But before heading toward the fixes learn the reasons for inverting colors on Windows.
Why Are My Colors Inverted on PC?
Well, the process of altering color and contrast settings of Windows is called a Color inversion. And altering Windows display settings makes the visibility of screen more manageable to the people having poor vision.
Despite this, there are other reasons as well for inverting colors on PC. Such as:
- Provide relief from eyestrains,
- Helps in getting better night’s sleep after using the computer for a long day
- Or just to give different look to your screen
So, these are some of the reasons why computer screen inverted colors. But still, some users reported they are facing problem with the inverted colors on Windows 10.
So below follow the steps to fix inverted colors or high contrast issue on Windows 10.
How Do I Fix Inverted Colors on Windows 10?
In order to fix computer screen that has invert colors Windows 10 try the fixes like use the magnifier tool to turn off invert colors on Windows 10, change ease of access settings, use Windows dark mode, and change your registry entries.
Fix 1 – Turn Off Invert Colors
Well, the inverted colors on Windows 10 can be a problem caused by the Magnifier. This is an inbuilt tool that is responsible for inverting image color and allows zooming certain parts of the screen to make it appear better.
Moreover, this tool can also invert colors so here learn how to invert colors on Windows 10?
Follow the steps to do so:
- Press Windows Key and (+) key > open the Magnifier tool.
- Now press Ctrl + Alt + I > and click the toggle to turn on and off invert colors on the screen.
And in this way you can turn off invert colors on Windows 10 PC and everything starts working properly.
Fix 2 – Modify Ease of Access Settings
It is also found that sometimes the inverted color issues appear due to the Ease of Access settings. So check if you have accidentally enabled any of these features then this might cause an issue with the colors.
So, to fix the problem you need to change the Ease of Access settings.
Follow the steps to do so:
- Press Windows key + I shortcut to open the Settings app
- And as the Settings app opens > go to Ease of Access section.
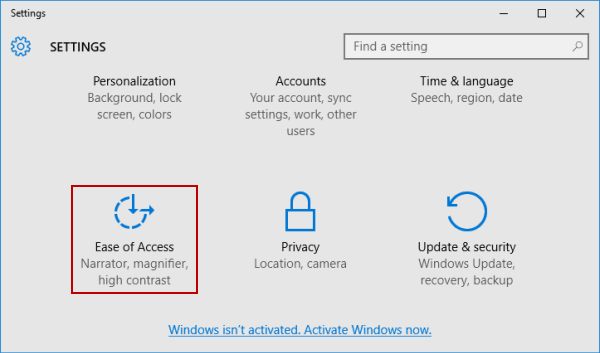
- Now from the menu > choose High Contrast
- Then in the right side disable the Turn on high contrast
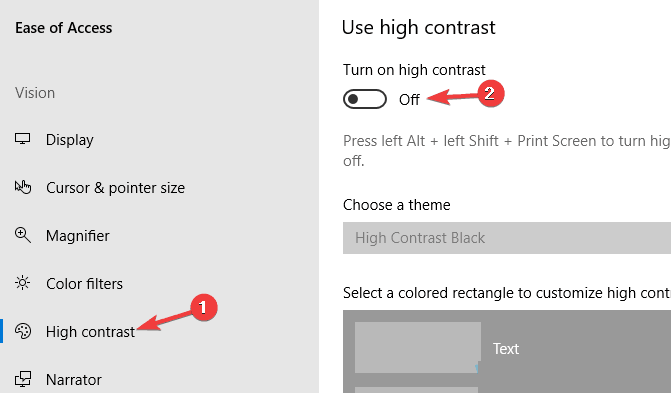
Well, if the option is already disabled, press Alt + left Shift + Print Screen to turn off the high contrast quickly.
Or else you can set the high contrast theme to None hope this works for you to fix inverted colors Windows 10 problem.
But if not then head to the next solution to fix inverted colors/high contrast issue on Windows 10.
Fix 3 – Disable Visual Notifications for Sounds Feature
Another possible reason for your screen invert color is the Visual notifications for sound. If this option is enabled, then your screen will invert colors whenever sound is played.
So, try disabling this feature and this worked for many users to fix invert colors Windows 10.
Follow the steps to do so:
- Press Windows + S key > type control panel.
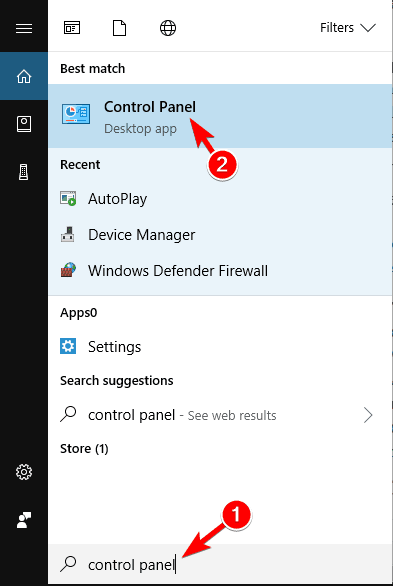
- Now choose Control Panel for the list > and navigate to Ease of Access Center
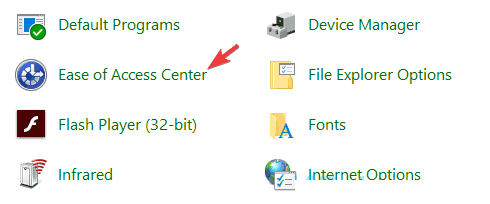
- Choose Use text or visual alternatives for sounds
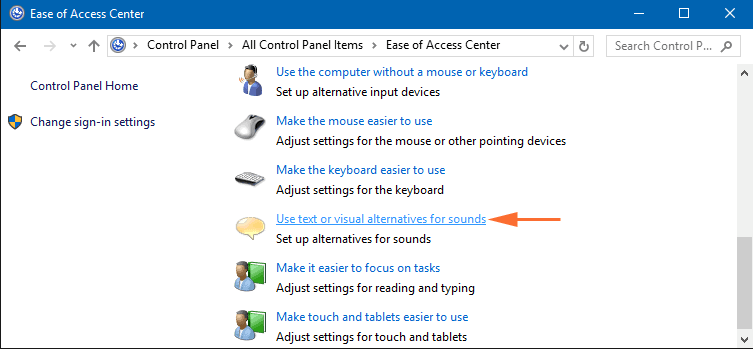
- And disable Turn on visual notifications for sounds (Sound Sentry) > click Apply > OK to save the changes.
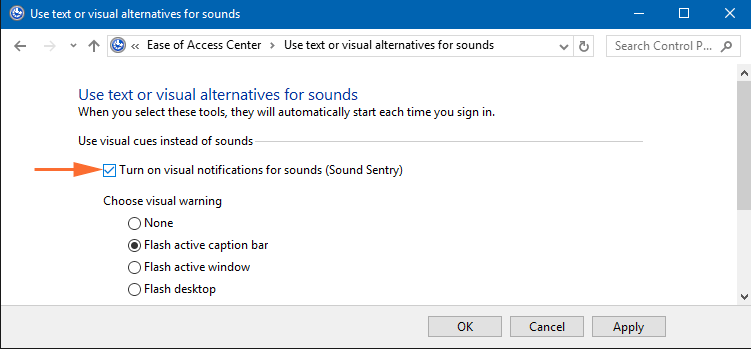
It is estimated after making these changes, the inverted colors on Windows 10 issues is resolved.
Fix 4 – Check the Graphics Card Settings
As per the users, sometimes the inverted colors issue appears on the PC due to the graphics card settings. Well, the entire graphics cards have their software that allows the users to configure all types of graphics-related settings.
So if your colors are inverter than check if you have enabled the Stereoscopic 3D feature. Here you need to disable it and to do so open Nvidia Control Panel or the Catalyst Control Panel and look for this feature.
As you find this feature > disable it. And check if the invert colors Windows 10 problem is fixed or not.
Fix 5 – Check your Registry
Well if still, you are looking how to fix inverted colors on Windows 10 then here it is suggested to verify your registry entries.
As we know the registry holds all sorts of computer settings and if any one of these settings is not configured properly, then the colors might become inverted.
So, here it is suggested to edit your registry entries.
But if you are not tech-savvy then avoid following the manual steps as a single mistake can damage your complete system.
So, in this situation, it is best to go for the automatic Registry Repair Tool. This is advanced that just by scanning once detects and fixes the registry related issues and errors.
Follow the steps to do so:
- Press Windows Key + R > type regedit > hit Enter

- As the Registry Editor opens > navigate to the below-given commands
- HKEY_CURRENT_USER\Software\Microsoft\ScreenMagnifier
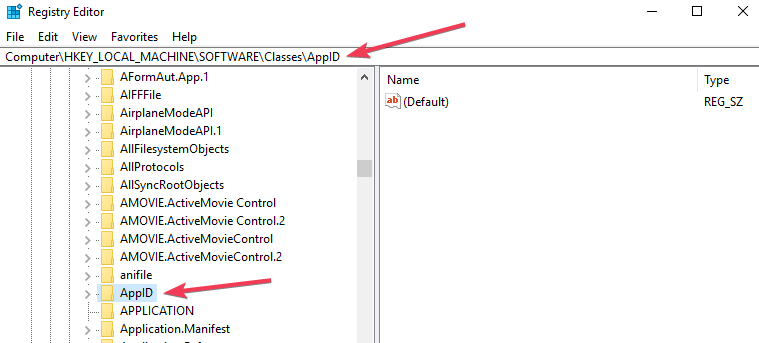
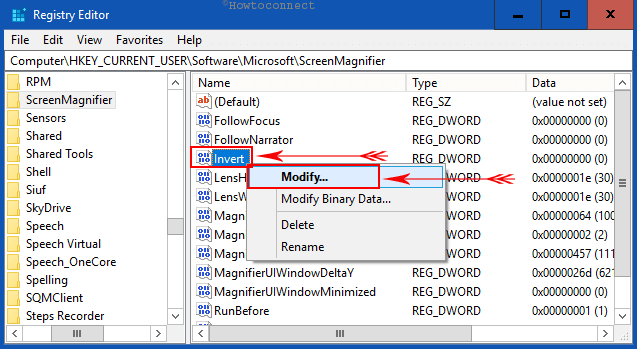
- Then in the right pane > double-click the Invert DWORD to open
- And as the properties window opens > assure the Value data is set to 0 > click OK to save changes.
It is estimated now the inverted colors Windows 10 problem is resolved.
Fix 6 – Reinstall Graphics Card Drivers
It is also seen the invert colors Windows 10 issue appears due to the graphics card driver issues. And to fix it try reinstalling your graphics card drivers completely.
Follow the steps to reinstall your drivers:
- Press Win + X menu > from the list choose Device Manager
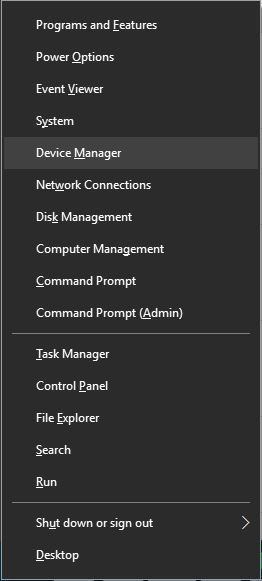
- Next, locate your graphics card driver > right-click on it > select Uninstall device from the menu.
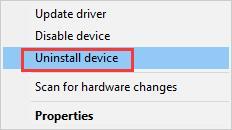
- Make sure to checkmark the Remove driver software for this device option > click on Uninstall to confirm
- And after removing the driver Scan for hardware changes icon > to install default driver.
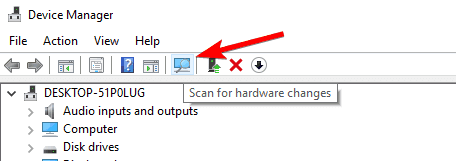
Well doing this step will allow you to install the current driver and switch to the default one.
However, you can also run the driver booster to update the drivers automatically and also fix driver-related issues.
Get Driver Updater to update the drivers automatically
Fix 7 – Try Running Windows in Safe Mode
If the above-given fixes won’t work for you then here it is suggested to start the PC in Safe Mode.
So to fix inverted colors on Windows PC it is suggested to try to boot Windows in Safe Mode.
Follow the steps to start the PC in Safe Mode:
- Open the Settings app > move to Update & Security section.

- Now from the menu choose Recovery > click the Restart now button.
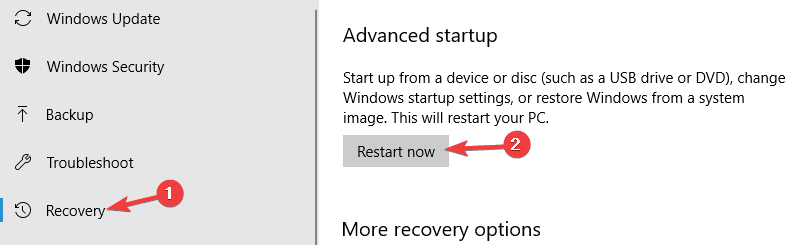
- And choose Troubleshoot > Advanced options > Startup Settings. And click the Restart button.
- As the system restart a list of options appears > choose the Safe Mode with Networking option
As you start the Windows in Safe Mode > check if the issue is resolved or not.
Fix 8 – Perform System Restore
If the invert colors Windows 10 problem still persists then, there are chances that one of the settings is causing the problem. Perform a system restore to fix inverted colors in Windows.
Follow the steps to do so:
- Press Windows + S key > type system restore and click on create a restore point
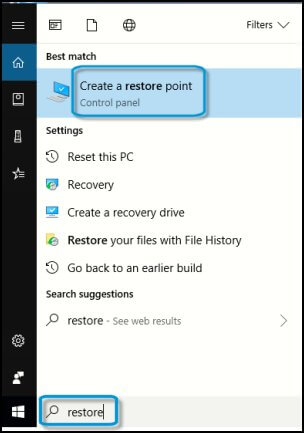
- Select System protection from the system properties Window
- Click on system restore
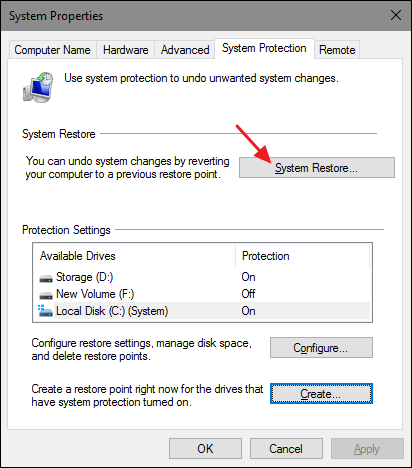
- A system restore window will open, click on Next button

- Now, click on show more restore points option > select the restore point that you want to return and click on Next button
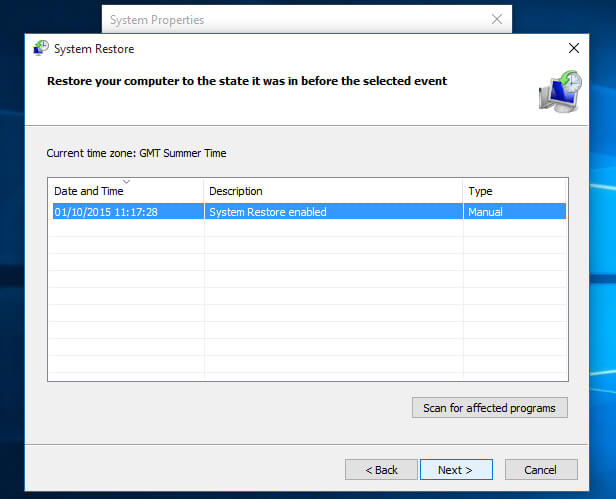
- Follow the instructions appearing on the screen to complete the restore process.
After the restoration process is completed, check whether the inverted colors Windows 10 problem is solved or not.
Fix 9 – Enable Windows Dark Mode
Here is another feature of Windows that uses dark screen colors in the dark mode. This is a color scheme or the graphical theme that is used for text, screen background, Windows and additional elements on-screen.
To check whether the dark mode is suitable for you, perform the steps given below:
- Click on Start >go to Settings.
- Select Personalization > click on Colors.
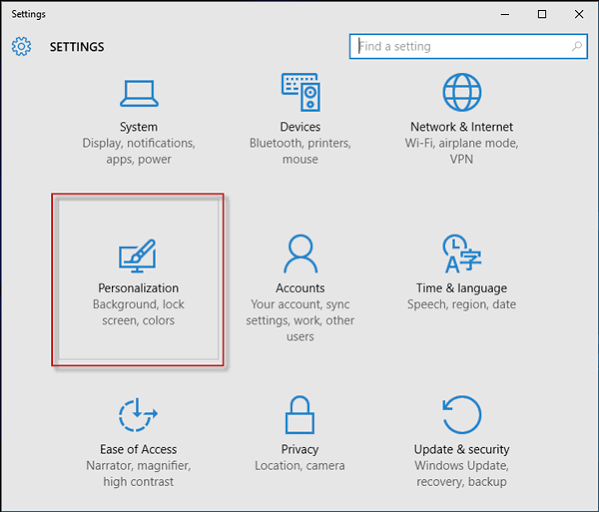
- Select Dark as default app mode from the bottom.
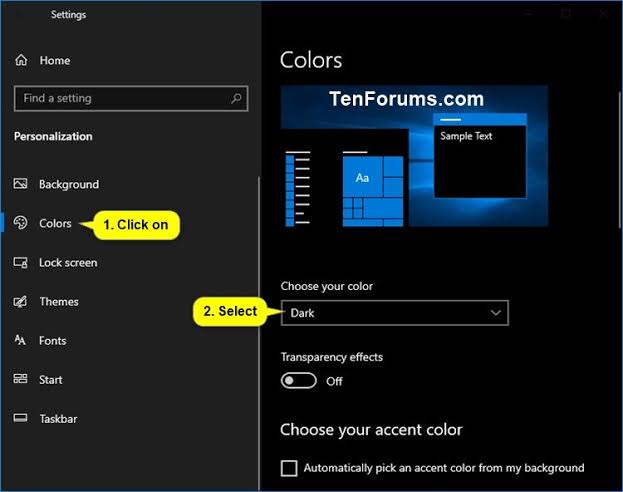
This won’t affect Microsoft Office apps or the Edge browser as they have their individual dark mode settings.
Follow the steps to check dark mode in MS Office:
- Click on File and select the Account
- Change the Office Theme to Black or Dark Grey
Steps to check Edge Browser dark mode:
- Open Edge
- Click on the 3-dot button
- Select settings and Find choose the theme option and select dark.
I hope the Windows Dark mode option will help you to fix the problem with inverted colors on Windows 10.
Fix 10 – Inspect your Hardware
If none of the above-given fixes works for you then here it is suggested to check the hardware. Due to the hardware issues, the Windows 10 colors messed up or cause invert or change the colors on the Windows computer.
And to check if the hardware are causing the problem, check if the colors are inverted during the boot sequence or in the BIOS or if it appears outside of Windows then there are chances the problem occurs with the hardware.
Also, make sure the cable is properly connected to your monitor and PC. If the monitor is not the culprit then there is the possibility your graphics card is faulty. Check if the graphics card is properly placed on the PC.
Or of having an extra slot than move it to a different slot on the PC, I hope this works for you to fix inverted colors on Windows 10 issue.
Bonus Tip – How Do Invert Colors on Windows 10?
1 – Use the Magnifier Tool
Well, if you are looking how to invert colors on computer then here it is suggested to use the Magnifies tool. This is an inbuilt tool that is responsible for inverting image color and allows zooming certain parts of the screen to make it appear better.
So, to invert colors on Windows 10. follow the steps given below:
- Hit Windows Key and Plus (+) key > to open the Magnifier tool.
- Next hit Ctrl + Alt + I > now invert all colors on the screen.
And in this way you can invert or change the colors on a Windows 10 computer.
Check Your Windows PC & Laptop Health
Try the PC Repair Tool, this is an advanced repair tool, that just by scanning once detect and fix various Windows PC related issues and errors.
With this, you can fix various PC problems like DLL errors, BSOD Errors, hardware issues, registry errors and other stubborn PC issues. This not only fixes errors but also optimizes Windows PC performance.
It is easy to use, just download and install the tool. Rest work is done automatically.
Get PC Repair Tool, to Optimize your Windows PC Performance
The Way Forward:
Well, the screen colors inverted Windows 10 problem is very irritating, so here I tried to list down the entire possible fixes to resolve inverted colors issue.
Make sure to follow the given solutions one by one and check which one works for you.
You can also scan your system with the automatic repair utility to fix Windows 10 problems easily.
Good Luck…!!
Hardeep has always been a Windows lover ever since she got her hands on her first Windows XP PC. She has always been enthusiastic about technological stuff, especially Artificial Intelligence (AI) computing. Before joining PC Error Fix, she worked as a freelancer and worked on numerous technical projects.