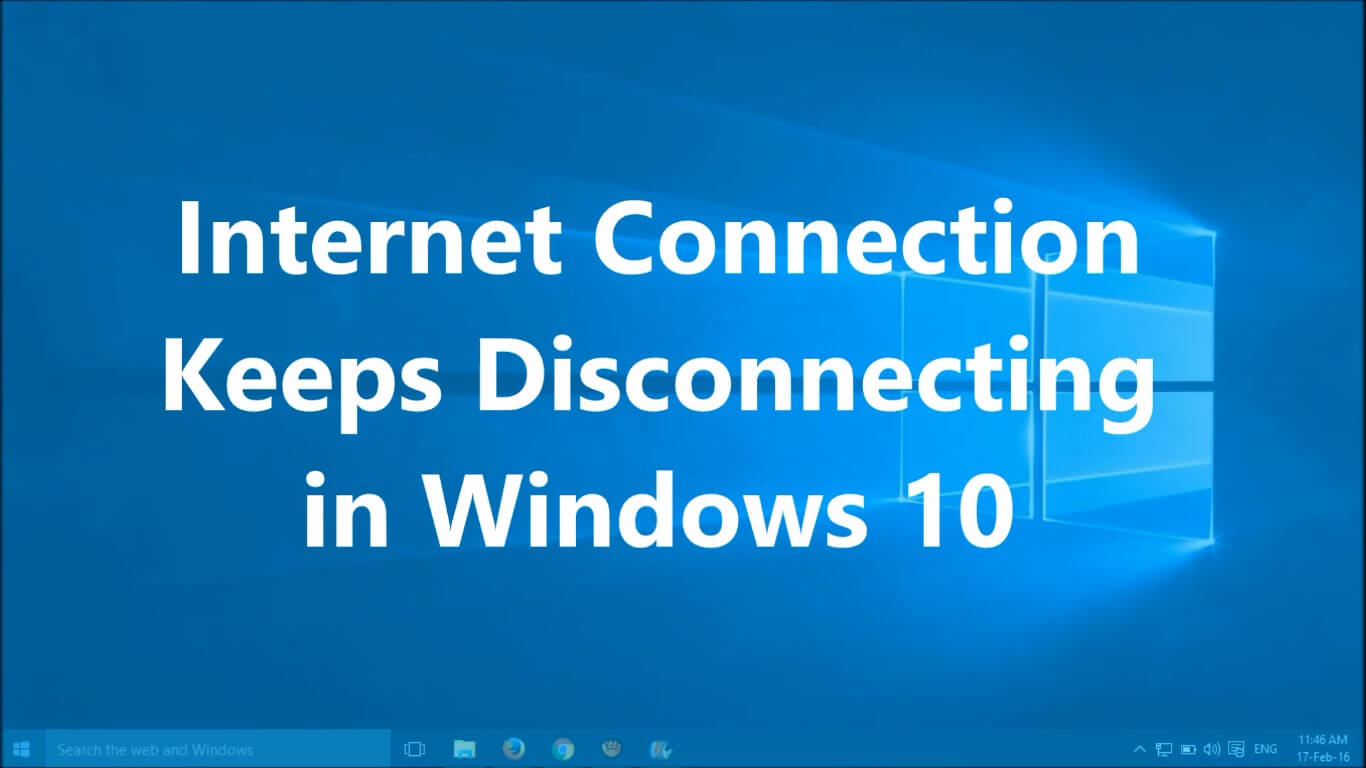
Are you unable to browse internet due to the disconnecting issues with WiFi? Or Internet connection becomes unstable after updating to any Windows 10 update like Anniversary update, Creators Update, Spring Update and others?
If the answer of above-asked questions is YES then don’t worry as you can easily fix WiFi keeps disconnecting issue on Windows 10.
Internet or WiFi instability issue generally comes into view after updating your Windows 10 system, but this irritating situation may also start randomly while browsing the internet.
What is the Actual Problem?
When you connect to the Wireless Network then your system detects and become available but while using it gets disconnected randomly and then doesn’t automatically reconnect.
This problem can make your Windows 10 computer or laptop offline, forcing you to reboot your router as well as your system to connect with the Internet. If you leave your PC turned on for the whole night to download any software or games then this internet connection problem will affect you.
You can’t complete an online task on your system as this issue is pretty frustrating. No one can properly use their Windows 10 computer without a proper internet connection or keeps disconnecting from the WiFi network.
Now, coming to the point – “How to solve the internet fluctuating issue on Windows 10?”
There is no any precise solution for this problem, hence you have to apply more than one solution to overcome from this issue. Apply the below-given fixes one by one until you fixed the unstable internet problem.
Solutions to Fix WiFi keeps disconnecting issue on Windows 10
Note: It is suggested to create a system restore point of your Windows 10 computer or Laptop. This is to avoid unwanted situation.
Fix 1: Mark your Home Network as Private instead of Public
- Go to the System Tray and click on the Wi-Fi icon. Now, you have to again click on the connected Wi-Fi network to open the sub menu and then click Properties.
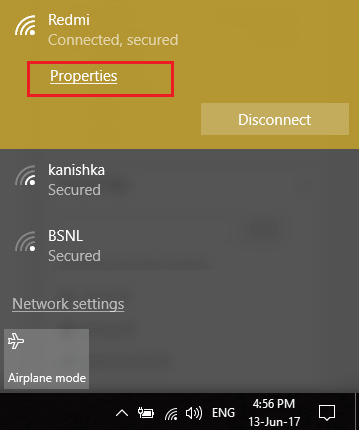
- Turn on the “Make this PC discoverable” option by toggling slider to ON.
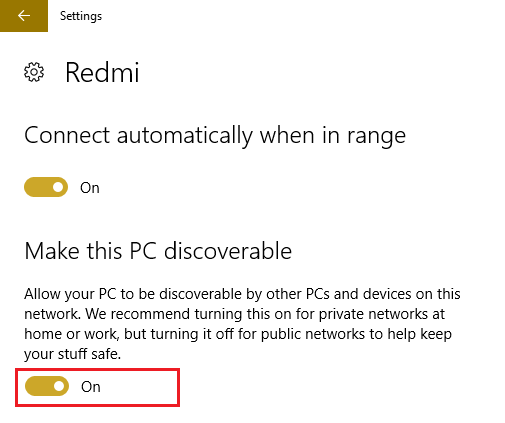
- If you are unable to apply the above given steps then go to the system’s search option and type Homegroup.
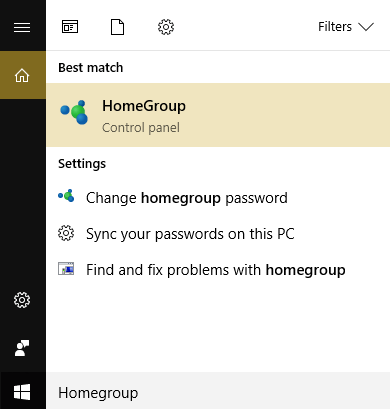
- Now, again click on the HomeGroup -> Change network location.
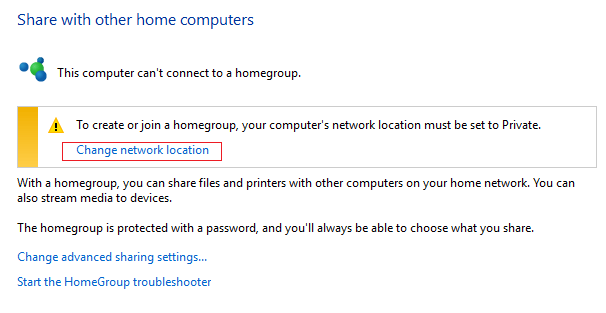
- You have to click on the Yes to make this network a private network.
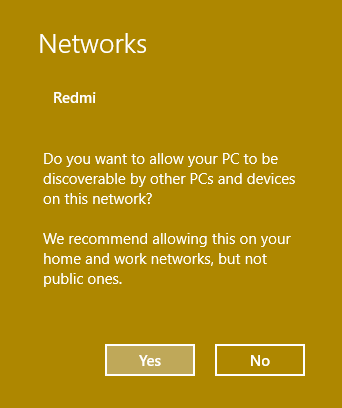
- Again, go to the System tray and Right-Click on the Wi-Fi icon then choose “Open Network and Sharing Center.”
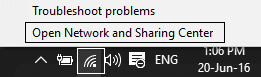
- In this step, you have to verify that the network appeared shows as Private Network then exit from the window
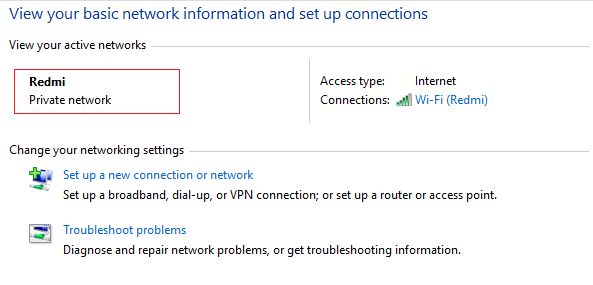
After applying this fix check for the problem, if all OK, then enjoy your internet otherwise go to the next fix.
Fix 2: Reboot Network Adapter
In order to restart the network adopter, follow the below given steps:
- Open the run dialogue box (Press Windows key + R), in the run box type ncpa.pl and click OK
- Now, you have to right-click on your network adapter and choose Disable
- At last, again right-click on your network adapter and Enable it.
Fix 3: Disable WiFi Sense
- Open the settings of your system by pressing Windows Key + I then click on the Network & Internet.
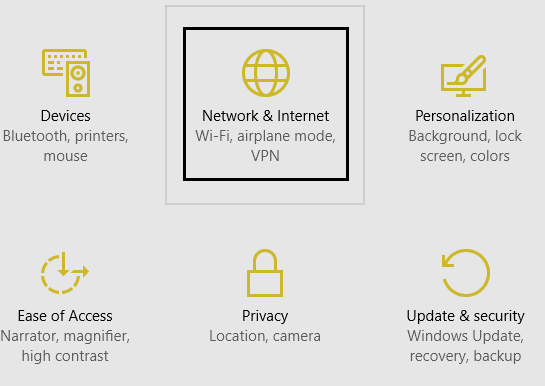
- After it, click on the Wi-Fi present in the left pane window and Disable everything under Wi-Fi Sense. It is also suggested to disable Hotspot 2.0 networks and Paid Wi-Fi services.
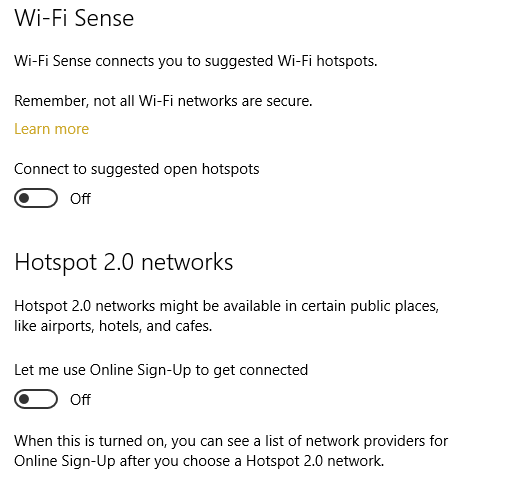
- Now, disconnect the Wi-Fi connection and then reconnect it again.
Check that the WiFi keeps disconnecting issue on Windows 10 issue is solved or not.
Fix 4: Fix Power Management Issues
- Open the run box by pressing Windows + R key from the keyboard and then type devmgmt.msc then click on the OK. This will open the Device Manager Window.
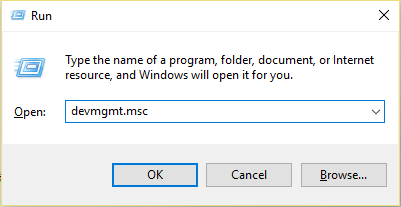
- Now, you have to click on the Network adapters to expand it and then right-click on your installed network adapter then go to the Properties.
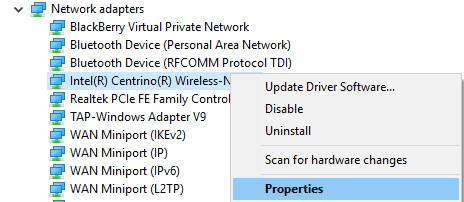
- Navigate to the Power Management Tab and uncheck “Allow the computer to turn off this device to save power.”
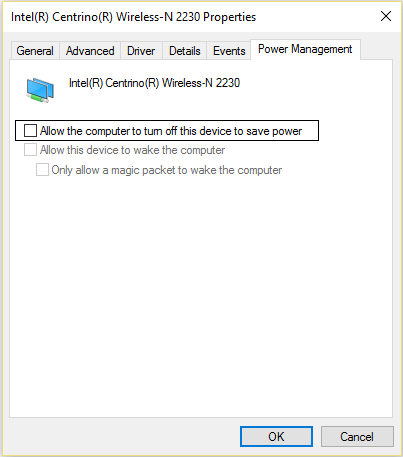
- Now, click Ok and exit from the Device Manager.
- Press the Windows + I key to open the Settings, then navigate to the Click System > Power & Sleep. At the bottom click Additional power settings.
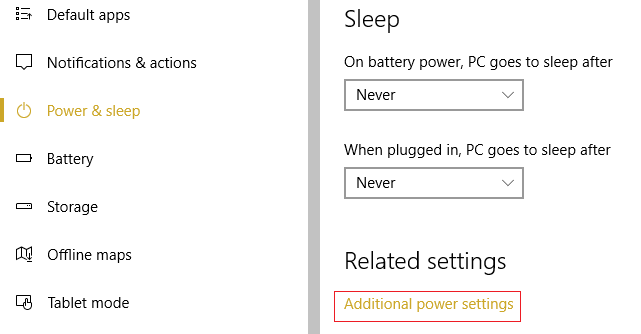
- Click on the “Change plan settings” option present next to the power plan.
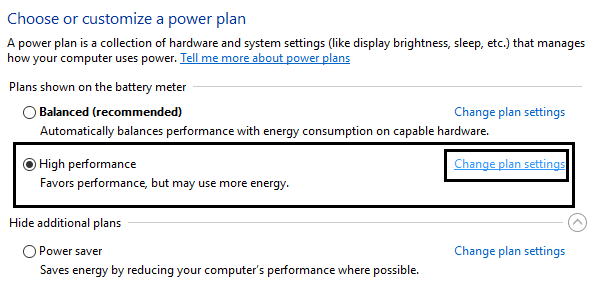
- Now, at the bottom click on the “Change advanced power settings.” Click on the Wireless Adapter Settings to expand it and then again expand Power Saving Mode by clicking on it.
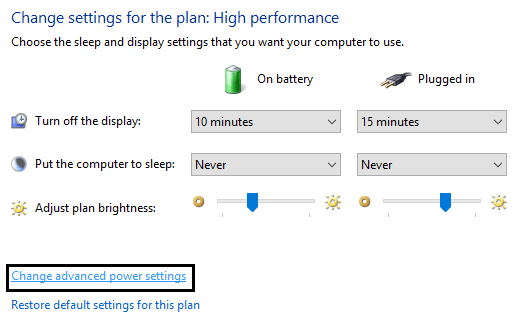
- At last, you have to modify the available two modes, ‘On battery’ and ‘Plugged in’ Change both of them to Maximum Performance.
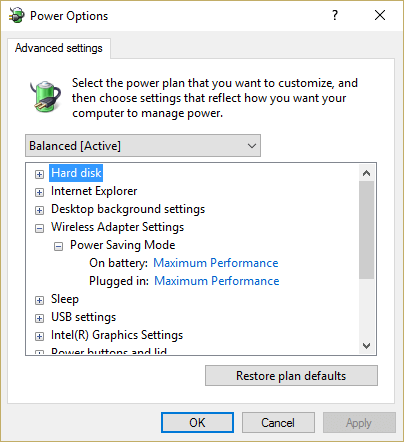
Fix 5: Try to Update the Wireless Drivers Automatically
- To do this, you have to again open the device manager window. Open the run dialogue box and type devmgmt.msc then press OK.
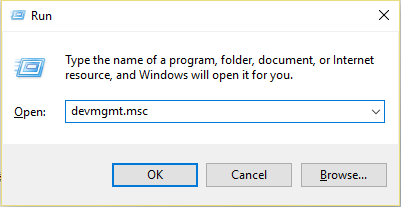
- Click on the Network adapters to expand it and then right-click on your installed network adapter and choose Update Driver Software.
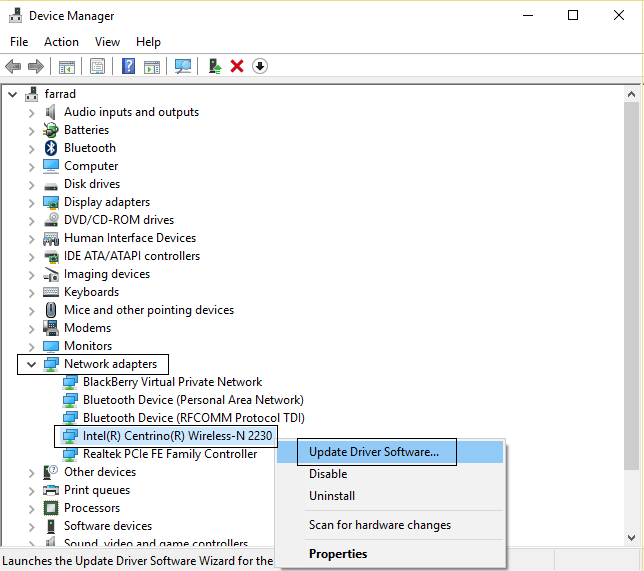
- Now, select the Search automatically for updated driver software.
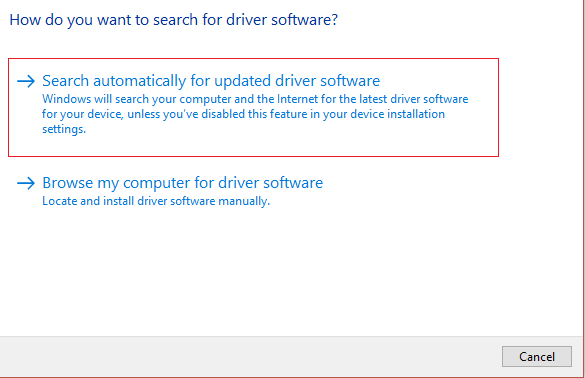
- You have to restart your PC in order to save these modifications.
If you are still facing the issue then follow the below given solution.
- Select ‘Browse my computer for driver software‘ then click ‘Let me pick from a list of device drivers on computer.’
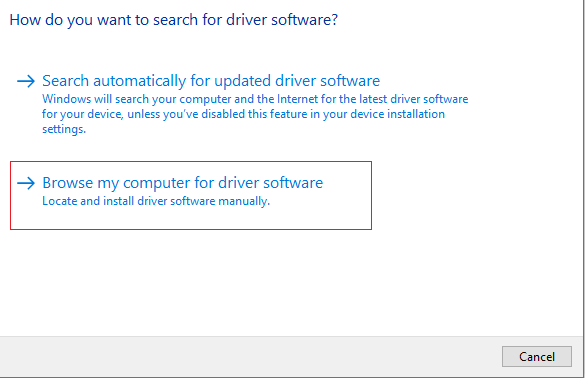
- Choose the updated driver from the list and then click Next.
- Allow your system to install the latest system drivers and after finishing close everything.
- At last, restart your system.
Fix 6: Run Network Troubleshooter
Follow the below-given solution to run the network troubleshooter,
- Find the network icon, right-click on it and choose the Troubleshoot Problems. After it, simply follow the on-screen instructions.
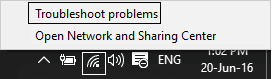
- Press the Windows + W key form your keyboard and then type Troubleshooting then press the Enter key.
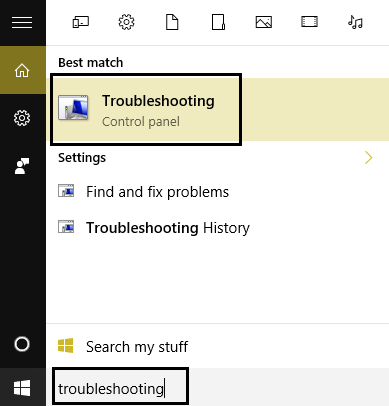
- Choose the “Network and Internet” then in another the screen click on the Network Adapter.
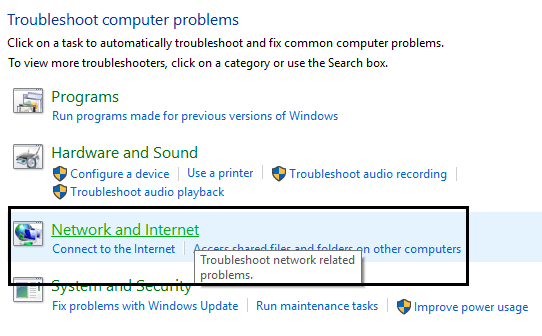
- Simply, follow the on-screen instruction to complete this fix.
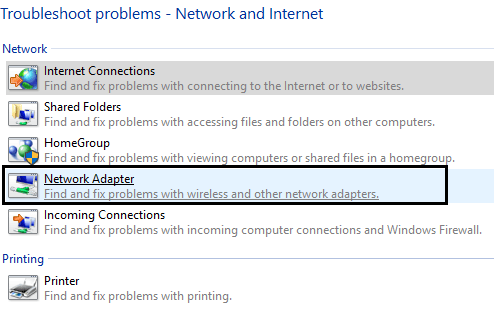
Conclusion
All the above given top 5 solutions are completely tested and effective to deal with the WiFi/Internet Keeps Disconnecting on Windows 10. But don’t skip the NOTE section of this blog and create a restore point to handle any unwanted situation.
Applying the given fixes are very simple, but if you are still facing any kind of issue while applying any of the discussed fixes then don’t worry and connect us via the comment box or follow our Facebook page.
It is hoped that your system will become normal after applying the above-discussed solution.
Hardeep has always been a Windows lover ever since she got her hands on her first Windows XP PC. She has always been enthusiastic about technological stuff, especially Artificial Intelligence (AI) computing. Before joining PC Error Fix, she worked as a freelancer and worked on numerous technical projects.