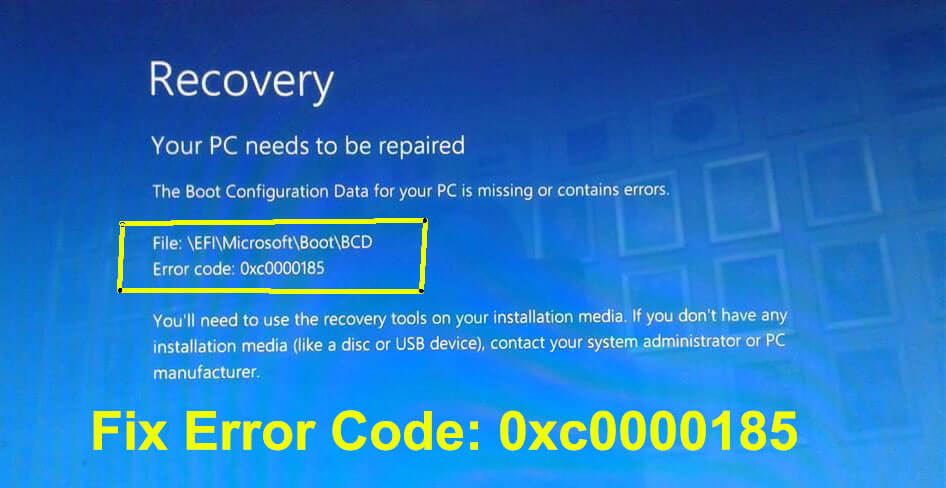
Are you the Windows 10 user receiving error code 0xc0000185 on your PC or laptop?
Well, this is a blue screen of death error message saying that your boot configuration data is missing (error code 0xc0000185)?
This BSOD error code appears with a message “The Boot Configuration Data for your PC is missing some required information.”
After deeply analyzing the error 0xc0000185 it is found that the boot configuration data either been corrupted or become inaccessible.
Therefore, you can’t boot your system and get the error code 0xc0000185 in Windows 10.
So, here check out the possible fixes to troubleshoot the Windows error code 0xc0000185, but first, know why you get the error 0xc0000185 in Windows 10.
What Causes Error Code 0xc0000185:
- Lose a cable connection connecting to your system and the hard drive.
- Corrupt or missing boot files.
- Disk drive get faulty
- Corrupt disk drive.
So, these are some of the possible reasons responsible for the error code 0xc0000185.
Now, simply go through the below-given solutions one by one to fix 0xc0000185 error and make your computer error-free.
How to Fix Error Code 0XC0000185 in Windows 10
Fix 1: Make sure that Wire is Properly Connected [Only for PC]
Note: If you are a laptop user then it is recommended to skip this fix.
This is the basic way that you should apply to fix error code 0xc0000185. A small issue in the system connection can trigger this type of error message.
To execute this troubleshoot, first of all, open the CPU and make sure that the cable connecting the hard disk and system is not damaged or properly connected.
It is also suggested to make sure that the system components like expansion cards, PSU, and memory are properly placed in their respective places.
Fix 2: Automatic Repair
If you have Windows OS recovery media then this method will help you to overcome this issue.
- First of all, insert the recovery media into the appropriate Port and boot your PC/Laptop from the recovery media.
- After it clicks Next on the resultant Windows Setup screen.
- Select to repair the computer at the bottom of the screen.
- Choose “Troubleshoot” from the list of “Advanced Startup” options.
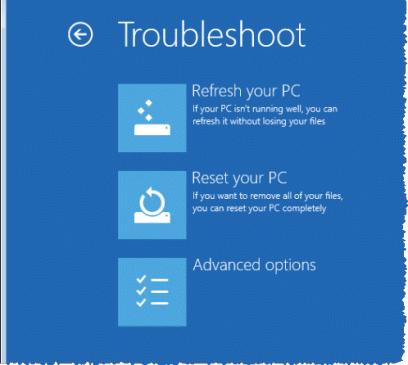
- Click on the “Automatic Repair”
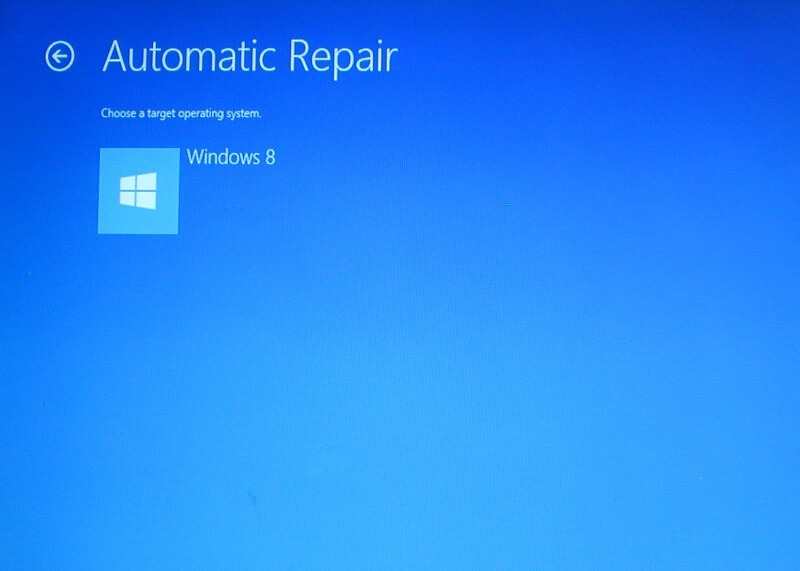
Windows OS recovery media should automatically start the recovery process and try to fix startup issues.
Fix 3: Check Hard Disk for Errors
It is the recommended solution for both PC and laptop users, it is found that hard disk internal issue can also cause 0xc0000185 error.
- Open the command prompt with admin privilege. To do this press Win + X key and click “Command Prompt.”
- Now, type chkdsk/R in the command prompt box and hit the Enter key.
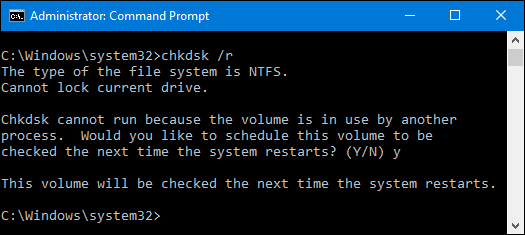
This command will scan your HDD and fix error 0xc0000185 in Windows 10. After the completion of this error restart your computer.
However, many times the CHKDSK stuck and fails to detect the error, so in this case, read the article Fix CHKDSK Stuck or Frozen in Windows.
Fix 4: Restore your System to Fix Error 0xc0000185
You can do the system restore and reverts recently changes. Restore your Computer or Laptop to an earlier date when it worked without any error.
Note: System Restore will rollback any manual or automatic changes and you will lose any newly installed program(s) and updates.
- Insert Windows OS installation media.
- Restart your system and keep pressing F12 from your keyboard.
- Select the installation media as the booting disk.
- Choose “Next” on the resultant Windows Setup window.
- Select “Next” in order to select “Repair your computer.”
- Choose “Troubleshoot” before choosing “Advanced Options” on the resultant blue screen.
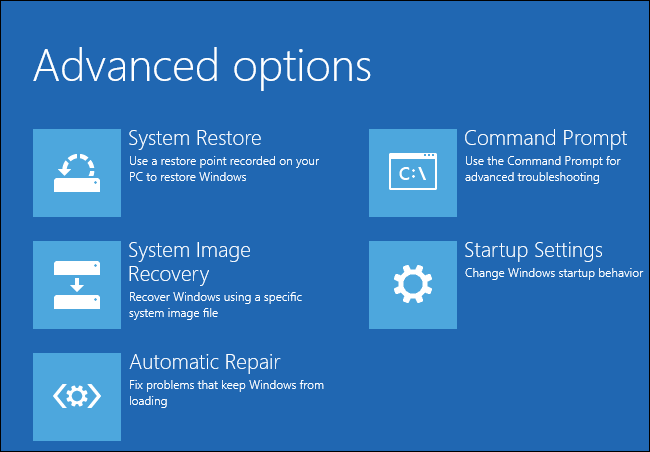
- Again select the “Restore” option and follow the on-screen instructions.
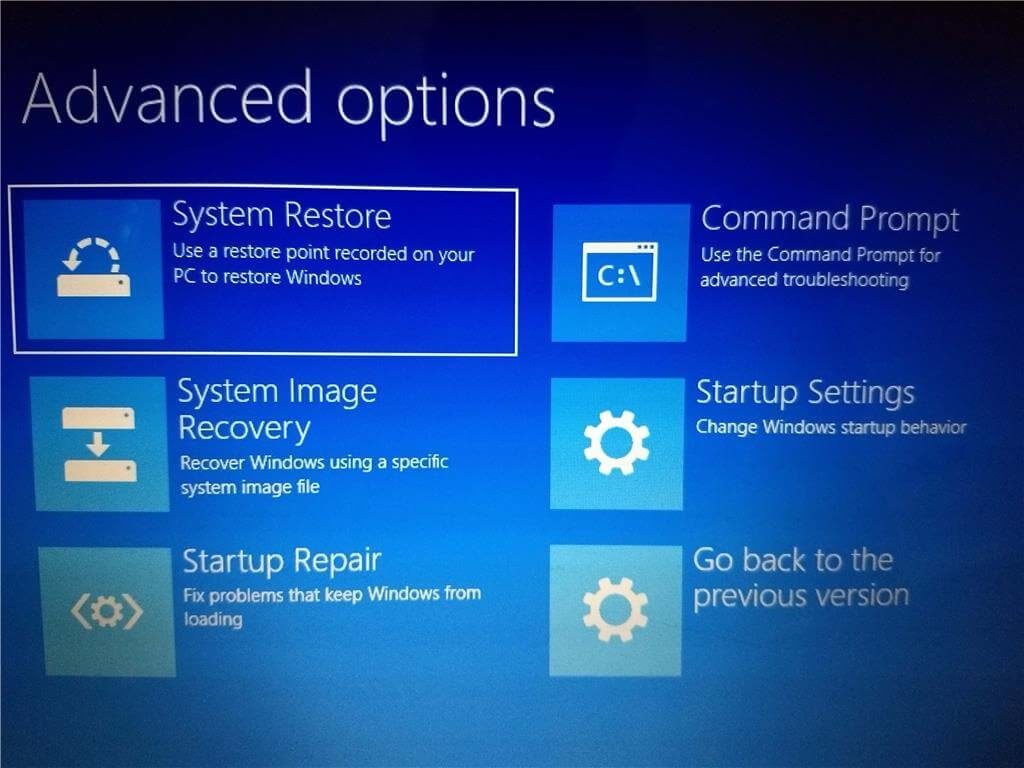
If all the steps are executed properly then you will see that your computer will boot without any issue and the error code 0xc0000185 is fixed.
Fix 5: Use PC Refresh (Recommended for Windows 8)
Apply the below-given steps for the PC refresh feature in Windows 8.
- You need a Windows 8 or 8.1 installation DVD/USB or recovery disk.
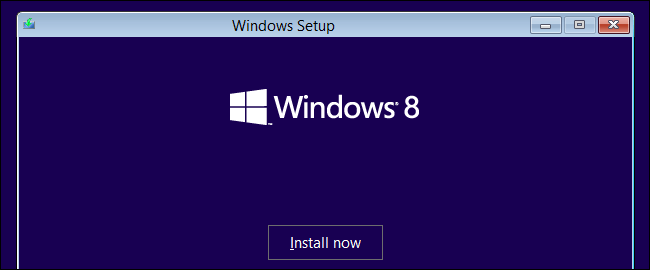
- Insert the installation DVD/USB stick.
- Boot from the disk to get to the setup screen
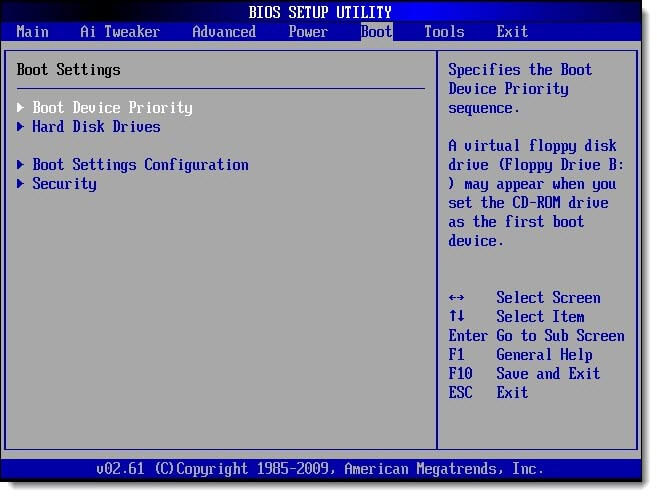
- At the Windows Setup screen, click on the Next
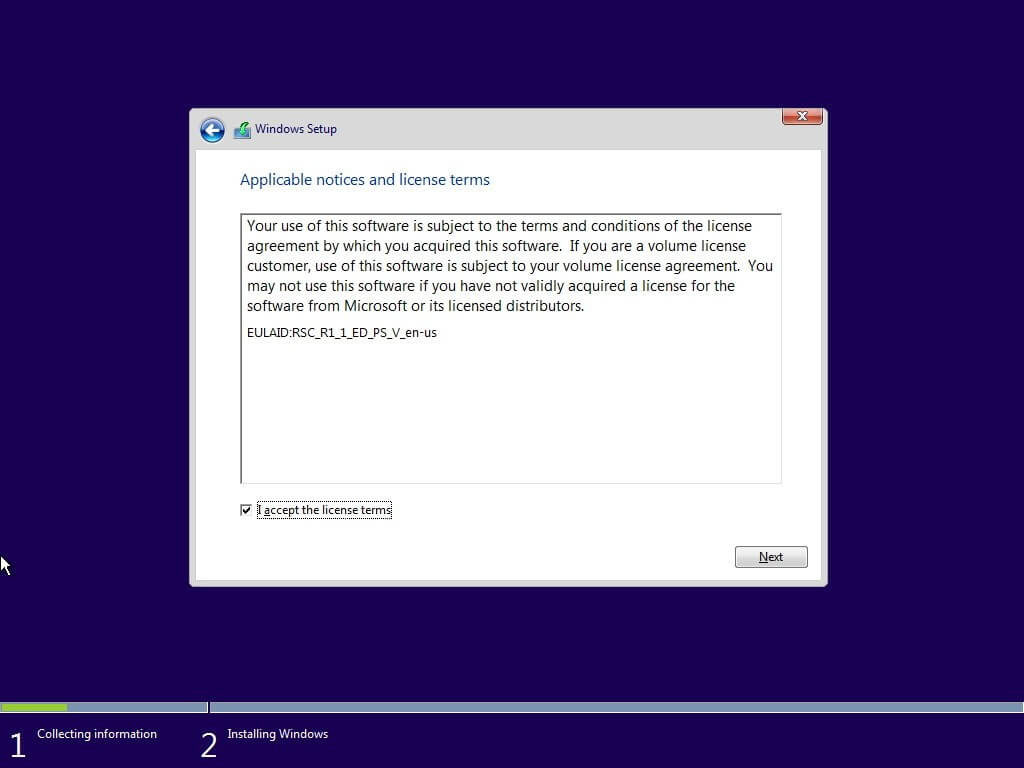
- Click on the Repair your computer
- In Advanced Startup options, click on Troubleshoot
- Click Refresh your PC
I hope this works for you to fix the 0xc0000185 error in Windows 8. But if you a Windows 10 user then follow the steps here to reset your Windows 10.
Fix 6: Rebuild the BCD
If none of the above-given fixes works for you then to fix “The Boot Configuration Data for your PC is missing some required information.” try to rebuild the BCD. This works for many users to fix the error.
Follow the steps to do so
- First, insert the Windows bootable drive and try to boot from it.
- Now choose your language preferences > click Next.
- Then hit Shift + F10 key to open command prompt > type the given commands and hit Enter after each
- bootrec /scanos
- bootrec /fixMBR
- bootrec /fixBoot
- bootrec /rebuildBCD
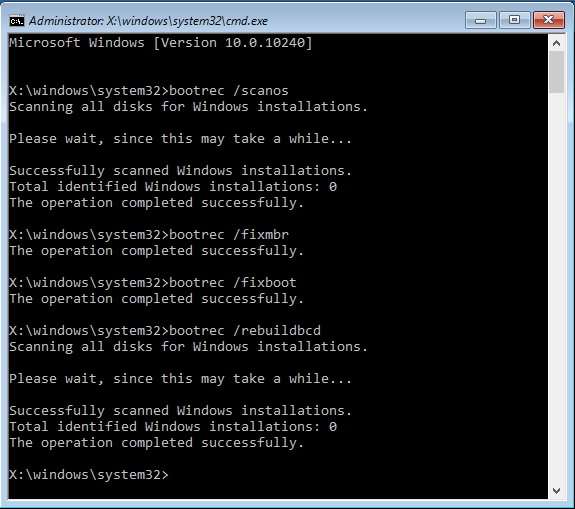
- After that type exit,> hit Enter.
- Lastly, restart your PC.
It is estimated know the error 0xc0000185 in Windows 10, 8 & 7 is fixed but if then follow the below given easy solution.
Best & Easy Solution to Fix Error 0xc0000185
If the above-given solutions won’t work for you or you are looking to improve the Windows PC performance then you need to scan your PC or laptop with the powerful PC Repair Tool.
This just by scanning once, detect, and fix different PC errors. It fixes various errors PC issues and errors such as DLL, Windows registry, system drivers issue, system memory, and more.
You don’t need any professional knowledge to operate this software, simply download, install, and run the tool. It will automatically detect and fix the issue and also optimize the Windows PC/laptop performance effectively.
Get PC Repair Tool, to error code 0xc0000185 easily
Conclusion:
So, these are the ways that work for you to fix Windows 10 Boot Configuration Data Error Code 0xc0000185.
Make sure to follow the given fixes carefully to get rid of the error code 0xc0000185 in Windows 10/8/7.
I hope the article works for you to solve your Windows 10 problems and make your system error-free.
If you are having any queries, suggestion then feel free to write us in the below comment section.
Hardeep has always been a Windows lover ever since she got her hands on her first Windows XP PC. She has always been enthusiastic about technological stuff, especially Artificial Intelligence (AI) computing. Before joining PC Error Fix, she worked as a freelancer and worked on numerous technical projects.