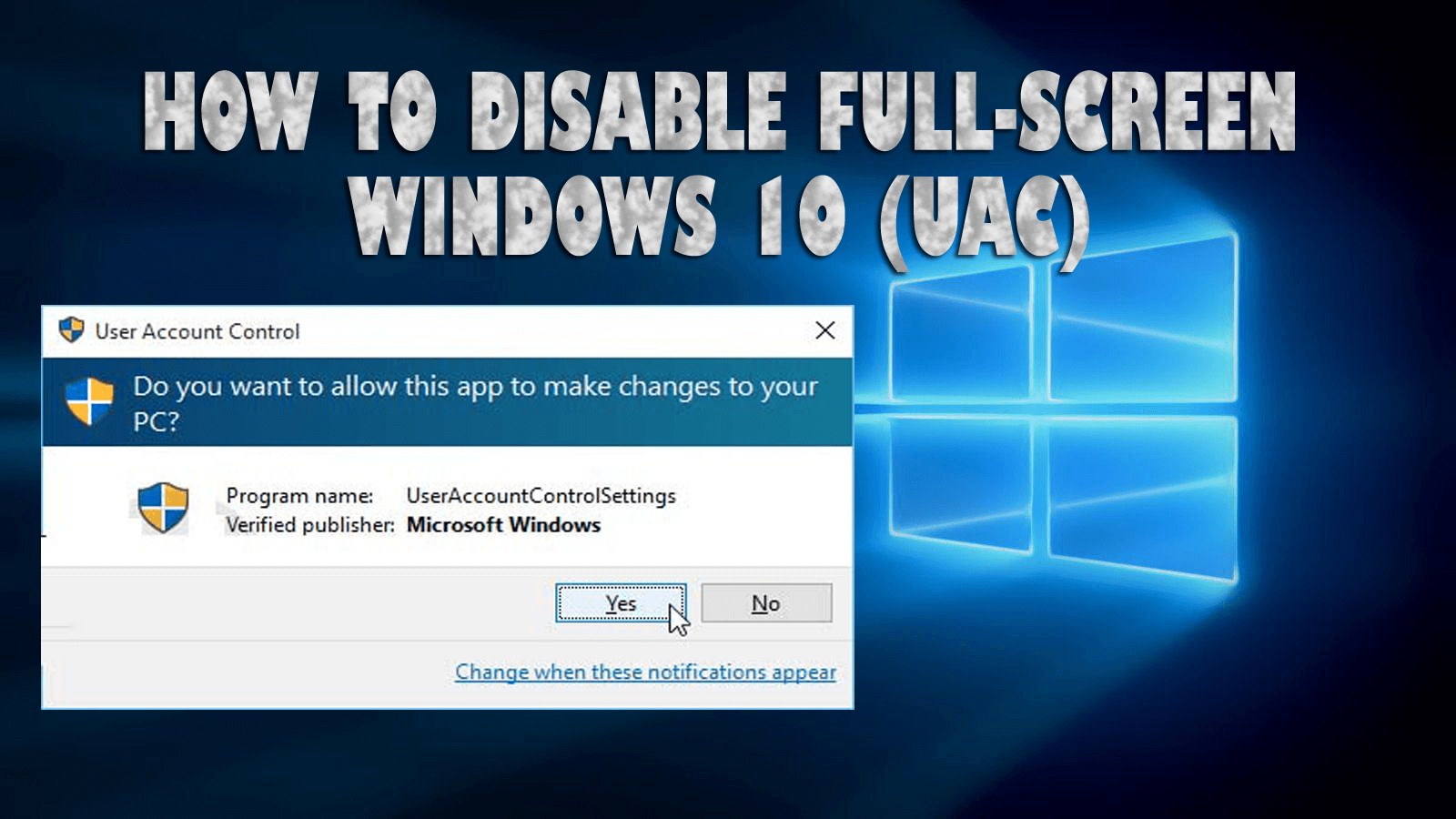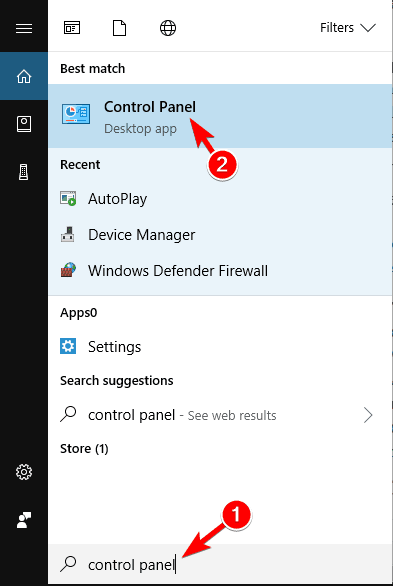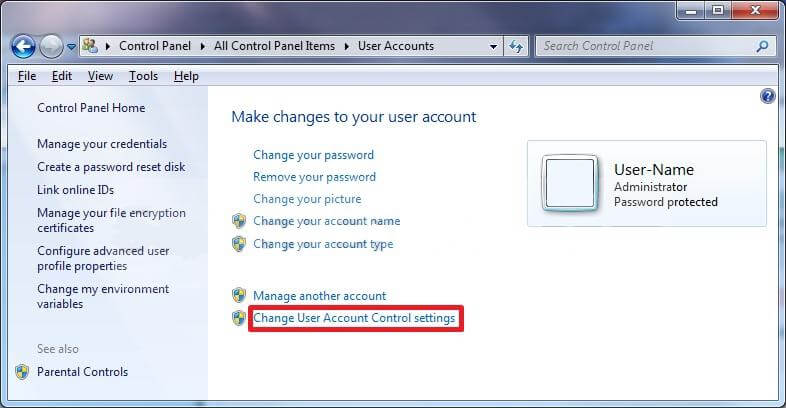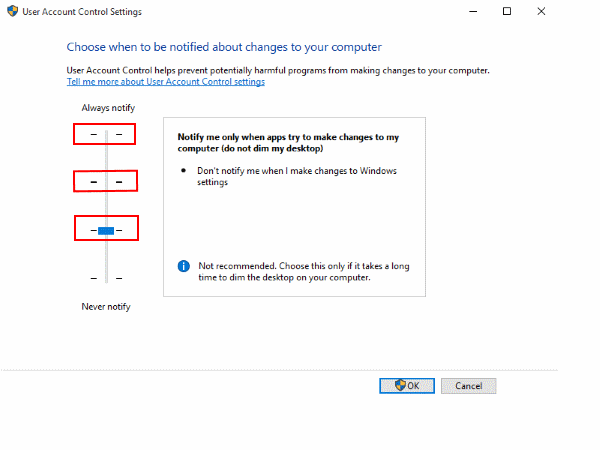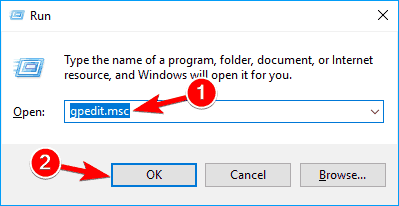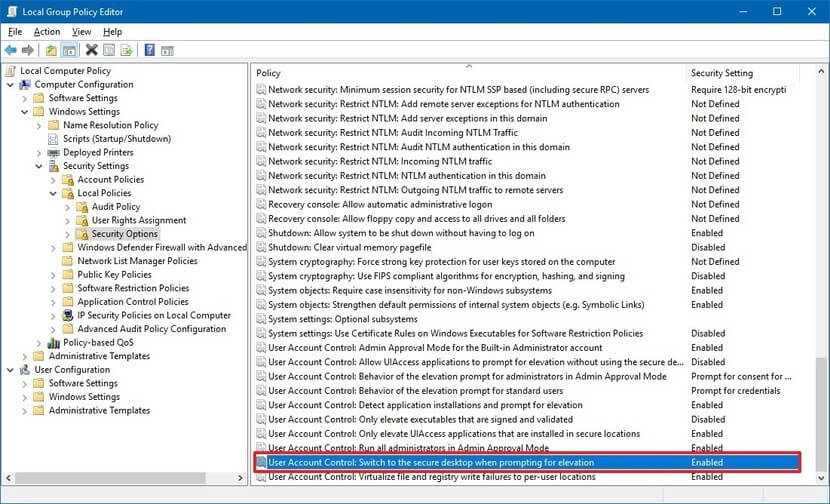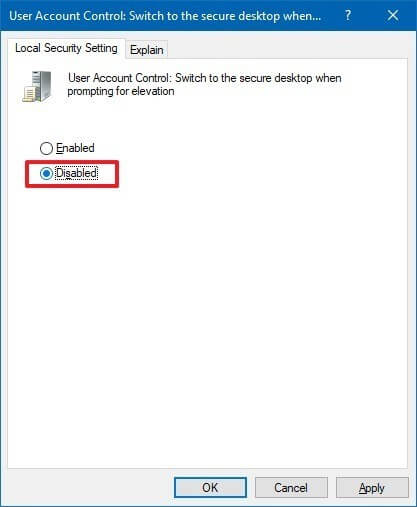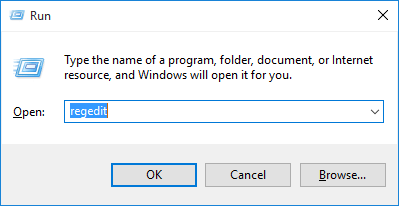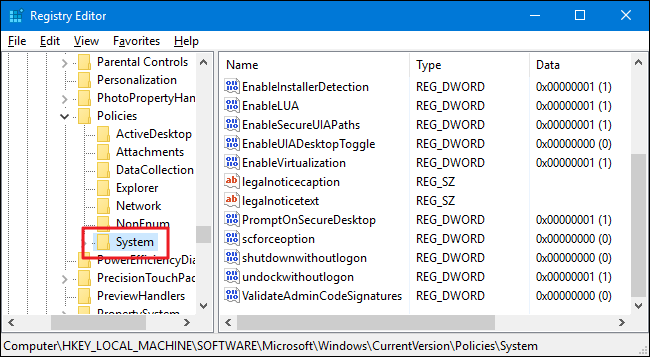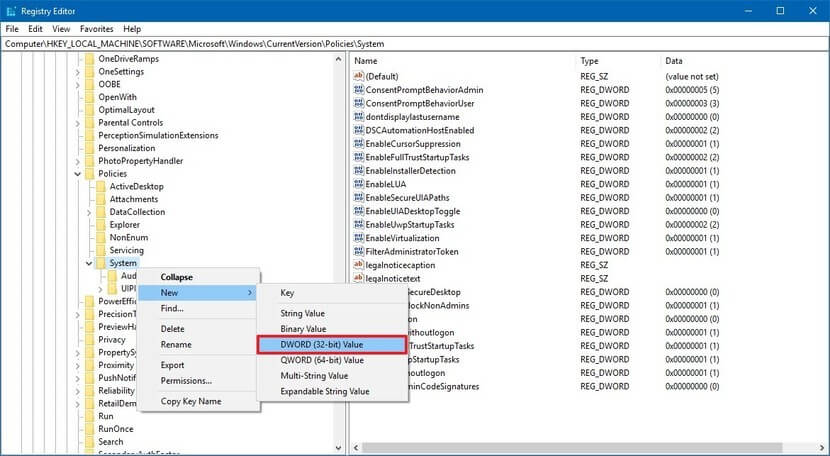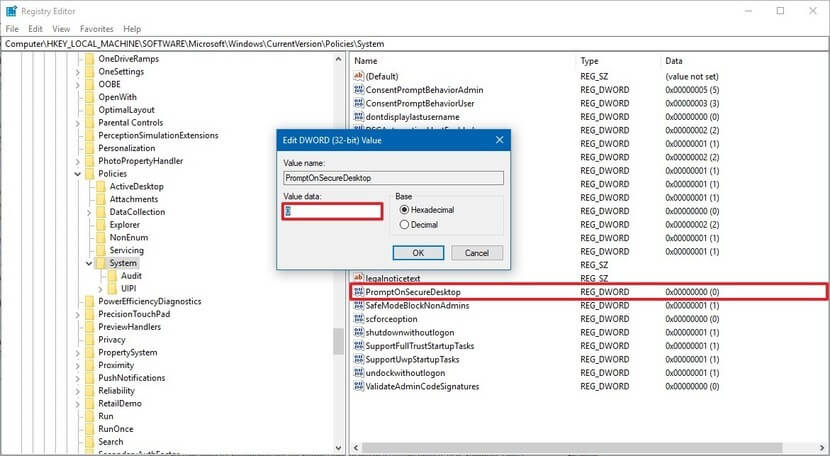The UAC or user account control is a feature of the Windows operating system, this is specially designed to stop apps from doing any modification to the system without user permission.
However, this excellent feature of Windows OS becomes an irritating issue on the latest version of Windows OS i.e. Windows 10.
The default settings of Windows 10 User Account Control being a small enthusiastic, taking over the PC’s desktop all the time you attempt.
If you are facing this kind of issue then you might be looking for a solution to fix it. In this article, you will get the proper steps to disable user account control settings windows 10.
Let’s get started with the steps to disable UAC.
How to Disable User Account Control (UAC) in Windows 10?
There are many ways through which you can disable the Windows 10 user account control. Here I have mentioned 3 ways to do so, follow them and see which one suits you.
Method 1: Disable UAC via Control Panel
The first method for Windows 10 UAC disable it via the control panel. Follow the steps to do so:
- Press Windows icon
- Type control panel and click on it
- Click on the user account and select the user account under it
- Click on the change user account control settings
- There is a slider between Always notify and Never notify
- Adjust the slider in middle: Notify me only when apps try to make changes to my desktop (do not dim my desktop).
- Click on OK
- Restart your system.
This will help you in solving the user account control windows 10 issue.
Method 2: Disable UAC via Group Policy
If you are using Windows 10 Pro then you can try using the local group policy editor to disable the Windows 10 user account control settings.
Follow the steps to do so:
- Press Windows + R key
- Type gpedit.msc and click on OK
- Local group policy editor window will open, navigate:
Computer Configuration > Policies> Windows Settings > Security Settings > Local Policies> Security Options
- Double-click on the User Account Control: Switch to the secure desktop when prompting for elevation
- Click on Disable option
- Click on Apply and then OK
Once the above-mentioned steps are completed you can access the apps as well as a desktop when the UAC prompts.
Method 3: Disable UAC via Registry
If you are using Windows 10 home and unable to access the local group policy editor then you can disable the full-screen Windows 10 user account control with the help of Registry.
Note: Before modifying the Registry backup all your data and be very careful while performing these steps as a single mistake can harm your computer.
Follow the steps to modify the registry:
- Press Windows + R key
- Type Regedit and click on OK
- Navigate the path:
HKEY_LOCAL_MACHINE\SOFTWARE\Microsoft\Windows\CurrentVersion\Policies\System
- Right-click on the system folder, select New and click on DWORD (32-bit) value
- Type the value name PromptOnSecureDesktop and set the value data 0
- Click on OK
After the completion of the above steps, you can change the settings that require elevation, though you will get the prompt you will still able to interact with desktop.
Make your Windows PC/Laptop Error-Free
Many times, it happens that there are some errors that do not get solved with the manual solutions and need a third-party hand to solve it.
Here is an easy solution for you that will solve all your Windows PC related errors and issue and make your computer error-free. Try the PC Repair Tool.
This is an amazing repairing tool that fixes all errors such as DLL, registry, BSOD, update, game and also repairs corrupt system files & optimizes the performance of your PC.
Get PC Repair Tool to Make your PC/Laptop Error-Free
Conclusion
To disable full-screen Windows 10 user account control (UAC) prompts on your PC/laptop. I have mentioned three methods through which Windows 10 UAC disable.
Apply the methods according to the Windows 10 you are using and see if it works for you in solving the issue.
It is expected that you liked this article and it turns out to be useful in fixing your queries.
Hardeep has always been a Windows lover ever since she got her hands on her first Windows XP PC. She has always been enthusiastic about technological stuff, especially Artificial Intelligence (AI) computing. Before joining PC Error Fix, she worked as a freelancer and worked on numerous technical projects.