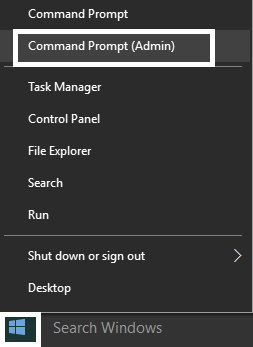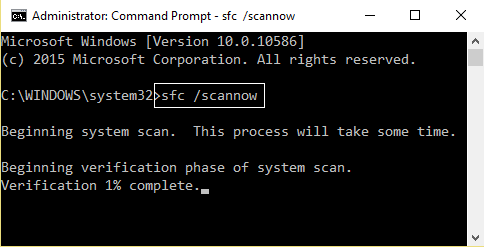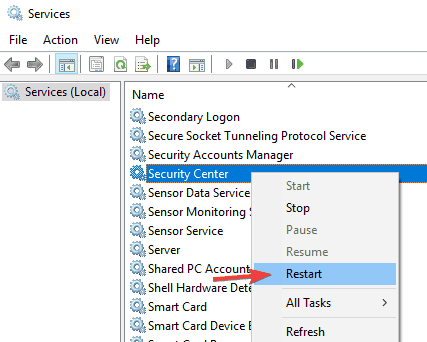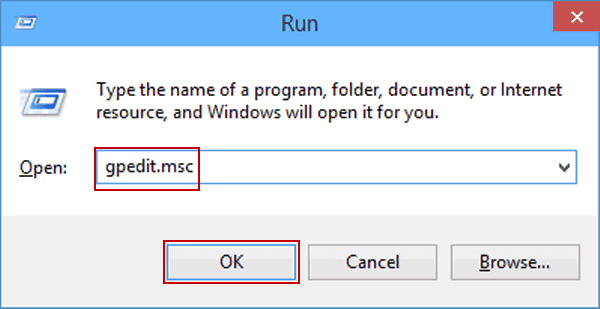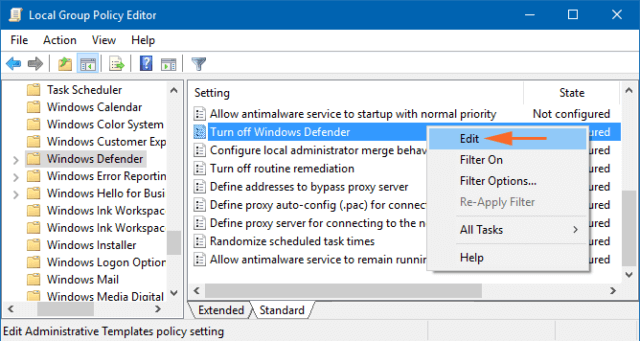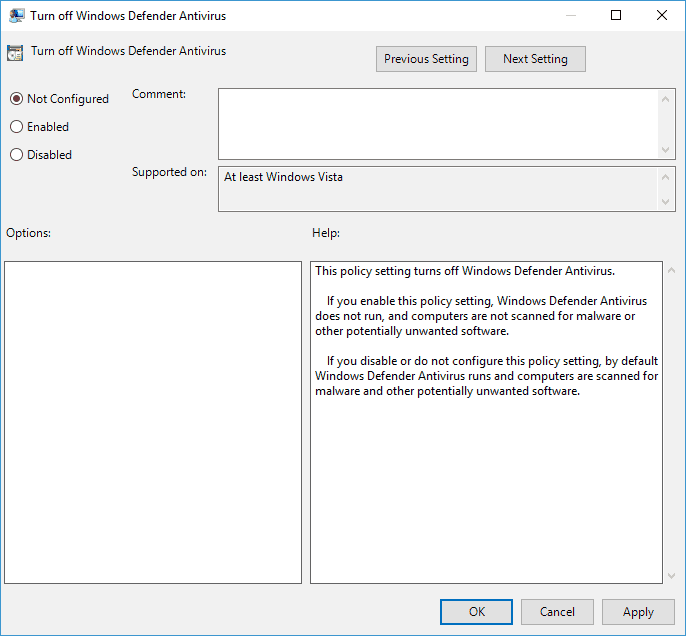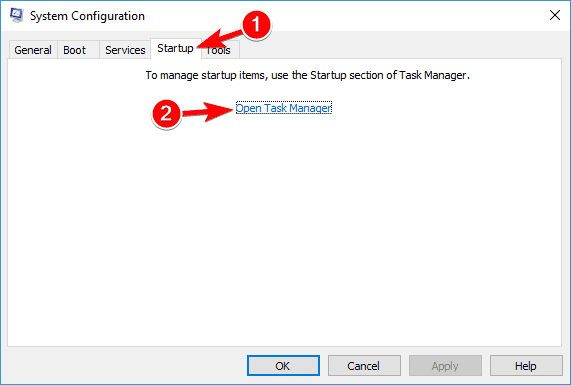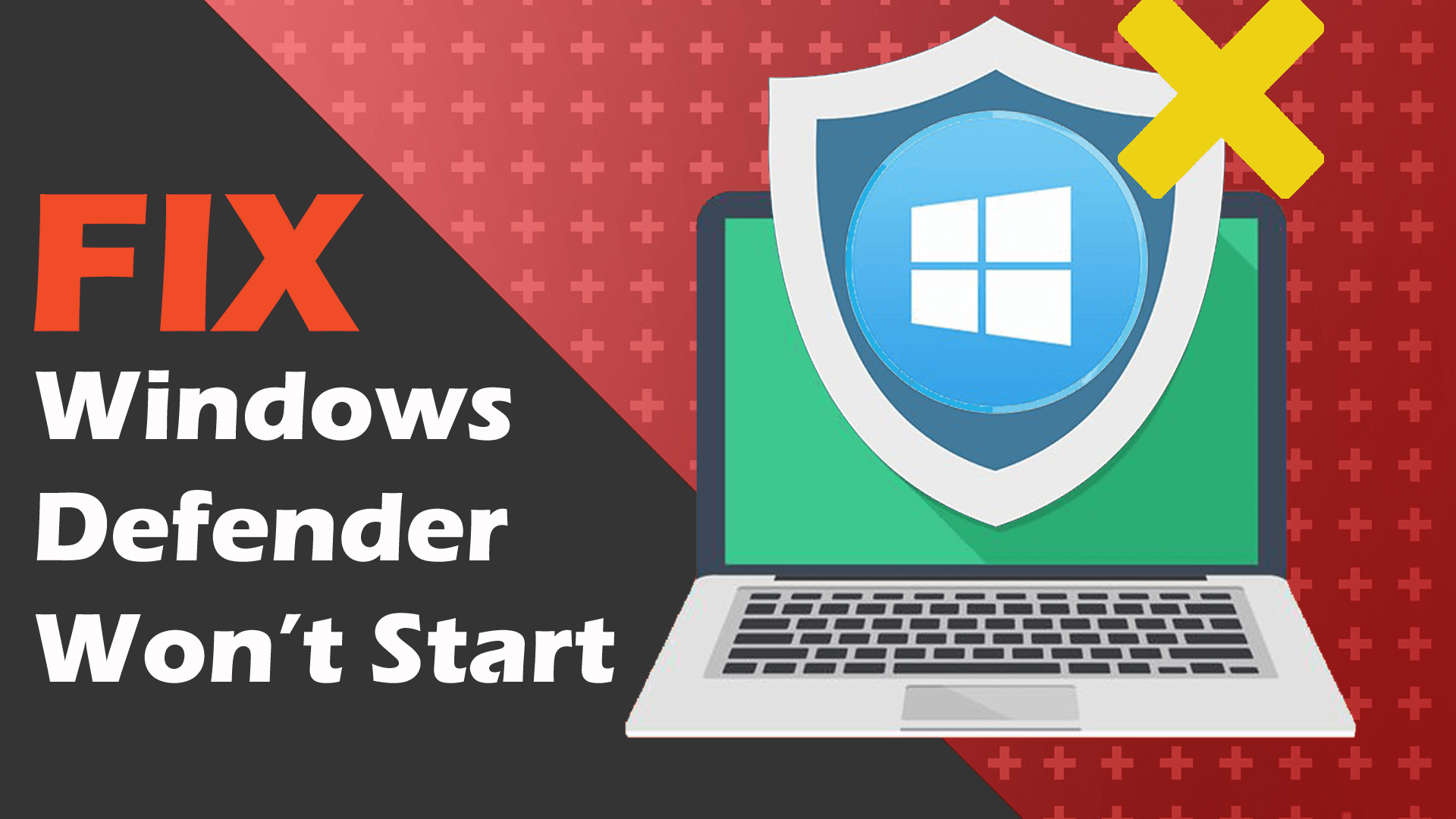
Windows Defender is an inbuilt antivirus program on Windows, that provides real-time protection against online threats such as malware, spyware, and viruses. But recently many users had found reporting about the Windows Defender won’t start on Windows 10 PC issue.
In this issue, Windows Defender gets disabled automatically and when a user tries to enable it, then they become unable to start the Windows Defender.
Whenever the user clicks on the “Turn on” option to enable it then the system will throw an error message “This app has been turned off and isn’t monitoring your computer.“
But when you navigate to the Windows Defender page, then you will see that the Real-time protection is enabled but it’s grayed out.
This issue is probably caused by the third-party antivirus software, software conflicts, corrupted registry, etc. Well then, if you are facing the same issue, then follow the solutions given in this article and fix it with ease.
How Can You Fix Windows Defender Won’t Turn On in Windows 10 PC?
Solution 1: Check for the Date & Time of your PC/Laptop
Most of the functions on the Windows 10 computer depend on the Time & Date of the system. And, the wrong time and date could trigger unusual behavior on the computer. Consequently, Windows Defender may stop working properly.
So, before moving to any other solution make sure the Date & Time on your system is correct. And, to check it, follow the given steps:
- First, click on the date and time and then choose “Date and time settings.”
- Click on the “Set Time Automatically”, to “on” or click on the “Internet Time” and check the “Synchronize with an Internet time server”
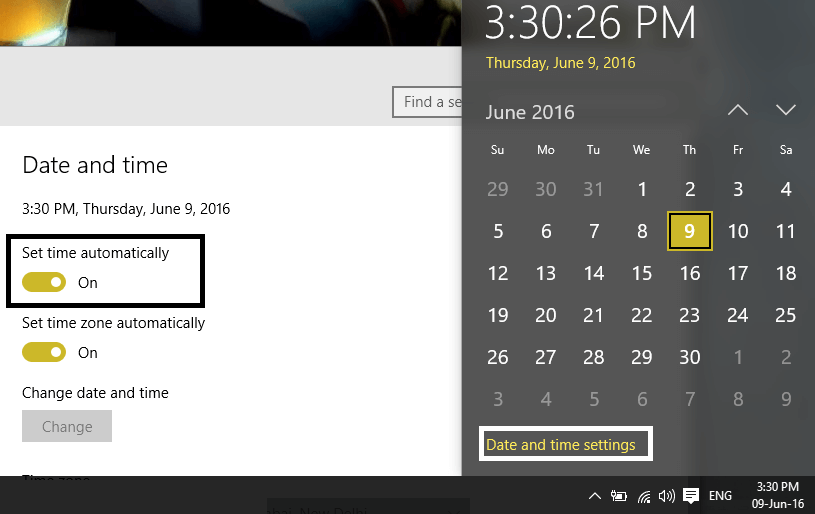
- Choose the server “time.windows.com” and click on the Update and “OK” button.
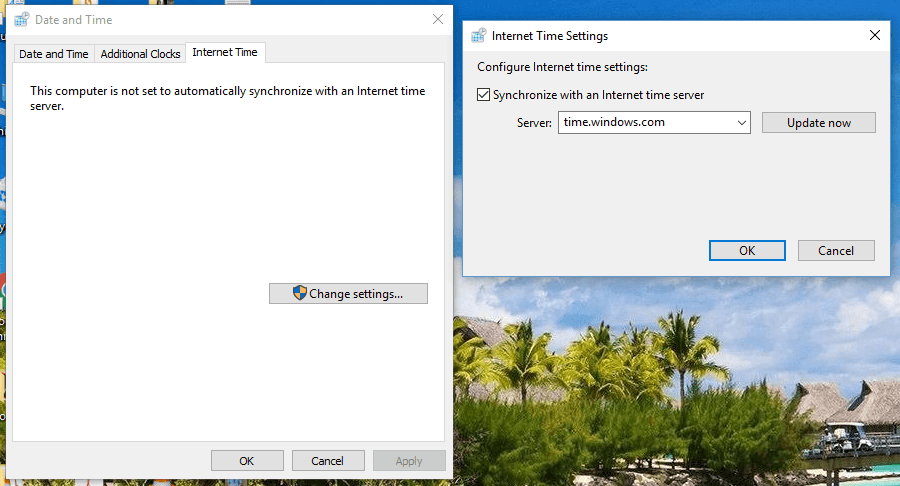
After doing this and updating the data/time of your system try to start the Windows Defender. If still, Windows Defender won’t work, then go to the next solution.
Solution 2: Disable/Uninstall Third-Party Antivirus
If there is a third-party antivirus installed on your computer, Windows Defender will detect it automatically and turn itself off. Hereafter, if there is any other antivirus installed on your system, then disable the antivirus to fix the Windows Defender won’t start issue.
If it doesn’t work, then uninstall the antivirus and later try to start the Windows Defender. To uninstall it, you need to do the following:
- Press Windows + I key
- In the Windows Settings, select the Apps

- Now in the App & Features window, click on the installed third-party antivirus
- Click on the Uninstall button and, then follow the onscreen instruction to remove it from your computer.
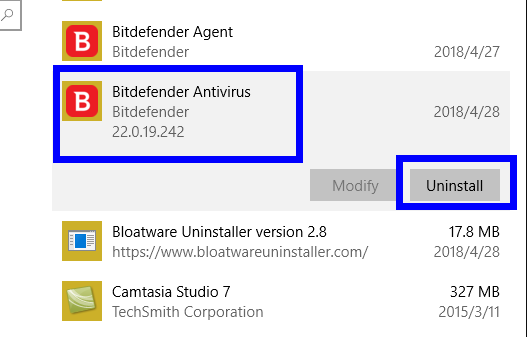
Often found that uninstalling the program manually doesn’t remove it completely from the computer as it leaves traces on the system. And, these leftover files conflicts with other functions and also while reinstalling the program.
Hence, it is suggested to use Revo Uninstaller to remove the program completely from the computer without leaving any traces.
Get Revo Uninstaller to Uninstall the Software Completely
Solution 3: Check Your Windows System Files
Corrupted Windows system files can cause the “Windows Defender won’t turn on” issue. So, to check and repair the corrupted system files, you may use the System File Checker tool.
To run the SFC, follow these instructions one-by-one:
- Press the Windows + X key and select Command Prompt (Admin) from the list.
- In the Command Prompt, type this command and press the Enter key:
sfc /scannow
- Now, let the scanning process get completed and don’t close the Command Prompt.
If SFC cannot fix the Windows Defender issue, then try the DISM scan. To do this, go through these steps:
- Open Command Prompt as an administrator.
- In command Prompt, execute this command and press the Enter key:
DISM /Online /Cleanup-Image /RestoreHealth
- Wait until the scanning is finished.
- Now, restart your computer.
Solution 4: Start Windows Defender Services
If Windows Defender is not running on your Windows 10 PC, then try to start the Windows Defender services manually. And, to do this follow the below-given steps:
- Open the Run box by pressing Windows + R key and then type services.msc in it and press Enter key. This will open up the Services window.
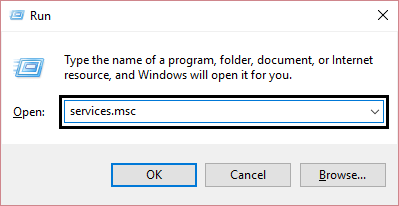
- Now, you have to search for the below-given services in the Services window:
Windows Defender Antivirus Network Inspection Service
Windows Defender Antivirus Service
Windows Defender Security Center Service
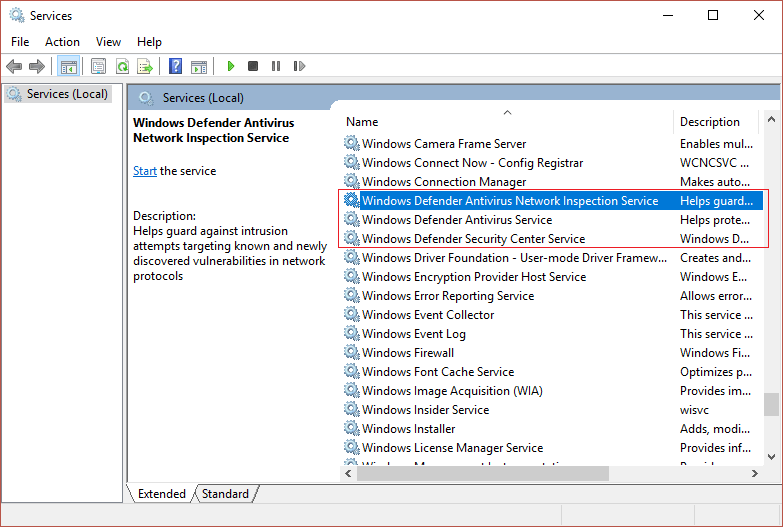
- After finding them, double-click on them one by one and confirm that their Startup type is set to Automatic and click on the Start if the services are not in the running condition.
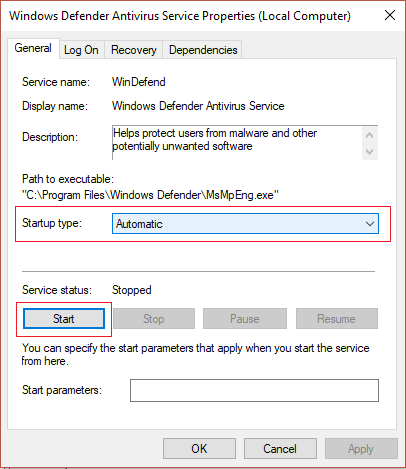
- Click on the OK button and then Apply. At last, restart your PC.
Solution 5: Turn on Windows Defender from Registry Editor
Another solution which you can try if you are unable to turn on Windows Defender is to try to start Windows Defender from the Registry Editor:
- Open the registry editor window, to do this open the Run dialogue box by pressing Windows + R key and type Regedit and press the Enter key.
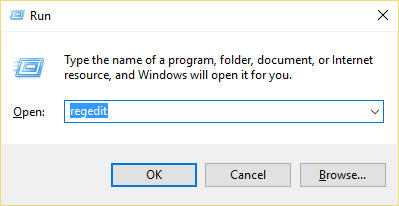
- After opening it, go to the below-given registry key:
HKEY_LOCAL_MACHINE\SOFTWARE\Policies\Microsoft\Windows Defender
- Highlight the Windows Defender present in the left window pane and then double click on the DisableAntiSpyware DWORD present in the right window pane.
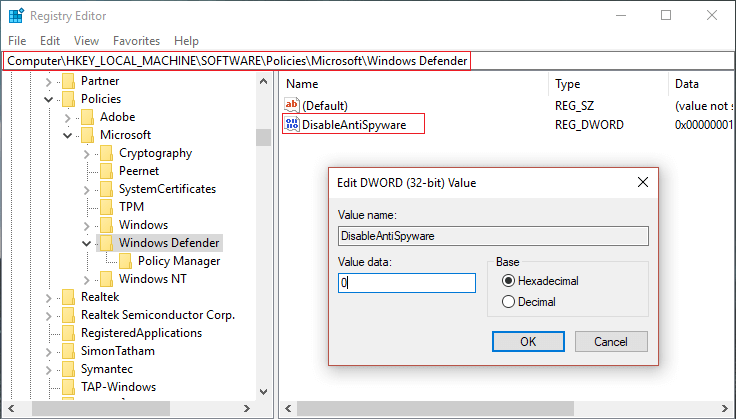
Note: In case you are unable to find out the Windows Defender key and DisableAntiSpyware DWORD then you have to create this manually.
- Now, you have to change the value from 1 to 0 in the Value data box of DisableAntiSpyware DWORD.
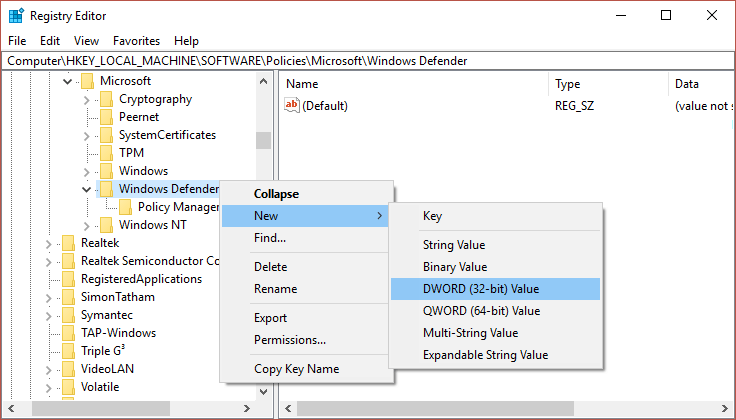
At last, restart your PC or Laptop to save changes.
Solution 6: Disable Proxy Server
If you are using a Proxy server on your computer, then it is likely that Windows Defender will not turn on. Hence, disable the proxy server on your computer and to do this follow these steps:
- Press Windows + R key to open the Run dialog box and then type “inetcpl.cpl” in it and press the Enter key to open the Internet Properties.
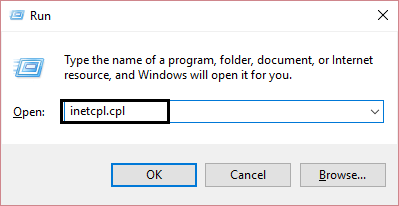
- After it, go to the Connections tab and choose LAN settings.
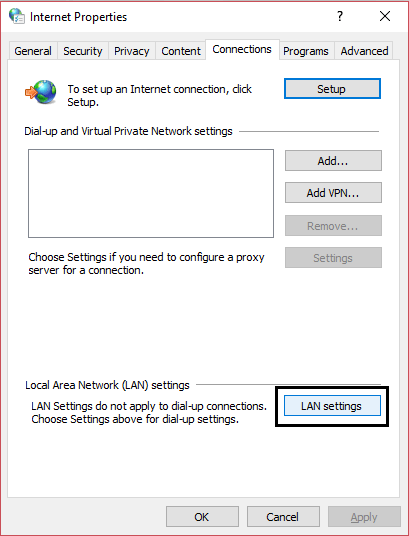
- Unmark Use a Proxy Server for your LAN and check “Automatically detect settings”
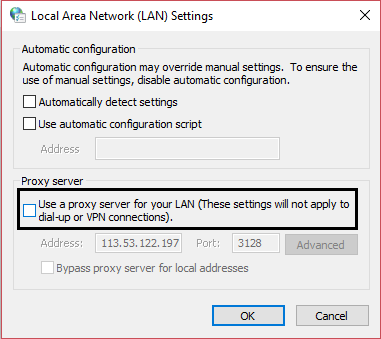
- Now, click Ok and Apply button, and then restart your PC.
Solution 7: Update Your Windows 10 PC
According to some affected users, they were able to fix the “Windows Defender will not turn on” issue by updating their Windows OS. So, it should work in your case too. You can easily update your Windows 10 computer by following the given quick guide:
- Go to the Windows Start button and click on the Settings icon
- Click on the Update & Security

- Now go to the Windows Update tab and click on the Check for Updates button

- Windows will now check for the latest update and will download it automatically.
After installing the updates, try to start the Windows Defender and check if the issue has been resolved or not.
Solution 8: Restart Security Center Service
In order to make your Windows Defender work properly on the computer, you need to enable certain services. If these services are not running properly, then Windows Defender will not turn on.
To enable those service, follow given steps:
- Press Windows + R keys together.
- Type services.msc in the Run dialog box and click on the OK button.
- In the Services window, go to the Security Center and right-click on it.
- Select the Restart option from the list.
After restarting the service, check if the “Windows Defender won’t turn on” issue is resolved or not.
Solution 9: Change the Group Policy
Sometimes, group policy disables the Windows Defender, and then it stops to start on theWindows 10 computer. So, if this is the case with you, then you can simply resolve this issue by changing the group policy.
- Open Run dialog box and type gpedit.msc and click on the OK button.
- In the Local Group Policy Editor window, navigate to the given path:
Computer Configuration > Administrative Template > Windows Components > Windows Defender Antivirus
- Now, right-click on the Turn off Windows Defender Antivirus and click on the Edit.
- Now, choose the Not Configured option and click on the Apply and OK button.
After making the changes in the group policy, check whether the issue is fixed or not. If not, then head towards the next solution.
Solution 10: Clean Boot Your Windows 10 Computer
In some cases, it is found that third-party applications or some programs interfere with the Windows and trigger such issues on the computer. However, one can easily find out the suspected program that is causing the “Windows Defender will not start” issue.
You can simply do this by performing a clean boot on your computer and for this, you need to do the following:
- Press the Windows + R key and type the msconfig.
- Click on the OK button or press the Enter key.
- In the System Configuration window, go to the Services tab.
- Select the checkbox given next to the Hide all Microsoft services and click on the Disable all button.
- Switch to the Startup tab and click on the Open Task Manager link.
- Now, you will get a list of all the startup programs. Firstly, right-click on the first program and select Disable. Similarly, do the same for all startup programs.
- After disabling all the startup programs, close the Task Manager, and go back to the System Configuration and click on the Apply and OK button.
- Now, restart your computer.
Once your computer restarts, check whether the issue still persists. If the problem is resolved then it clearly means that one of the disabled startup programs was causing the issue.
To find out the problematic program/application enable the startup programs one by one until it recreates the issue. After detecting the responsible application, disable or uninstall it.
Solution 11: Refresh or Reset your PC
In case, none of the above-mentioned solutions didn’t work for you, then the last option you are left with is to reset your PC.
- Press Windows + I key to open the Windows Settings and then click on the Update & Security option
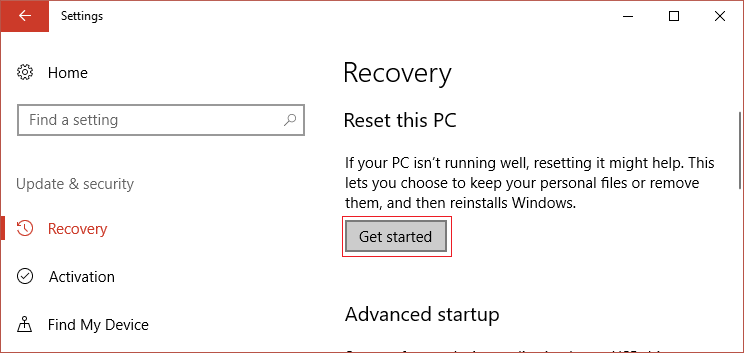
- Now, from the left-hand menu choose the Recovery and click on the “Get started” present under the Reset this PC.
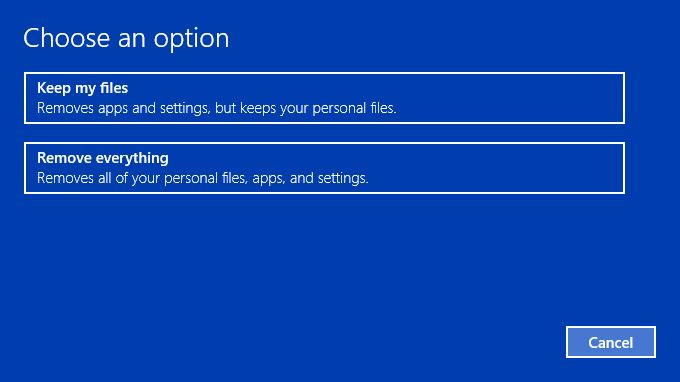
- Choose the option to Keep my files. Now, follow the onscreen instructions to complete the process.
This process will take some time and your computer or laptop will reboot.
Windows Defender: Frequently Asked Questions
1. Why my Windows Defender is turned off?
If your Windows Defender is turned off on your computer, there might be other third-party antivirus software installed on your computer. And, if you want to turn on your Windows Defender, then first disable or uninstall the other antivirus tool to avoid any kind of software clash.
2. Why is my Windows Defender not updating?
Microsoft Usually updated the Windows Defender through Windows Server Update Service, automatic updates, and Windows update. But, in case, if your Windows Defender is not updating, then there must be some issue with these services.
3. How do I fix Windows Defender?
If you are experiencing issues with the Windows Defender and is not working properly, then you can easily fix the Windows Defender by updating it or by uninstalling and reinstalling the Windows Defender on your computer.
4. How can I reset Windows Defender Firewall?
To reset the Windows Defender Firewall, first open Run dialog box > enter wf.msc > in the Windows Defender Firewall with Advanced Security window, right-click on the Windows Defender Firewall tab located in the left pane of the window > choose Restore Default Policy option > click on Yes button to confirm the action.
Best & Easy Way to Resolve PC Errors and Issues
If you are experiencing the stubborn errors on your computer and tried out all solution but still nothing worked out, then it is suggested to scan your Windows system with a professional PC Repair Tool.
All you need to do is just install this tool and the rest of the work will be done by this tool in order to fix the PC common error and issues.
Apart from fixing errors, it also keeps your PC safe from the viruses and malware and also optimizes your PC to enhance its performance and to make it run like a new one.
Get PC Repair Tool to Resolve Windows PC Errors
Conclusion
That’s all about the Windows Defender doesn’t start on the Windows 10 PC issue.
If you can’t turn on Windows Defender on Windows 10, then try out the given effective solutions and become able to deal with this issue.
I hope, these solutions will help you to resolve this issue and you are able to start the Windows Defender on your computer. If you have any further queries, then feel free to ask us on Facebook or Twitter.
Hardeep has always been a Windows lover ever since she got her hands on her first Windows XP PC. She has always been enthusiastic about technological stuff, especially Artificial Intelligence (AI) computing. Before joining PC Error Fix, she worked as a freelancer and worked on numerous technical projects.