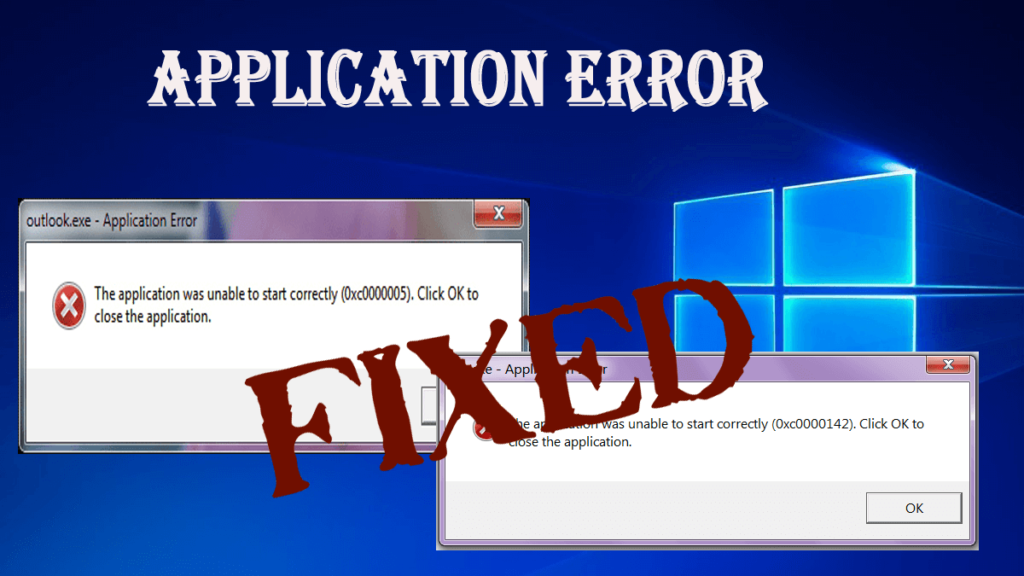
Are you unable to run any of the installed applications on your Windows 10? Installed applications get fail to load with the error code 0xc0000142 or 0xc0000005?
If your answer is YES then you are at the right place, here in this blog we will discuss Application Error 0xc0000142 and 0xc0000005 along with their possible solutions,
Well, there are many causes that can trigger “The application was unable to start correctly (0xc0000142) Click OK to close the application.” error message.
Once your system throws the error you are unable to run any of the installed apps or games such as Apex Legends, GTA 5, etc. and the Windows system shows you that the application was unable to start.
No matter how many times you will close and run the app or game the error 0xc0000142 does not solve itself magically, because it’s not casual.
So first, learn what causes the application error 0xc0000142 and then follow the solutions listed below one by one.
To fix error code 0xc0000142 or 0xc0000005, we recommend Advanced System Repair:
This software is your one stop solution to fix Windows errors, protect you from malware, clean junks and optimize your PC for maximum performance in 3 easy steps:
- Download Advanaced System Repair rated Excellent on Trustpilot.
- Click Install & Scan Now to install & scan issues causing the PC problems.
- Next, click on Click Here to Fix All Issues Now to fix, clean, protect and optimize your PC effectively.
Why Do I Keep Getting the Application Error 0xc0000142 & 0xc0000005?
Well, the actual reason is the DDL, it launches if the application is unsigned or digitally no longer valid. Despite this there are other reasons as well, some of them are:
- Corruption with the programs you are trying to open
- Corrupted or damaged Windows system files
- Incorrectly modified reg key
- Outdated graphic card drivers
- Due to virus or malware infection
- If any program is updated or installed incorrectly then this can also lead application error
Now follow the solution given below carefully.
How Do I Fix Application Error 0xc0000142 and 0xc0000005?
Fix 1 – Try to Repair the Damaged Application
As we have already learned that the “application was unable to start correctly (0xc0000142)” error is caused because of the malfunctioning or the corruption of the installed programs so first, we will try to remove or repair the damage or error showing the app and check for the issue again.
To do this, follow the below-given steps one by one:
- Open the run box by pressing Win + R keys simultaneously and then type Control Panel and press the OK.

- After it, select Program and Features.
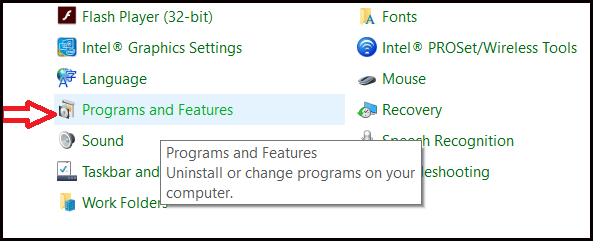
- And then right-click on the error showing a program that you want to uninstall and select ‘Uninstall’.
After uninstalling, download a fresh copy of the uninstalled app and then try to install them again.
Fix 2 – Run the Application in Compatibility Mode
According to several users, they fix the error 0xc0000142 by running the culprit program on the compatibility mode.
So before applying any complicated solution, you should go with this fix. Follow the below-given steps carefully:
- Right-click on the culprit Application and choose Properties.
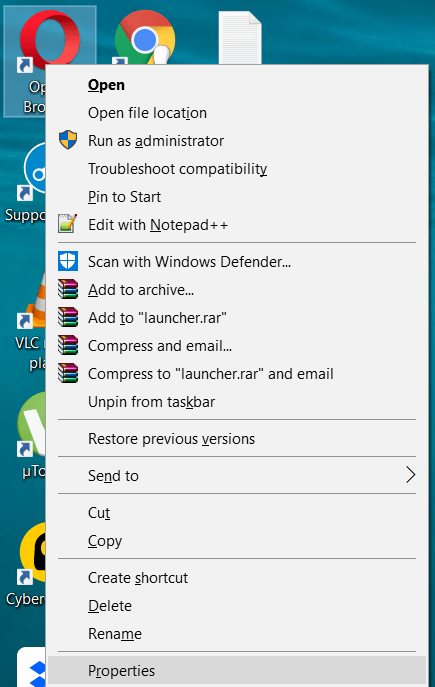
- After it, go to the Compatibility tab.
- Click on the Run Compatibility Troubleshooter.
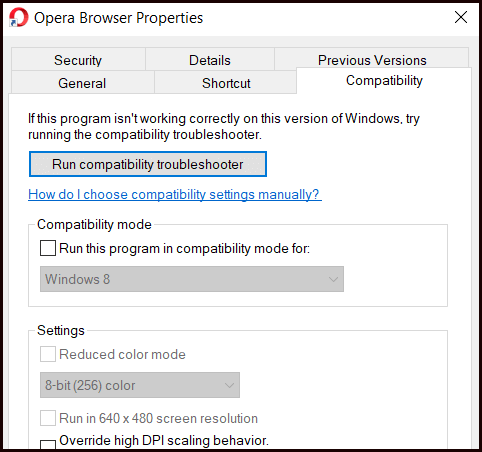
Try to run the application again. If all ok then save the setting. But, if you are still facing the same application error 0xc0000005 or 0xc0000142 then apply the following steps:
- Click on the checkmark on Run this program in compatibility mode.
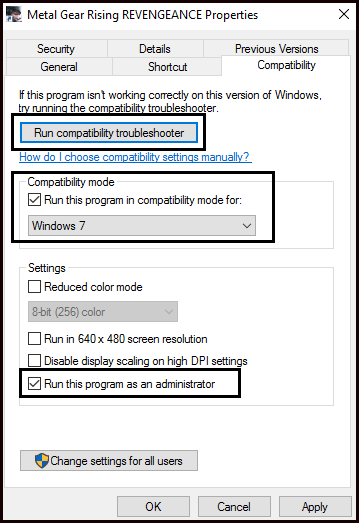
- After it, choose the operating system of the driver that you are using.
- Now, again put a tick mark on Run this program as an Administrator.
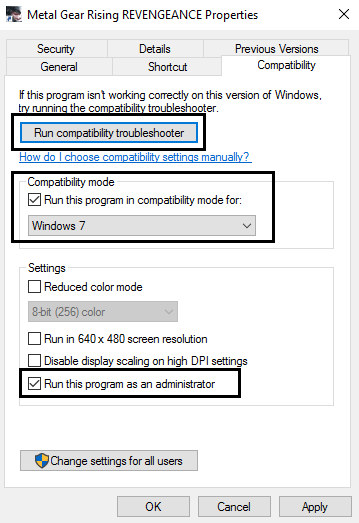
- At last, apply these modifications and exit. Try to execute the application again to check for the issue.
Fix 3 – Download Updated C++, DirectX & .Net Framework
The error 0xc0000142 message could be due to the bugs or adware present in the C++, .Net Framework & DirectX modules on the system.
So, it is suggested to Download or Update C++, .Net Framework & DirectX modules available on your computer.
Download C++ latest version using Microsoft’s official URL: https://support.microsoft.com/en-us/help/2977003/the-latest-supported-visual-c-downloads
Download DirectX latest version from Microsoft’s official URL: https://www.microsoft.com/en-in/download/details.aspx?id=17431
Download the latest version of .Net Framework from Microsoft’s official URL: https://www.microsoft.com/en-in/download/details.aspx?id=30653
Now check if the error 0xc0000142 is fixed in Windows 10 or not.
Fix 4 – Repair Corrupted System Files
As said above corrupted or damaged Windows system files can also cause the application error 0xc0000142 & 0xc0000005. So here it is suggested to run the inbuilt SFC (System File Checker) tool but if this fails then run another inbuilt DISM tool.
Follow the steps to run SFC scan
- In order to run the SFC command, first, you have to open the command prompt with admin privilege. To do this, right-click on the Start Menu button, and select the Command Prompt (Admin).
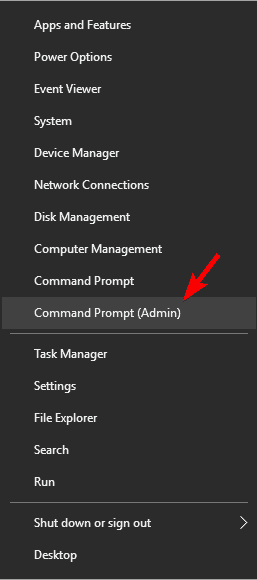
Now, run the given command and press the Enter key:
sfc/scannow
This command will take time to finish. Reboot your computer and check for the issue.
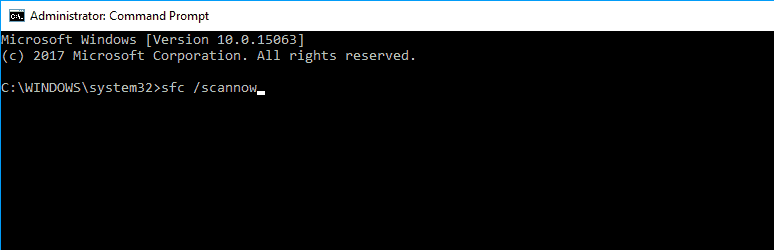
Now check if the error is resolved or not or else run the DISM command.
The DISM command is the same as the SFC but it is more effective. DISM stands for Deployment Image & Servicing Management tool, it is used when the SFC Scanner fails to repair the damaged system files and find the important DLL file.
To run the DISM, follow the below-given steps:
- Open the command prompt with the admin privilege as shown in the SFC process.
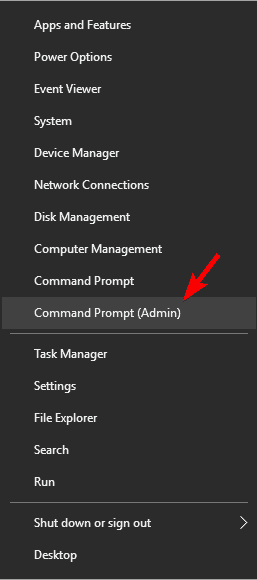
- And after it, run the following command using the Command Prompt. Type the command and press the Enter key:
DISM /Online /Cleanup-Image /RestoreHealth

- This command will also take a few times to accomplish.
- Reboot your computer and check for the issue.
Fix 5 – Update the Graphics Card Drivers
Many times the outdated graphics card drivers also cause the application unable to start correctly error 0xc0000142 or 0xc0000005.
So here it is suggested to update your graphics card to do so simply visit the manufacturer’s website and search for the latest driver update.
If you are running Nvidia drivers then simply visit the official site to update the graphics drivers.
Fix 6 – Modify the Registry
Sometimes it becomes unable to uninstall the program completely from the Windows system. If this is the case, then it may trigger application error 0xc0000142 and turn cmd.exe unable to start correctly. In order to overcome this issue, you should follow the below-given steps one by one:
- First, you have to open the registry editor window. To do this, press Win + R and type the “regedit” in the dialogue box.
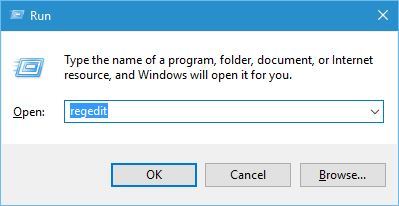
- After opening the registry editor window, navigate to the following location:
HKEY_CURRENT_USER\SOFTWARE\MICROSOFT\WINDOWS\CURRENTVERSIONRUN
- Go to the right column and delete the segments of the program.
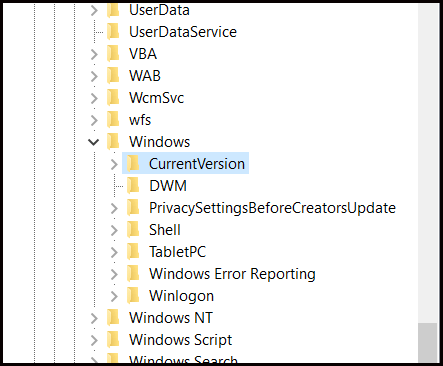
- After modifying the required changes, exit from the window and restart your PC.
It is estimated after following the above-given fixes you are able to fix error 0xc0000142 or 0xc0000005 and run the application with ease.
Fix 7 – Uninstall & Reinstall Problematic Application
If none of the above-listed manual solutions works for you to solve the application errors then here it is suggested to simply uninstall and reinstall the problematic application or games.
Well, manually uninstalling the program won’t remove it completely some of its registry entries or leftover junk files are left behind and the next time when you install the particular program it causes an interruption.
So, here it is suggested to use the third-party uninstaller, well there are many tools available on the web but I personally like the Revo Uninstaller this is a highly advanced and best tool that uninstalls any program completely.
Get Revo Uninstaller to Uninstall Application Completely
Now after completing the uninstallation process it is suggested to restart and download the particular program or game from its official site or trusted sources.
It is estimated now the Application Error 0xc0000142 or 0xc0000005 is resolved.
Frequently Asked Questions:
1 - What is the application was unable to start correctly error?
The application was unable to start correctly error is the mixing of the Windows and applications 32-bit and the 64-bit versions. The error appears when you try to run a program or game installed on your Windows system.
2 - How to solve application error?
Well there is no any specific reason that causes the application errors so here you need to try a different number of fixes like
- Run SFC scan
- Scan your system for viruses or malware infection
- Reinstall the problematic application
- Update the outdated drivers
- Disable third-party antivirus program
- Modify the registry
3 - How do I fix the GTA 5 application was unable to start correctly?
Follow the fixes given one by one to fix GTA V the application was unable to start correctly error:
- Reinstall the game
- Download Updated C++, DirectX & .Net Framework
- Run the game in compatibility mode with administrative privilege
- Run the SFC scan
- Disable third-party antivirus
- Delete entire files named d3d from system 32 and syswow64 folder
Best & Easy Solution to Fix Error 0xc0000142 & 0xc0000005
If in case the given manual solutions won’t work for you to fix 0xc0000142 and 0xc0000005 then simply scan your system with the professional recommended PC Repair Tool.
So, download this tool, and run it to fix any hidden errors without the need for any professional skills. It is a multifunctional tool that just by scanning once detect and fix various Windows error like BSOD errors, DLL errors, Application errors, protect your system from viruses and malware infection, and much more.
It not only fixes errors but also optimizes Windows PC performance by repairing corrupted system files.
Get PC Repair Tool to Fix Application Error 0xc0000142 or 0xc0000005
Conclusion
Here I have provided the information as well as fixes to solve the Application Error 0x0000142 and 0xc0000005.
It is expected that after applying the above-given solutions your Windows system has become error-free and you can run the applications and play the games with ease.
I hope this article helped you in solving your issue and making your Windows performance smooth.
If you have any suggestions or queries then you can ask us on our Facebook page.
Good Luck..!
Hardeep has always been a Windows lover ever since she got her hands on her first Windows XP PC. She has always been enthusiastic about technological stuff, especially Artificial Intelligence (AI) computing. Before joining PC Error Fix, she worked as a freelancer and worked on numerous technical projects.