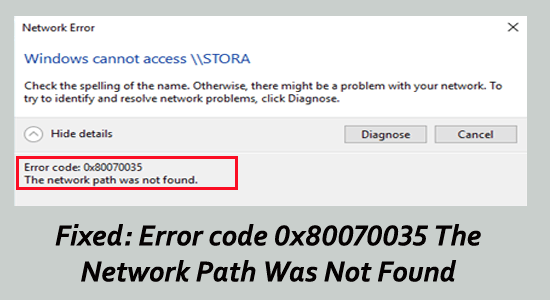
Seeing the error code 0x80070035, the network path was not found while connecting your computer to the home network and preventing file sharing. Then in this article, you will get to know the complete fixes to resolve the error and start sharing your network.
Microsoft allows the Windows computer to share files between two systems connected to the same network. But some users reported when trying to share the files and data with each other
Network Error
Windows cannot access \\sharedNAS
check the spelling of the name otherwise there might be a problem with your network, to try identify and resolve network problems, click Diagnose.
Error code 0x80070035 The network path was not found.
The 0x80070035 error occurs when your system is unable to locate the network path that it is connected to can’t find the path of a network that it’s connected to.
Luckily the problem is not that difficult to fix, here in this article, follow the step-by-step instructions to resolve the error. But first, learn the common culprit causing the error code 0x80070035.
To repair corrupted Windows system files, we recommend Advanced System Repair:
This software is your one stop solution to fix Windows errors, protect you from malware, clean junks and optimize your PC for maximum performance in 3 easy steps:
- Download Advanaced System Repair rated Excellent on Trustpilot.
- Click Install & Scan Now to install & scan issues causing the PC problems.
- Next, click on Click Here to Fix All Issues Now to fix, clean, protect and optimize your PC effectively.
What Causes Error Code 0x80070035 The Network Path Was Not Found?
The error code 0x80070035 appears due to many different reasons, here we have shared some of the possible ones.
- Windows defender blocks the system resources.
- The computer name with which you are trying to connect is too long.
- Registry entries corruption
- Some internal issues with the Network connection
- Outdated network drivers.
How to Fix Error Code 0x80070035 ‘The Network Path Was Not Found’?
Solution 1: Turn off the Antivirus and Firewall
The Windows defender and firewall may block the system resources and conflict with the network settings as a result interrupting internet access. So, disable the firewall and third-party antivirus program and check if this works for you.
In order to turn off the Windows Defender Firewall, follow the below-given steps:
- First, you have to open the control panel, to do this press the Windows + R, and in the Run box type the control panel then hit the Enter key.
- From the list, click on the Windows Defender Firewall then from the left-hand side, click on the Turn Windows Defender Firewall on or off.
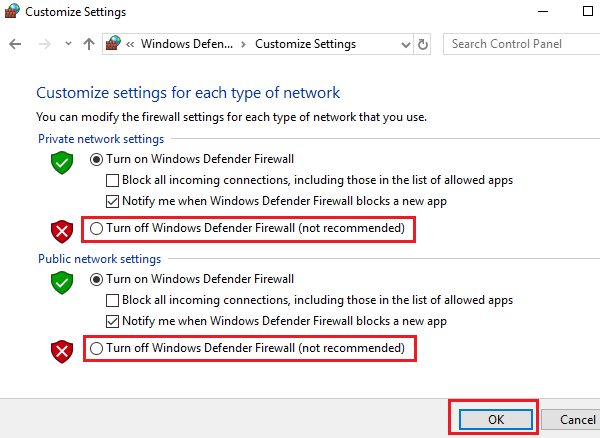
- Now, you have to select the radio button present along with the Turn off Windows Defender Firewall (not recommended). You have to do this task for both the Private and Public network settings.
- At last, click on OK to save the settings and reboot your computer.
Now if you are using any third-party antivirus then disable it temporarily and check if the error is resolved but if still see the error then enable it and head to the next solution.
Solution 2: Check your Drive is Shared
1: Right-click on the drive that you want to access and go to its Properties.
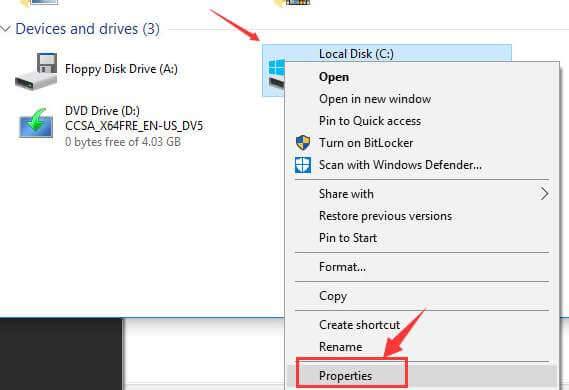
2: Now, navigate to the Sharing tab and verify if the network path displays Not Shared. After it, you have to click on the “Advanced Sharing” option.
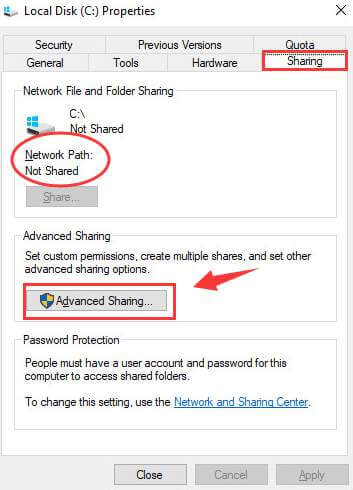
3: From the Advanced sharing window, tick marks the box for “Share this folder”. Make sure that you have entered the correct drive name. At last, choose Apply and then Ok to save the modifications.
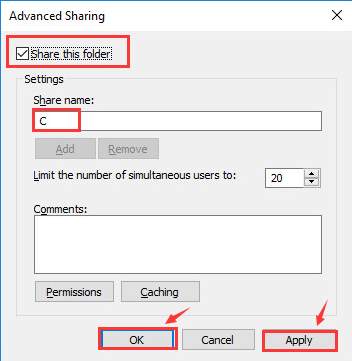
4: Next press the Windows key + R > to open the command prompt > type the name of the folder > hit Enter. and you are able to access the folder without any errors.
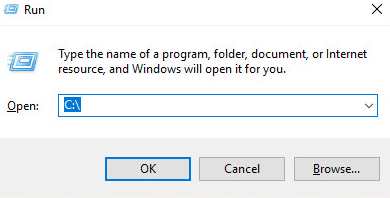
Solution 3: Update Network Driver
If you are running the outdated network drivers then it can cause number of issues related to network and may prevent you from accessing the internet. So, here it is suggested to update the wireless drivers on your Windows system.
Follow the steps to do so:
- Press the Windows + X keys and choose Device Manager to open.
- Now in the window that open click on the Network Adapters and right click on the outdated driver.
- And from the menu choose Update Driver.
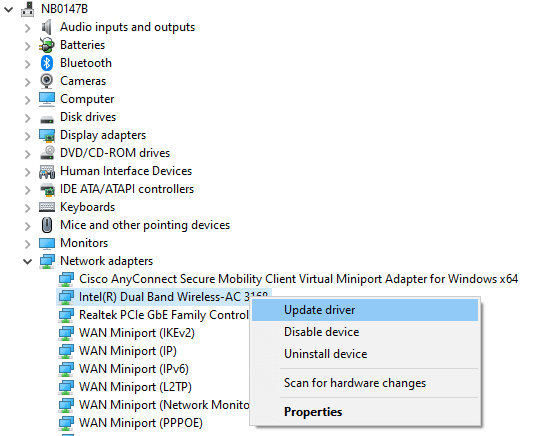
- Next select Search Automatically for the updated driver software option.
- Follow the onscreen instructions to update new drivers and update your WIFI adapter.
You can also head to the manufacturer’s website and look for the latest driver and update the network driver. Alternatively you can also use the Driver easy tool, this is an advanced tool that just by scanning once detects and update the entire system drivers.
Get Driver Updater to update the driver automatically
Solution 4: Reinstall the Network Adapters & the Hidden Adapters too
If updating the outdated network drivers won’t work for you then it is suggested to reinstall the network adapters and check if the error 0x80070035 gets fixed.
1: Again open the run dialogue box (Press Windows + R), type devmgmt.msc and press the Enter key. This will open up the Device Manager.

2: Now, click on the View tab present in the Device Manager window and check on the Show hidden devices.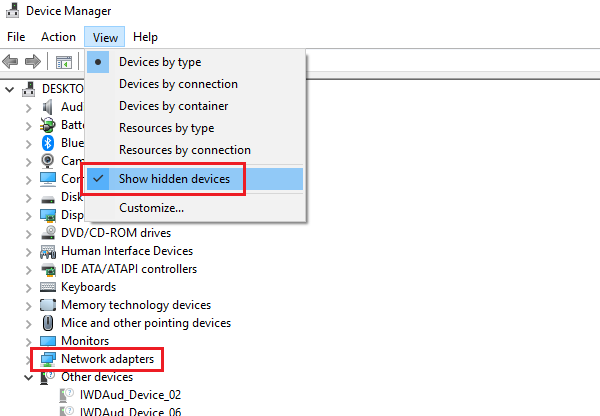
3: You will see the hidden adapters, right-click on all the drivers, and uninstall them.
4: Reboot your computer and check for the issue.
Solution 5: Enable NetBIOS over TCP/IP
This solution worked for many users to fix error 0x80070035 the network path was not found. So, enabling the NetBIOS over TCP/IP may work for you.
Follow the steps to do so
1: Open the run box by pressing the Windows + R keys, in the run box you have to type the ncpa.cpl and press the Enter key. This will open up the properties of WiFi.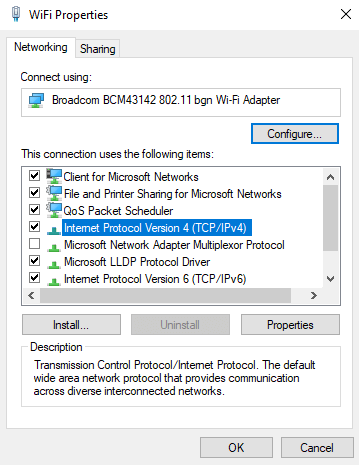
2: Right-click on the WiFi network and choose Properties.
3: Now, double-click on Internet Protocol Version 4 to open the properties.
4: Then, click on Advanced and navigate to the WINS tab.
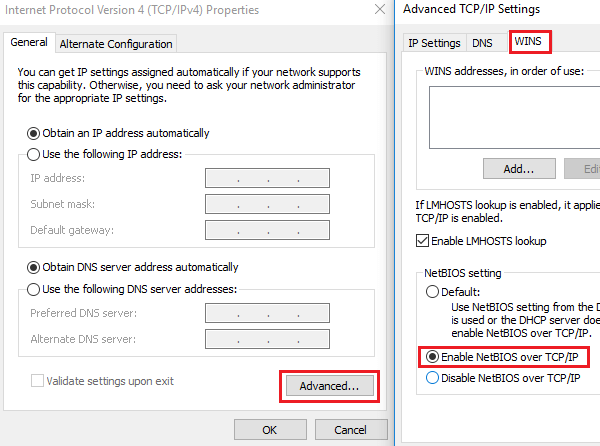
At last, from the NetBIOS setting, you have to select the radio button “Enable NetBIOS over TCP/IP.” Then click on OK to save the changes.
Solution 6: Delete all Windows Credentials
1: Go to the Control Panel of your system and choose Credential Manager.
2: From the Windows Credential section, delete all the credentials and reboot your system.
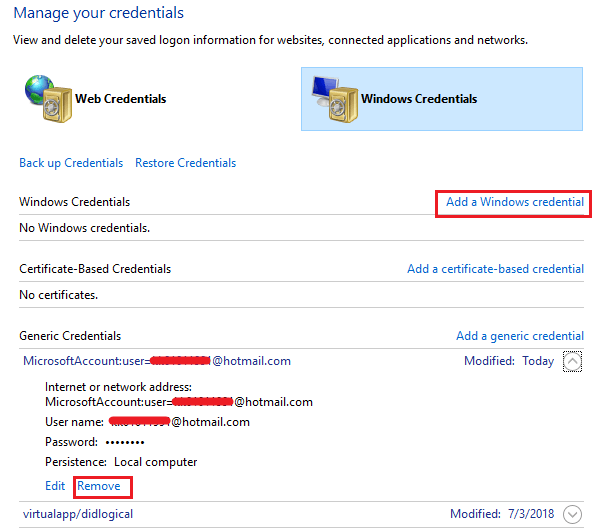
3: If the system asks to enter all Windows credentials then reenter the credential.
I hope this works for you to fix the error code 0x80070035 in Windows 10/11. But if still struggling with the Windows 10 problem then head to the next solution.
Solution 7: Change the Network Security Settings
If the network security settings are not configured properly it is likely to conflict with the network system resources and stop the network from connecting.
Follow the steps to carefully change the Network Security Settings.
1: Open the run box (press Windows + R) and type secpol.msc then press the Enter key. This will open up the Local Security Policy window.
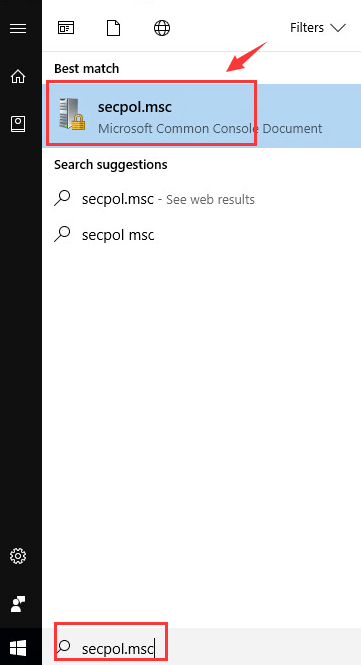
2: Go to the Local Policies >> Security Options.
3: From the right pane, you have to double-click and open the properties for Network security: LAN Manager Authentication Level.
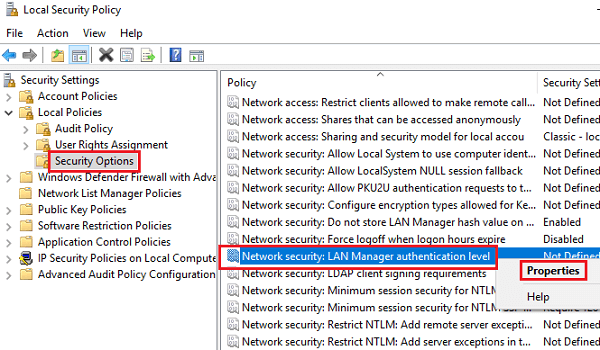
4: At last, using the drop-down menu, choose the Send LM & NTLM-use NTLMv2 session security if negotiated.
Solution 8: Flush DNS
If you are still seeing the error code 0x80070035 Windows 11, then it is suggested to flush the DNS this will clear the IP address and other DNS record cache causing the internet connectivity issues.
Follow the steps to do so
1: Press Win + X and select the Command Prompt (Admin)
2: After it, simply run the given commands one by one and hit Enter after each
ipconfig /release
ipconfig /flushdns
ipconfig /renew
3: Restart the system and check for the issue. If you are still unable to solve the error code 0x80070035 then run the following command:
ipconfig /flushdns
nbtstat –r
netsh int ip reset
netsh winsock reset
At last, reboot your system and check for the Windows cannot access check the spelling of the name error.
Solution 9: Enable Network Discovery
Many users confirmed that turning on the network discovery works for them to fix the error 0x80070035 Windows 10.
Follow the steps to do so:
1: Hit Win + R > and in the Run dialog box > type the command control panel and open it
2: Then click and open the Network and Sharing Center.
3: And on the left side in the menu > choose Change Advanced Sharing settings.
4: Next shift the radio button to the option Turn on network discovery > checkmark the box that shows Turn on automatic setup of network-connected devices.
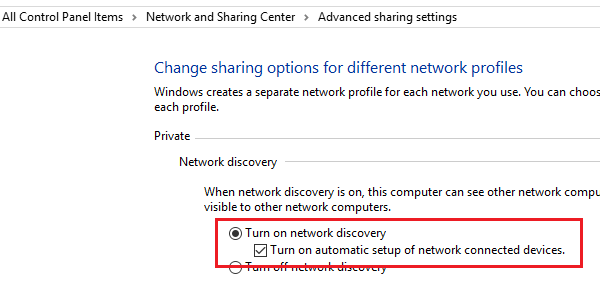
5: Lastly, restart your system
Solution 10: Add IPv4 protocol over TCP/IP
If none of the above-listed fixes works for you to resolve to check the spelling of the name otherwise there might be a problem with your network error code 0x80070035, resetting the TCP/IP may work for you.
This helps you to resolve the internet connectivity issues by restoring them to the default values.
Follow the steps given
- Open the run dialogue box (press Windows + R keys), in the run box type ncpa.cpl and press the Enter key.
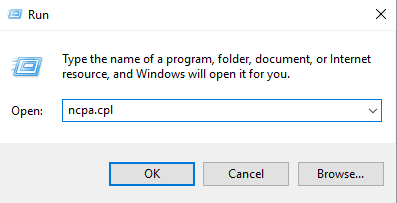
- Now, choose your connection and right-click on it then select Properties.

- Find out the box for “The connection uses the following items” and then click on the “Internet Protocol (TCP/IP) Version 4” from the field.
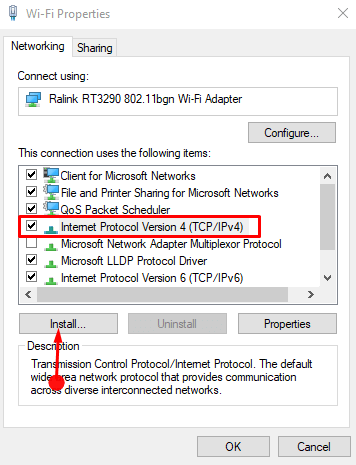
- Hit the Install button.
- Then, choose “Protocol” and click on Add on the Select Network Feature Type wizard.
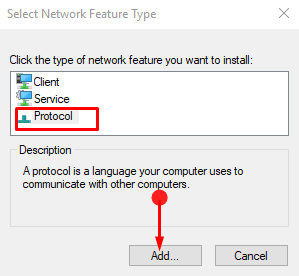
When the Network Protocol pop-up appears, select the Reliable Multicast Protocol then OK.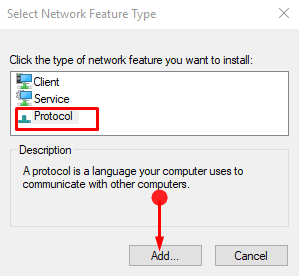
It is estimated after following the above-given fixes you are able to fix the “check the spelling of the name otherwise there might be a problem with your network” error.
PEOPLE ALSO ASK:
1: What does Network path not found mean?
The network path is a location where one can store files, local paths, and others. But if in case your computer won’t find the file while trying to connect to another computer in the same network then it shows the error message the network path not found. In simple words when your system cannot find the network path that is connected to.
2: How Do I Fix Network Path Not Found Error?
Try the fixes like modify the network security settings, turn off the third-party antivirus or firewall programs, update the network drivers, reset TCP/IP, enable sharing on the remote device, and other given in the article here.
Make Your Windows PC/Laptop Error-Free
If after following the above-given fixes your system starts running slow, crashing, or freezing then it is suggested to scan your system with the PC Repair Tool.
This is an advanced repair utility that fixes various computer problems like stubborn Windows errors, protects you from virus/malware, and DLL error, repair corrupt registry entries, and many other errors and issues in the Windows system.
This not only fixes errors but also optimizes Windows PC performance.
Get PC Repair Tool, to improve Windows PC/laptop performance
Conclusion
It is estimated the article worked for you to fix the Error code 0x80070035, The network path was not found” in Windows 10 & 11.
Make sure to type the commands and follow the given solutions carefully, to avoid further issues.
If you are having any comments, suggestions, or queries regarding the one then feel free to share with us on our Facebook Page. Also, don’t forget to follow us on our social media handles to get more interesting guides and helpful tips to keep your computer safe from errors and issues.
Good Luck..!
Hardeep has always been a Windows lover ever since she got her hands on her first Windows XP PC. She has always been enthusiastic about technological stuff, especially Artificial Intelligence (AI) computing. Before joining PC Error Fix, she worked as a freelancer and worked on numerous technical projects.