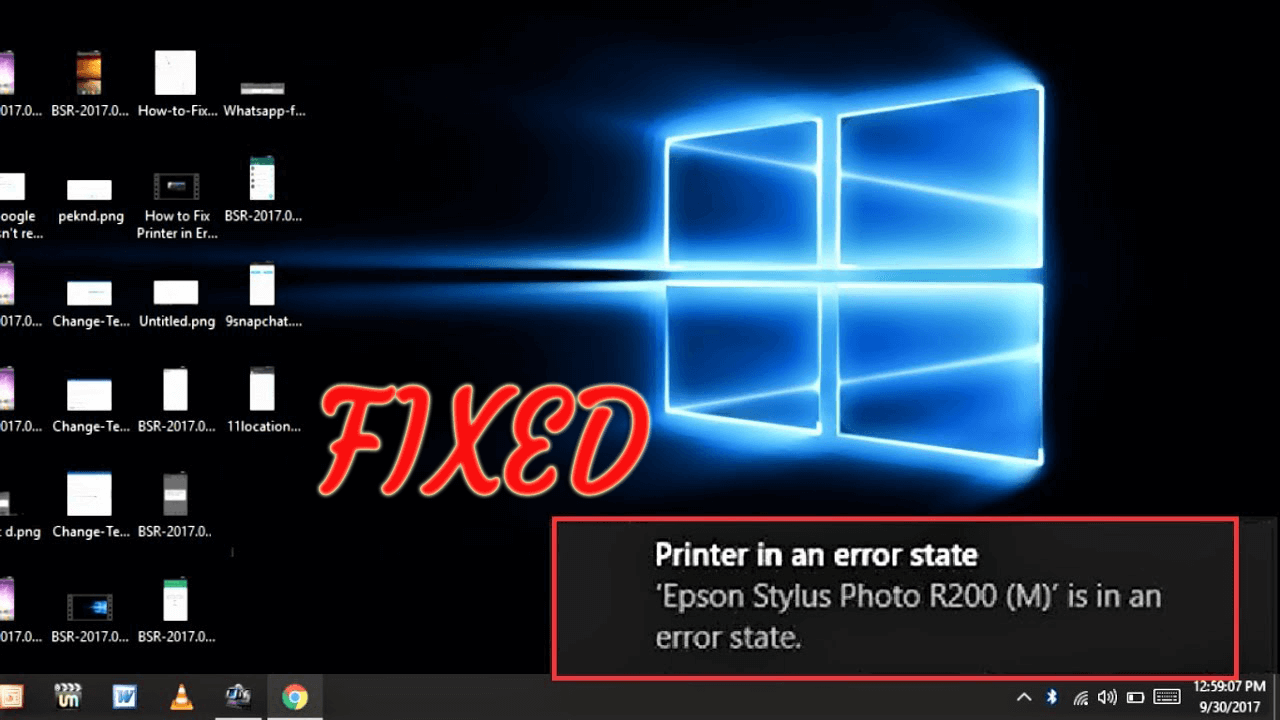
We all know upgrading to the latest Windows 10 or other Windows versions cause various issues and errors like incompatibility issues, updates errors, upgrade errors and many others.
Also, some of the devices won’t function as usual such as graphics, network devices, and disk drives among others.
And speaking of errors, one such error is “Error Printing” on Windows 10. Many users reported an Error Printing status message in Windows 10.
This is a new laptop, Windows 7 Home Premium 64 bit, and I have installed drivers for my HP Laserjet CP1215, completely by-the-book and also exhausted HPs support. This printer is supposedly fully supported by W7 64 bit.
Whenever I try and print a document, from WordPad, Adobe Reader, Word, whatever, it just appears in the print queue with the Status as “Error – Printing”.
If I run the HP diagnostics utility, it can print test pages, no problem. So the USB connection and actual printer are fine. They also work fine with other PCs.
I’ve checked the print spooler is up and running in “Services”. If I stop and then re-start the print spooler, the document prints!
Any help greatly appreciated, I’m running out of options here!
Originally Posted in Microsoft Community
Well, this is a very irritating error, as printing is the basic requirement on the computer.
So if you are the one encountering “Error Printing” while trying to print from the Windows 10 computer then this article is for you.
The printing procedure is very wide and to run it properly the printing and spooling service must be by running. And when you start your printer, the task calls the printing spool service which adds your document to the printer queue.
After that, the selected printer picks up the task and print your paper. Well, the data to print is set through a USB, Wi-Fi or other cables according to your printer.
But on this process, many things might get wrong and due to which you start encountering Error printing message.
Here learn how to fix “Error Printing” message on Windows 10 and why your computer shows an error printing message?
Before heading towards the fixes check out the reasons responsible for getting the error.
Why am I getting an error message when trying to print?
As discussed above the printing process is very wide so the error can be anywhere within printing processes.
So here check out few reasons responsible for the printing error.
- Possibly due to the connection error between computer and printer
- Due to the Printer Spool service get choked on bad data, or get terminated and stop running correctly.
- The corrupted data in the spool printing tray might be a reason
- Due to printer drivers or USB port drivers.
- After upgrading Windows 10 from previous versions.
So, these are some of the possible reasons responsible for getting an error message while printing. Now try the below-given solutions to get your printer on track.
How Do I Fix Printer Errors In Windows 10?
Well before heading towards the fixes try to reset the printer > turn the printer off > unplug and plug it back in and turn it on.
Now check if your printer starts working or not. But if still getting the Windows 10 error printing message then try the below-given solutions one by one carefully.
Solution 1: Update your USB drivers
Before following this solution check if your printer is working on another computer or not. If it is working fine then the problem is likely to be the USB port drivers.
So here you need to update the driver to resolve error printing Windows 10.
- Press Windows + R keys > in the Run dialog box > type devmgmt.msc > hit Enter.
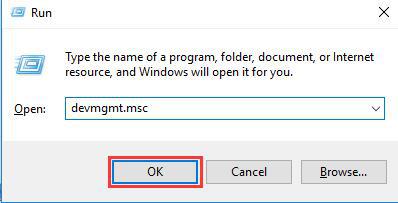
- If prompted for an administrator password > then type the password > or click Allow
- Then in Device Manager > expand Universal Serial Bus Controllers
- And locate your USB port driver with its name chipset/controller. (Avoid the drivers with names like mass storage, generic USB, etc.)
- Now right-click on USB controller driver > click on the update driver software
- Then click on the next window that appears > select ‘Search automatically for updated drivers’
- Make sure you are connected to the internet to search for the latest drivers
- Wait for the whole process to complete > click OK
Now install your drivers and restart your computer, if the USB 3.0 port (blue) still shows the error, then try USB 2.0 port (black).
Moreover, you can also update the USB or printer driver easily by running the Driver Updater. This scan and update the drivers automatically compatible with your Windows 10 system.
Get Driver Updater to update the USB/Printer drivers automatically
Solution 2: Open the Printer Troubleshooter
If updating the driver won’t work for you to fix Windows 10 error printing message then here it is suggested to run the printer troubleshooter.
Follow the steps to do so:
- In the Windows search box > type “troubleshoot” > search for Troubleshoot settings
- Now, click Troubleshoot settings > to open the Settings window.
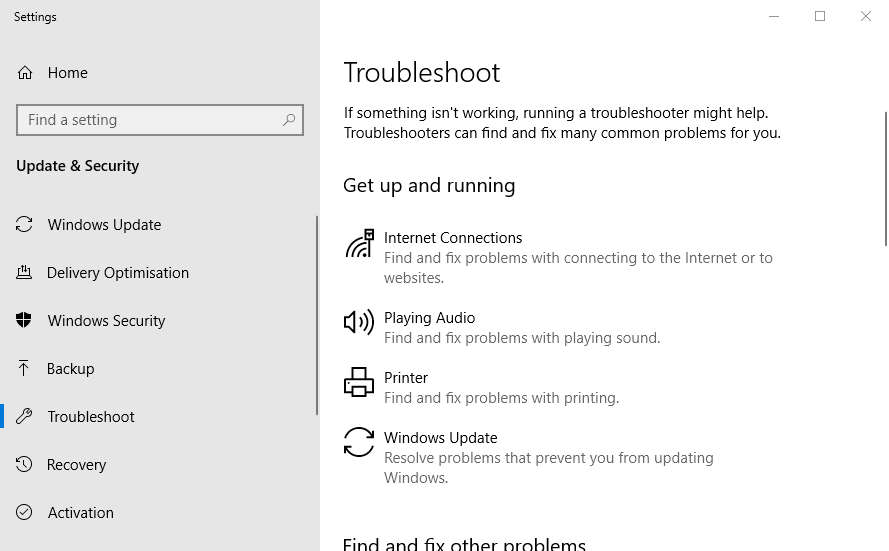
- Then click the Printer to hit Run the troubleshooter button.
- And choose the Printer that needs fixing > click Next to start the troubleshooting steps.
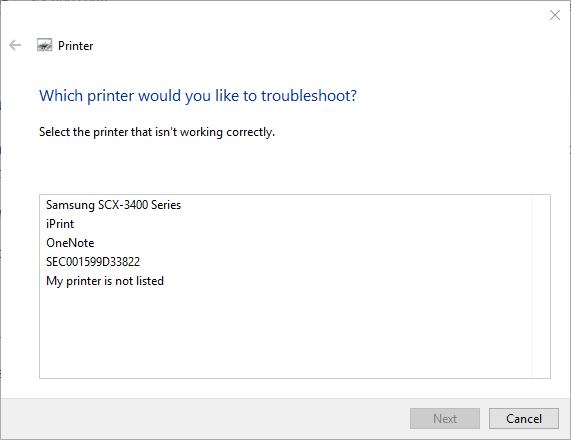
And check if my printer says error and won’t print error is resolved. Or else head to the next solution.
Solution 3: Restart Printer Spool Service & Clear Printing Tasks
If none of the above solutions works for you then clear pending tasks after restarting the printer spool service and check if the issue is resolved.
Follow the below-given instructions:
- Press Windows + R key > in the Run window > type services.msc

- Then in the Services window > scroll down the alphabetical list and search for the “Print Spooler” entry.
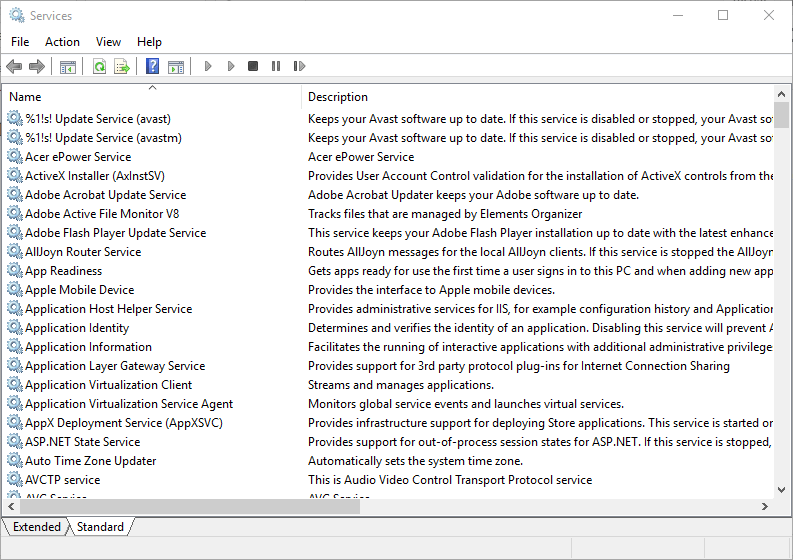
- Right-click the Print Spool entry > choose “stop”. Now the computer running process will stop that holds print queues.
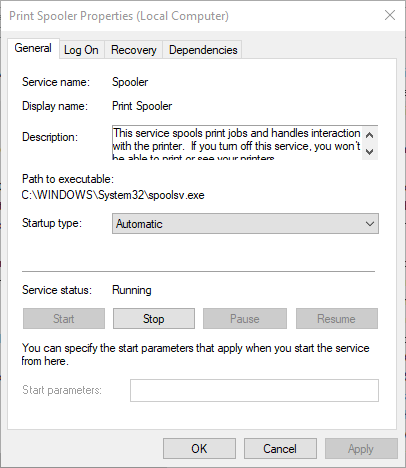
- Leave that window open. And click “Start” > click “My Computer” to open the Windows Explorer window.
Now after stopping the queue service, you need to clear everything presented there. And to do so, go to the print spool folder hidden within the Windows folder. Commonly Windows is installed on local disk C: drive.
Usually, the path to the spool folder is C:\WINDOWS\system32\spool\PRINTERS, but it might be a bit different in your case.
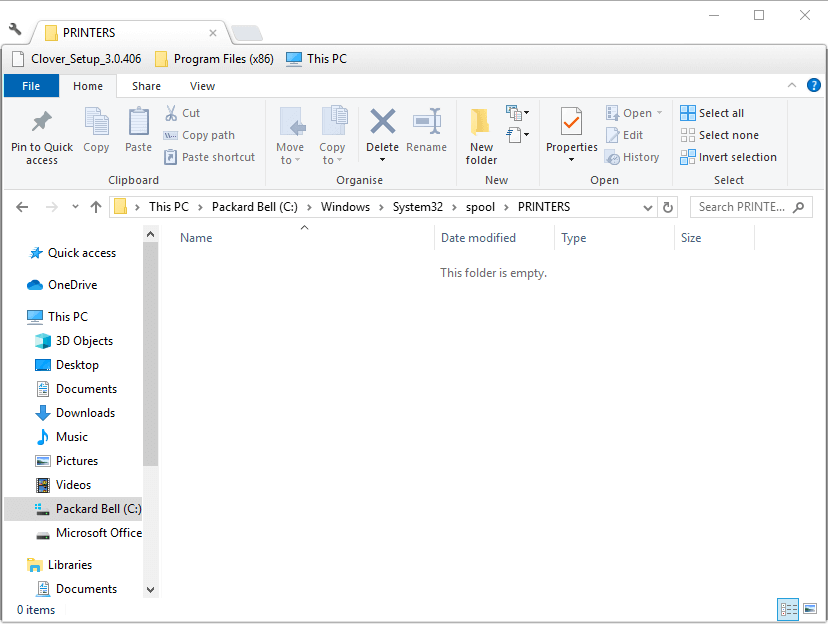
You might get the warning message that you are about to view system files but click “View files anyway.”
- Now within this folder to empty jammed print queue delete every file by selecting everything and deleting.
- And after emptying the spool folder files > close explorer window > return to Services window.
- Lastly right-click the Print Spool entry > choose “Start” from the list to restart the Print spool service
- Close the services window > try printing again
It is estimated now the error printing message is fixed.
Solution 4: Check the Printer’s Port Settings
It might happen due to the printer’s port settings you are not able to print or getting an error message.
Follow the steps to do so:
- Press Windows + R key > type Control Panel > click OK option.
- Then click Devices and Printers > right-click default printer > to select Printer properties.
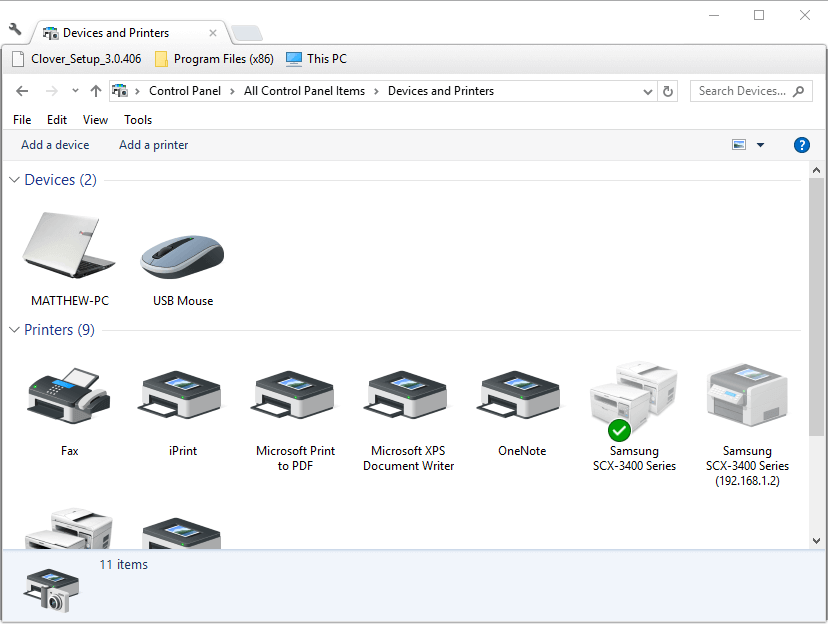
- And choose the Ports tab and verify the port you generally plug the printer is selected there. But if not then deselect the currently selected port.
- And choose the port where the printer is usually connected
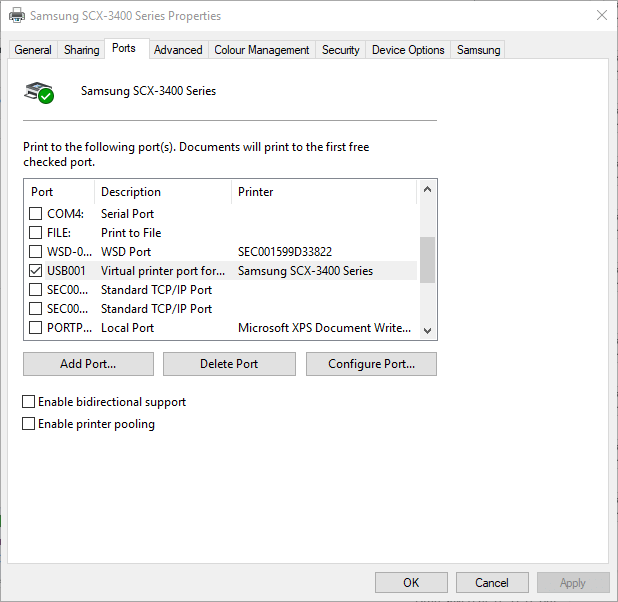
- Choose the Apply option > click OK to exit the window.
Alternate Quick Tweaks
#1: Turn off & Restart the printer
Hope the above-given solution works for you but if no then there is an alternate quick fix that you can try before or after following the given solutions:
Here it is suggested to switch off and restart the printer. A simple restart will works for you to flush the queue that can’t be shifted.
Just switch off your printer > unplug it > and plug it back and power on. And try printing. You can also restart your computer.
Hopefully, now the error printing message in Windows 10 is fixed,
#2: Check the Printer Paper Tray
Check if the paper tray in the printer might having difficulty in picking up the paper in the input tray. Also if you are having all in one printer then also you can use its other functions.
Check Your Windows PC/Laptop Health
If your Windows PC is causing issues and errors or is running slow then it is best to run the PC Repair Tool. This is an advanced repair tool that just by scanning once detect and fix various computer stubborn errors.
With this, you can also fix DLL errors, Registry errors, BSOD errors, prevent virus or malware infections, repair the corrupted Windows system files and many others.
This not only fixes computer errors but also optimizes the Windows PC performance like a new one.
Get PC Repair Tool, to speed up your Windows PC & Laptop
Conclusion:
So, this is all about the “Error Printing” message on Windows 10.
I tried my best to list down the possible solutions to fix Windows 10 printing error. Make sure to follow the fixes given one by one carefully.
I hope your printer starts printing without throwing any error.
If the article turned out to be helpful then give us big thumbs on our Facebook page and follow us on twitter.
Good Luck..!
Hardeep has always been a Windows lover ever since she got her hands on her first Windows XP PC. She has always been enthusiastic about technological stuff, especially Artificial Intelligence (AI) computing. Before joining PC Error Fix, she worked as a freelancer and worked on numerous technical projects.