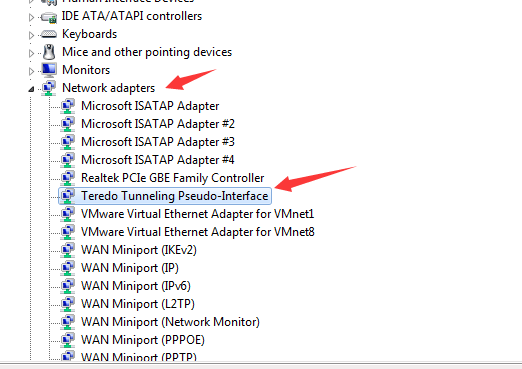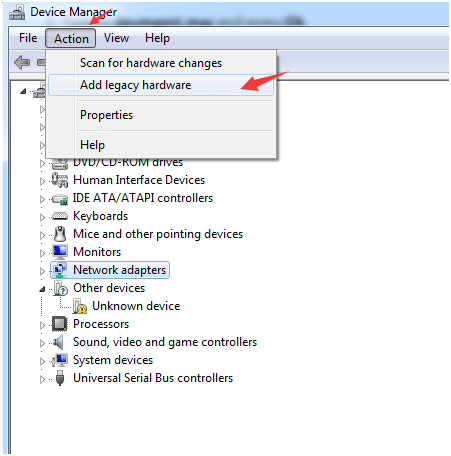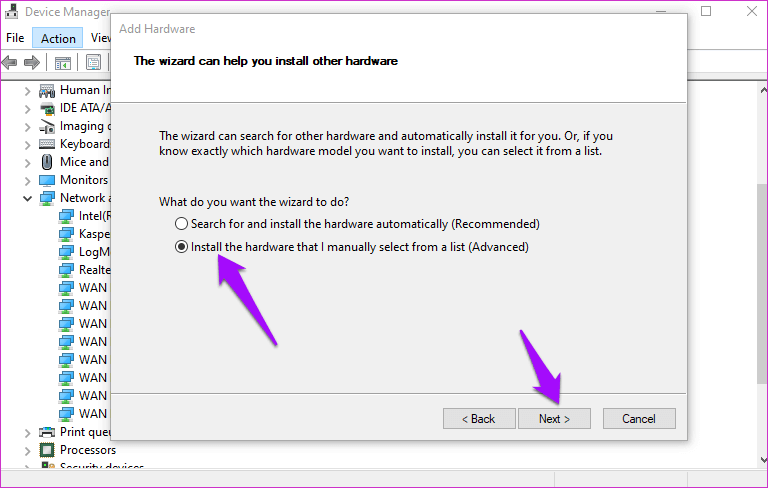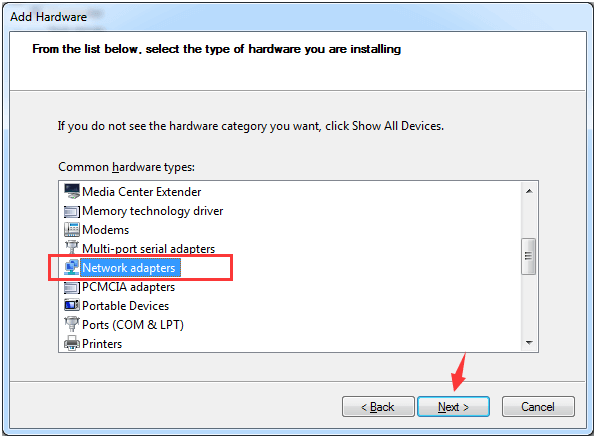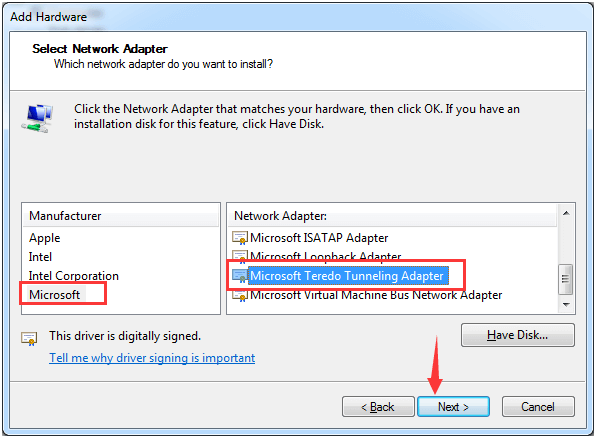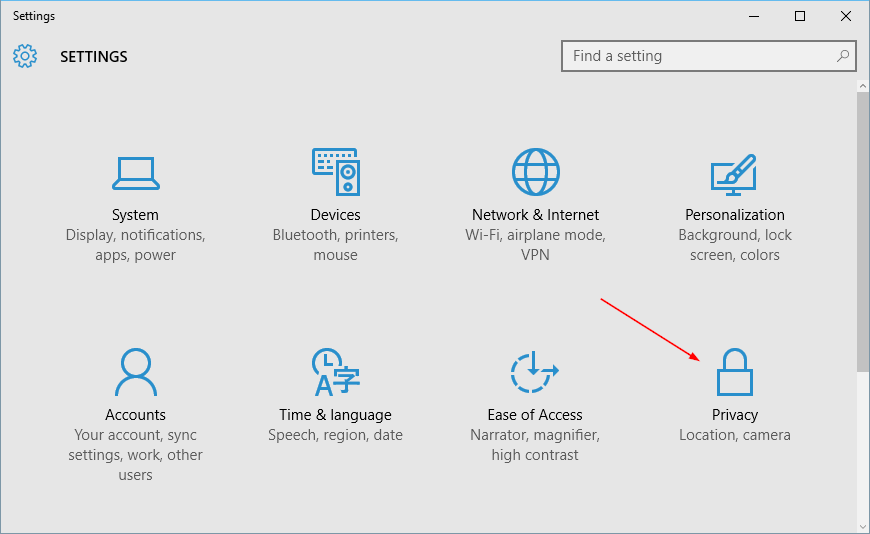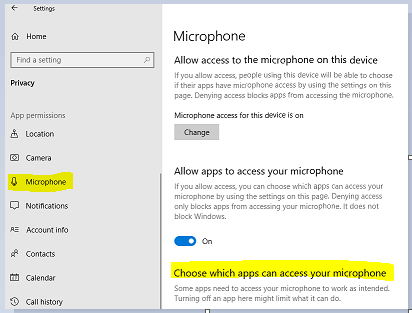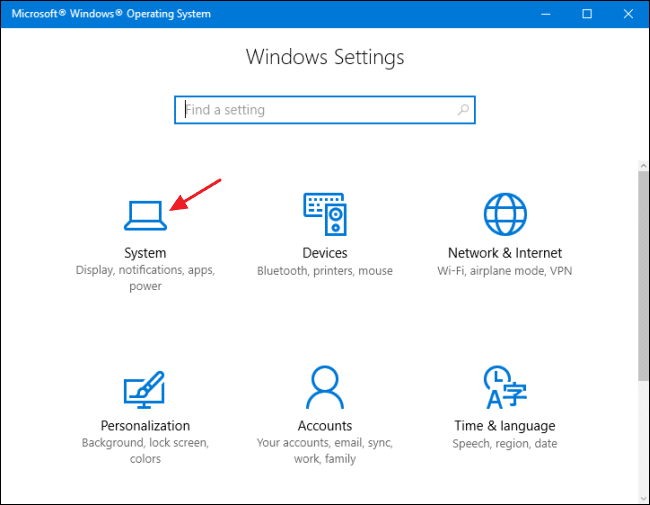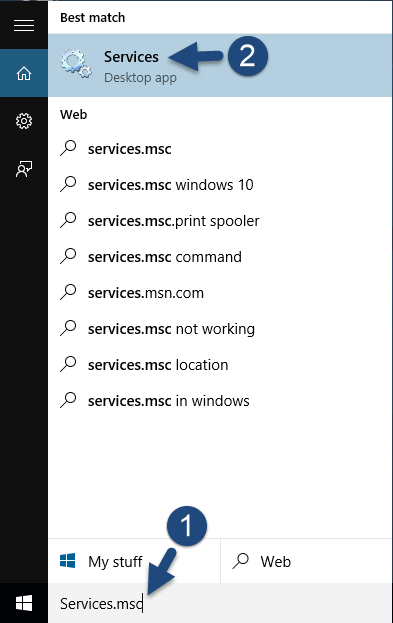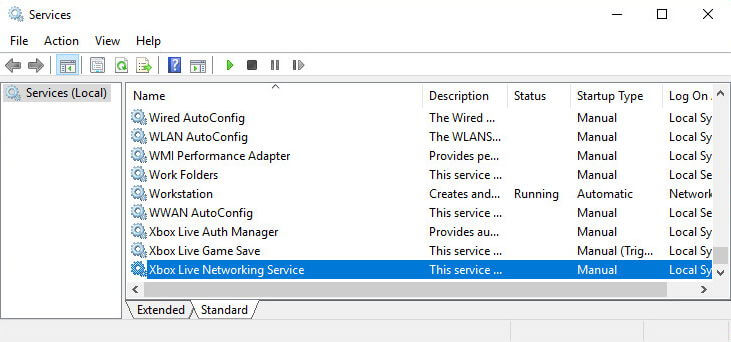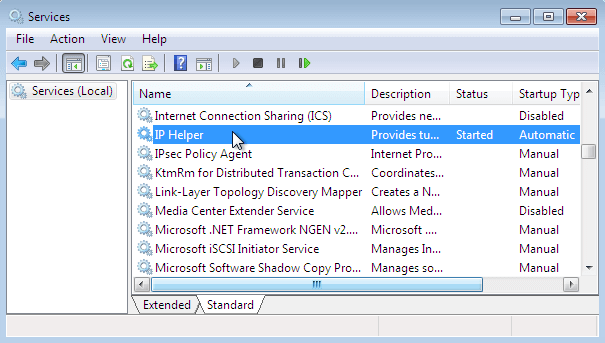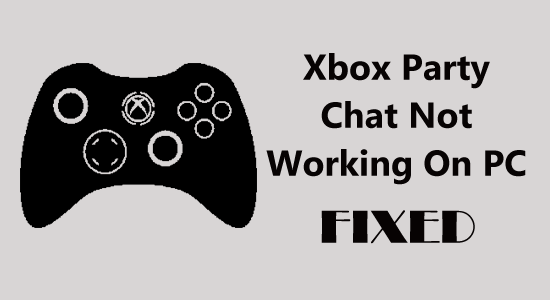
Troubled with the Xbox party chat not working on PC while playing the game, then in this article, you will get effective workarounds to troubleshoot the problem easily.
Xbox Party is a service or an amazing feature that allows players to communicate or chat with their friends or co-players. This service is provided for the entire Microsoft platform, which includes Windows as well as other Xbox consoles.
In this Xbox party, players can add up to eleven friends or co-players at once and have fun but not every time. In some cases, the gamers reported party chat not working Xbox issue and interrupting the communication between the game and may annoy you.
Therefore, continue reading this blog to fix can’t join Xbox party on PC and carry on the conversation with other players while playing games.
To repair corrupted Windows system files, we recommend Advanced System Repair:
This software is your one stop solution to fix Windows errors, protect you from malware, clean junks and optimize your PC for maximum performance in 3 easy steps:
- Download Advanaced System Repair rated Excellent on Trustpilot.
- Click Install & Scan Now to install & scan issues causing the PC problems.
- Next, click on Click Here to Fix All Issues Now to fix, clean, protect and optimize your PC effectively.
Why Can’t I Join Xbox Parties On PC?
There are many different reasons why the Xbox Party chat not working on PC or can’t hear Xbox Party on PC, here have a look at some of the common ones:
- Network Settings: If your internet connection is not working properly or is unstable it causes a problem in establishing a connection with the party chat.
- Server issue – If the server is down or the server connectivity is blocked then it won’t allow you to join the Xbox party on PC.
- Missing Permission – If your Xbox app won’t have the required permission then the party chat won’t work.
These are some of the common causes responsible for the problem.
How to Fix Xbox Party Chat Not Working on PC?
Solution 1- Check the Network Connection
Sometimes, it can happen that due to a weak network connection, the party chat gets interrupted in between and it stops working on your PC.
You can run a network connection test on Xbox to check whether it is connected to Wi-Fi or not.
If your Xbox console is connected with Wi-Fi and you still encounter Windows 10 Xbox app party chat not working issue, try the other solutions.
Solution 2- Restart the Xbox App
Even after checking the network connection and the permission for the microphone you still encounter the Xbox app party chat not working 2022 issue then simply try to restart the app.
- First, confirm the app is available on the Home screen or the most recently used tiles, then highlight it with the Controller only.

- Then, on the controller hit press Menu
- If you get the Quit option then select it. (But if the option is not available there, then the app is not currently running)
- And as the app is closed > move to recently used tiles, or My Games and Apps and re-launch the app
Restarting the app will clear all the stored cache and will help in fixing minor bugs that frequently appear. After you have restarted the app, try to update the Xbox app and then continue the party chats with co-players.
Solution 3- Try Installing Teredo Adapter
Teredo Adapter is a Microsoft device for P2P connection that solves various Xbox party errors. Though this device is not available as the default, therefore, you need to install and enable its driver.
Follow the steps to enable the Teredo adapter:
- Press the Windows key
- Type Device Manager and hit the Enter key
- In the Device Manager window, click on View and select Show Hidden devices
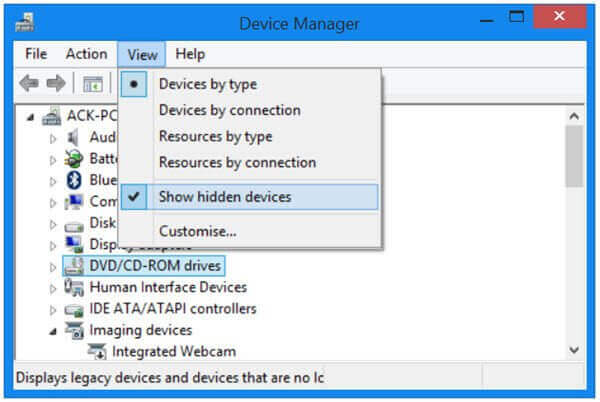
- Click on the Network adapters to expand its category and search for Teredo Tunneling Pseudo-Interface.
- If you don’t find it, then click on the Action Bar, and select Add legacy hardware.
- Click on Next
- Select Install the hardware that I manually select from the list (Advanced) option and click on Next.
- Click on Network adapters and again click on Next
- Choose Microsoft.
- Select Microsoft Teredo Tunneling Adapter, click on Next and install it.
- Now, restart your Windows.
After you have installed the Teredo adapter in your Windows, try to open the Xbox console and see if the Xbox party chat on PC not working issue got resolved or not.
Solution 4- Check for Permissions
There are a few games such as Sea of Thieves that require permission for both the game and the Xbox app to access the microphone. Without permission, there are chances that you encounter the issue
It is advised to check the permission and allow the game as well as the Xbox app to access the microphone to chat with players.
Here are the steps to check for permission:
- Press the Windows + I keys to open settings
- Select the Privacy section
- Click on Microphone
- Under Choose which Microsoft Store apps can access your microphone, turn on the Xbox
Now, that your Xbox app has been granted permission to access the microphone you won’t face the party chat not working Xbox issue anymore.
Solution 5- Reset Playback Settings to Default
The main Xbox party issue is concerned with microphone sound. You can solve this issue if you reset the sound device to factory settings.
Here are the steps to reset the playback settings to default and solve the can’t join Xbox party on PC.
- Click on the Windows icon
- Go to settings
- Select the system section
- Click on sound and click on More Sound Settings.
- Then click on the Playback tab and then double-click on the audio device
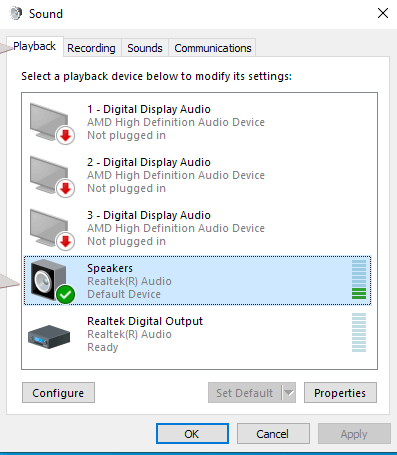
- Click on the Advanced tab and click the Restore Defaults option.
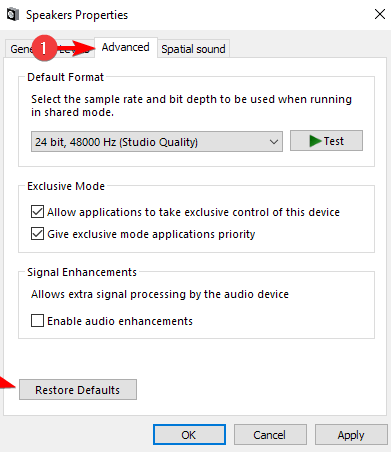
- Repeat the above steps for the microphone in Recording Tab and save the changes
Now, launch the Xbox and try to open the party chat in the game, and check if you are able to communicate with the other player without any problem or not.
Also Read: How to Fix Xbox App Won’t Open in Windows 10 [QUICK GUIDE]
Restarting the Xbox party chat will solve the internal glitches and fix Xbox party chat not working issue. Try to restart the services of Xbox and see if it helps in solving the problem.
Follow the steps to restart the services:
- First of all close the Xbox
- Click on the Windows icon
- Type services and hit the enter key
- Scroll down and search for Xbox Live Networking Services
- Right-click on the service and click on the stop
- Wait for a couple of minutes and then click on start
- Now, search for an IP helper service and start it again
- After that close the service window and launch Xbox
Start a game with multiplayer and begin the Xbox party. Now, check whether the Xbox console companion party chat not working issue got resolved or not.
Solution 7- Reset Xbox App
If still you are unable to use the Xbox party on PC, then here it is suggested to reset the Xbox box. Doing this will reset your Xbox app to default settings like a new one.
So, try resetting the Xbox App and make the Xbox party back to normal.
- Press the Windows + I key to open Settings
- Now click on Apps.
- Click on Apps & Features, locate the Xbox app and expand it.
- Then click on the Advanced options.
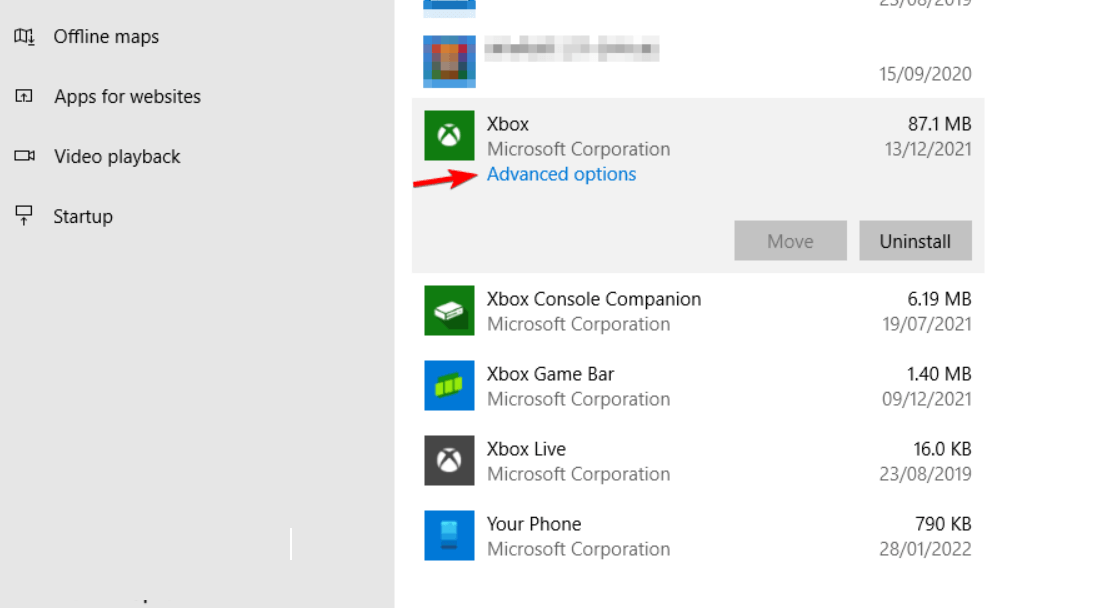
- And choose the Reset option.
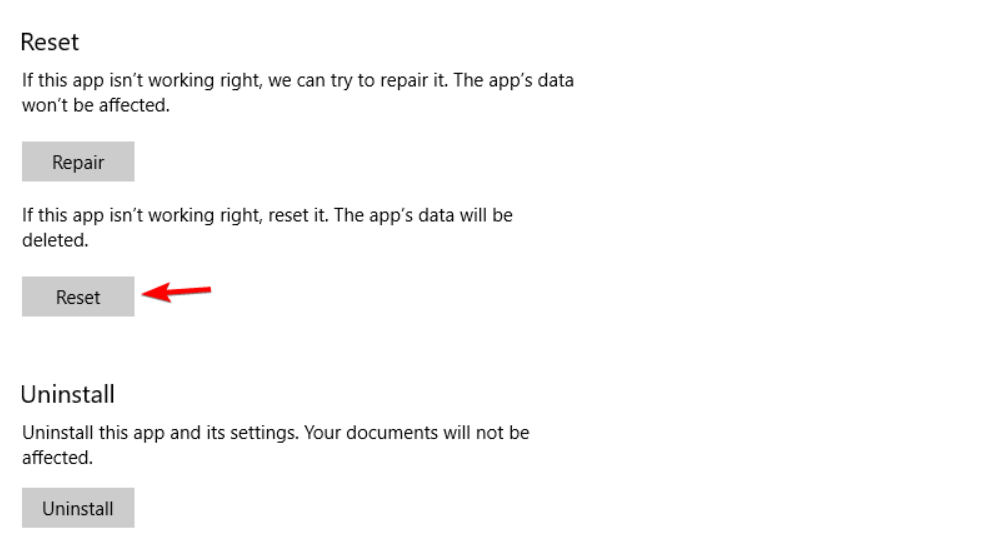
Now the reset process is done, relaunch the Xbox app and check if the Xbox app party chat not working issue is resolved.
Solution 8- Turn Off Windows Firewall or 3rd Party Antivirus
It is estimated the above-listed solutions work for you but if in case you are still facing the Xbox party not working on the PC problem. Then it is estimated the Windows Firewall or the 3rd party antivirus software is conflicting with the Xbox app and stopping the Xbox party to work properly.
Here it is suggested to temporarily disable the Windows Firewall as well the antivirus program.
- In the Windows search box type Control Panel and open it.
- Then click on System and Security.
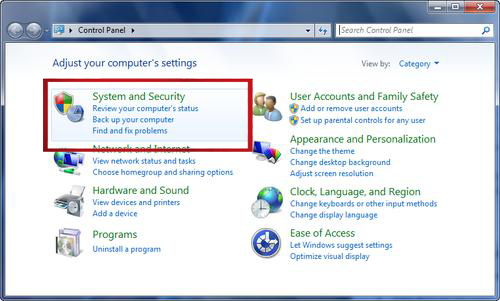
- And then click on the Windows Defender Firewall option.
- Click on the Turn Windows Defender Firewall on or off
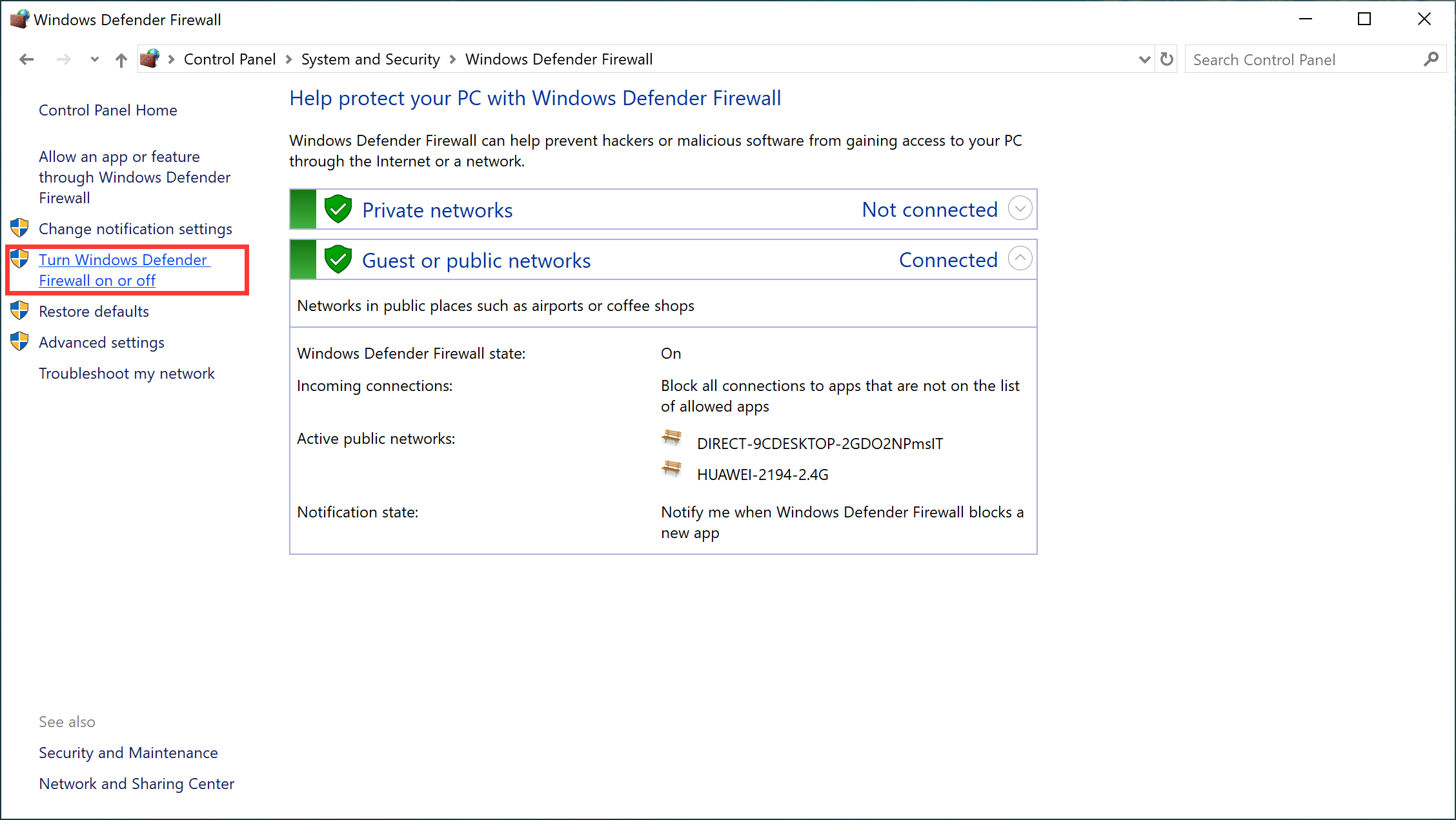
- Now click both the boxes Turn off Windows Defender Firewall (not recommended)
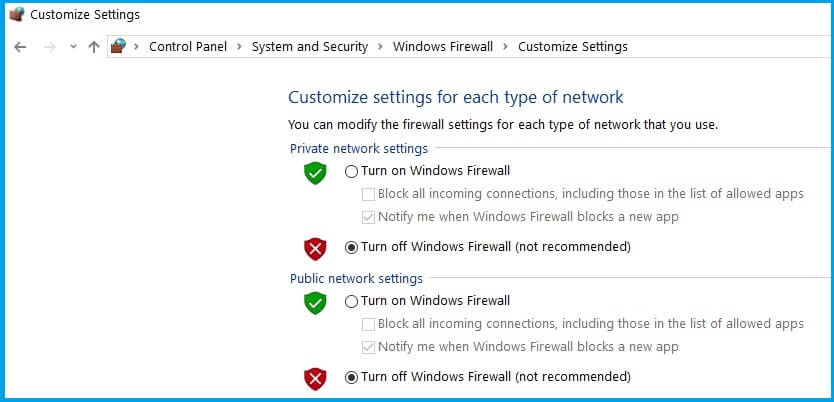
- Reboot your system
Moreover, if you are using the 3rd party antivirus program then disable it temporarily by launching the antivirus program and clicking on settings and disabling the antivirus program.
How Can I Use Xbox Party Chat On PC?
To start the Xbox party chat on PC, first, you need to open the Xbox app on your Windows 10. Make sure that you are already signed in to use the Xbox live Microsoft account.
- Go to Xbox settings> click on the General tab and select Start a party on the top right corner
- Click on Invite> Invite to the party (add friends)
- Choose party options to make changes and then you are all ready to start the Xbox party.
Recommended Solution- Fix PC Errors & Enhance Its Performance
There are huge numbers of errors and issues that occur in Windows PC every now and then which cannot be solved manually.
Therefore, to fix such stubborn errors try the PC Repair Tool. This is a professionally designed tool that will scan your PC just once, detects all the errors, and fix them automatically.
Errors that appear on PC are DLL, registry, BSOD, update, application, browser, game errors & many others. This tool also repairs damaged or corrupt system files, prevents viruses from PC, speeds up slow performance, and much more.
Just download the tool and relax, the rest of the work will be done without any hassle.
Get PC Repair Tool to Fix PC Errors & Enhance Its Performance
Wrapping Up
Xbox party is really the coolest feature on the Xbox console as it allows the players to chat with their co-players while playing the game which makes it more interesting.
But unfortunately, due to some problem, the Xbox Party chat not working 2022 on PC properly so, for that, I have listed the solutions that will help to troubleshoot this issue.
Perform the solutions one after the other and see which one suit you in resolving the party issue in Xbox and give you access to join the party.
I expect that your problem is resolved with the workarounds provided in this article. Apart from this, if you have any other queries then you can write to us on our Facebook page.
Hardeep has always been a Windows lover ever since she got her hands on her first Windows XP PC. She has always been enthusiastic about technological stuff, especially Artificial Intelligence (AI) computing. Before joining PC Error Fix, she worked as a freelancer and worked on numerous technical projects.