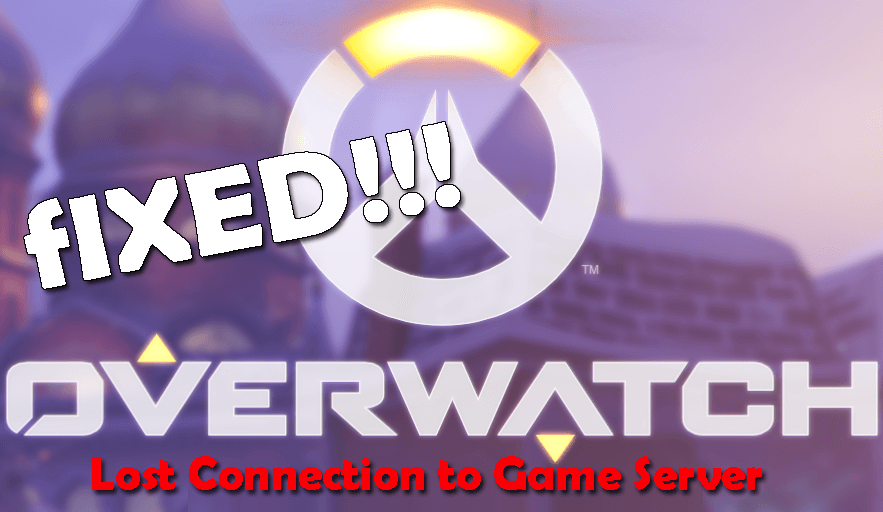
Are you unable to play the Overwatch game with the error message “Overwatch lost connection to game server”?
Then this guide is for you, here you will get the detailed information about the lost connection to game server Overwatch and the ways to fix it.
Overwatch is a highly advanced multiplayer first-person shooter game and is highly popular among the gamers. But recently several Overwatch players reported suddenly the game flickers to the title screen “Lost connection to game server” error message.
Well, this is really irritating as the Overwatch stops working suddenly, but many users fixed this issue by updating the network driver & disabling the proxy server.
Nevertheless, there are other fixes as well that are worth giving a try if the above one won’t work for you. But first, have a look at some of the possible reasons responsible for the Overwatch lost connection to the game server issue.
What Causes Overwatch Lost Connection to Game Server Error?
Well, there are many reasons that cause the “Lost connection to game server issues”, below check out some of the possible ones:
- The virus or malware infection can cause corruption is game files and server
- Due to outdated drivers issues
- If you are using a proxy server then this can cause confliction
- Due to running bandwidth hogging applications
These are some of the culprits that cause interruption with the game server and as a result, you lost connection.
Now follow the possible solutions that work for you to fix Overwatch lost connection to a game server error on your Windows system.
How to Fix Lost Connection to Game Server Overwatch?
Try the below-given steps one by one, till you find the one that works for you.
#1 – Preliminary Fixes
Before heading towards the fixes given try the quick steps as this may work for you fix can’t connect to Overwatch.
- Check if the Overwatch up to date, you check it by heading to the Options menu in Blizzard Battle.net desktop app > choose to Check for Updates If you find any recent update then install it
- Assure you have selected the right option from the Region or Account menu in the Blizzard Battle.net desktop app.
If both the options won’t work for you to fix Overwatch lost connection to the game server issue in Windows, then start following the next solutions.
#2 – Run an Antivirus Scan
As said the virus or malware infection can corrupt the game files and cause issues with the game or the network.
Make sure to perform a full system scan with a good antivirus program. But if you prefer using Window Defender, then follow the steps to perform a full scan:
- First, click on Start > choose Settings.
- Now go to Update & Security > Windows Security.

- And click on Virus and Threat Protection.
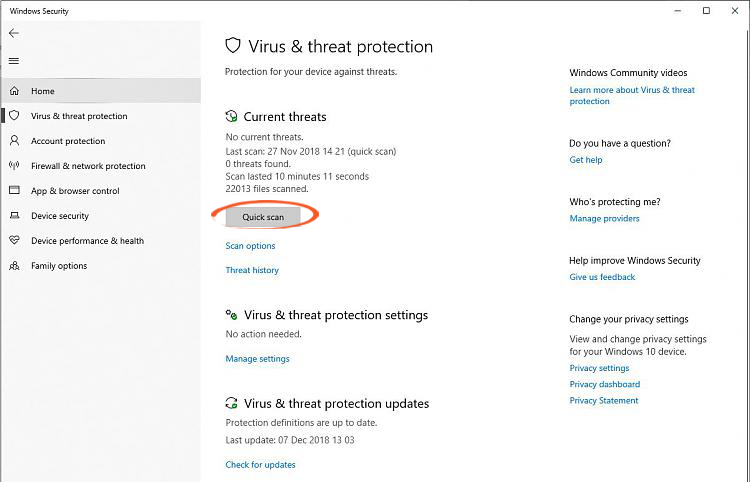
- Then in the new windows > click on Scan options.
- Choose Full Scan > click Scan Now to start the scanning process.
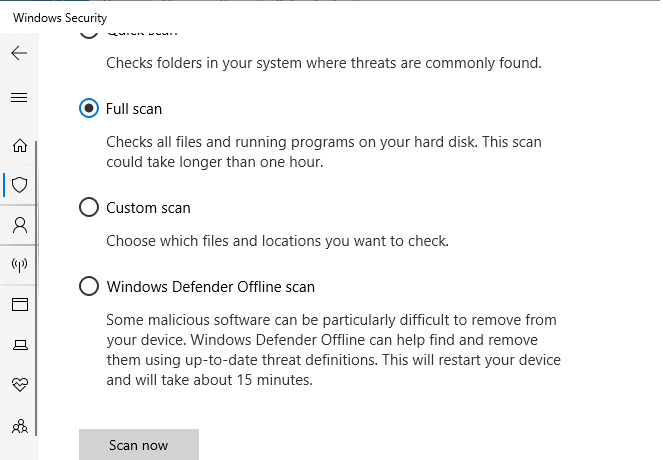
- Wait for the scanning process to finish, then may take some time.
And as the scanning process is finished Windows Defender alert you about the malware and the virus infection found. You can delete them from the Quarantine page.
Moreover, you can also opt for the third-party antivirus, as this adds an extra layer top the system security.
Get SpyHunter to Remove Virus/Malware Infection Completely
#3 – Restart your Wi-Fi/Network
If you are still unable to connect to the Overwatch game server then try to restart your network. This will boost the internet speed and get it back to normal.
So here follow the steps to do so:
- First, unplug your modem > and the wireless router also, if it is a separate device > from the power for 60 seconds.

- Now plug in the network devices again > wait till the indicator lights are back to normal.
- And start Overwatch again.
Check if the game issue is resolved, but if this persists then try the next solution:
#4 – Update Network Driver
If the network driver are outdated then this may lead the overwatch lost connection to the game server problem.
So, check for the outdated network driver:
- Press Windows Key + R > and in the Run box > type devmgmt.msc > hit OK.

- Then in Device Manager > expand Network Adapters category.
- Right-click on your network adapter > Update Driver.
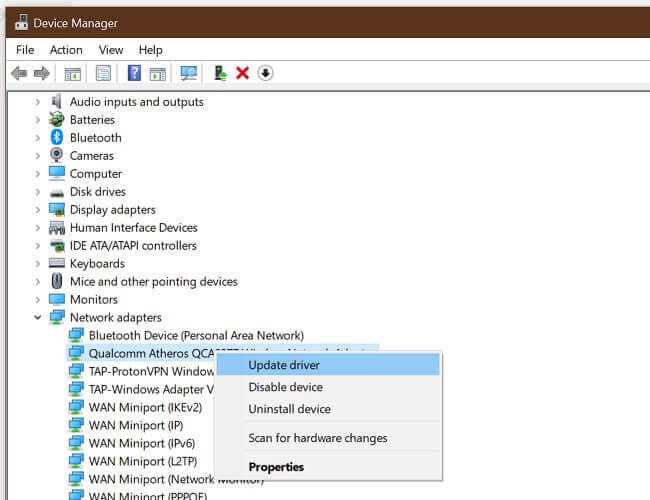
- Select Search automatically for updated driver’s software.
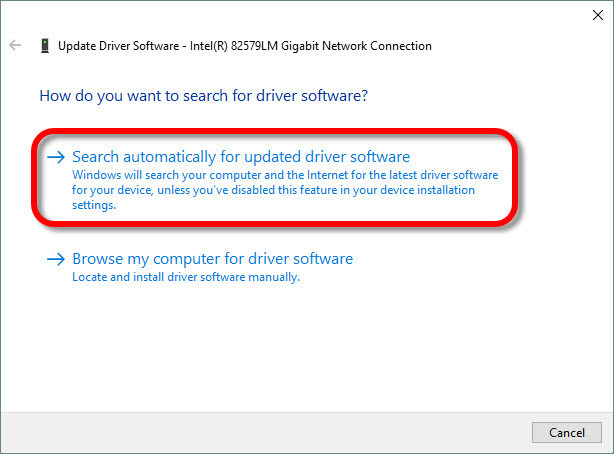
Now Windows will scan and download the pending updated for the driver > next restart your computer and check if the problem with overwatch lost connection to the game server is fixed or not.
Moreover, you can also easily update the network driver with automatic Driver Updater. This scans and updates the entire outdated system drivers easily.
Get Driver Updater to Update Network Drivers Automatically
#5 – Change the DNS Server
If updating the network driver won’t work for you to fix “lost connection to game server Overwatch”, then try changing the DNS server.
Follow the steps to do so:
- First, go to Control Panel > View network status and tasks > Change adapter settings.

- Now right-click current network > choose Properties.
- Then in the pop-up window select the Networking tab > double-click Internet Protocol Version 4(TCP/IPv4).
- Now choose to Use the following DNS server addresses
- And type the given DNS server address in the Preferred and Alternate DNS server field.
- For the Preferred DNS server, enter 8.8.8.
- For Alternate DNS server, input 8.4.4.
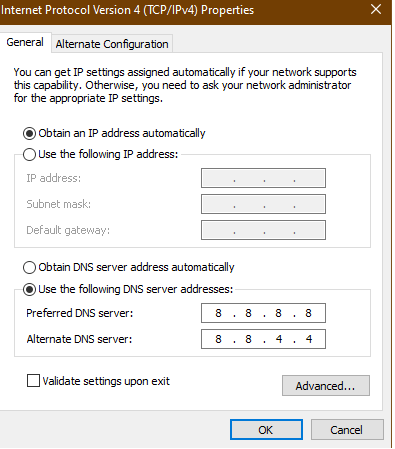
- And click OK for saving the changes
And can launch Overwatch to verify if the lost connection to the game server is fixed or not.
#6 – Reset Winsock Data
Winsock is a program which describes how the Windows network software contact network services. So, in this case, resetting Winsock data may work for you:
- First, run Command Prompt as administrator.

- Next, type the command netsh winsock reset > Enter.

Next, restart your PC > launch Overwatch, and check if the error message “Overwatch lost connection to game server” is fixed.
#7 – Flush your DNS & Renew your IP
You can also try to flush the DNS and renew IP, and check if the Overwatch lost connection to the game server is resolved.
Follow the steps given to flush your DNS:
- Press Win + R key > in the Run dialog box type CMD > and run Command Prompt as admin

- And in the command prompt > type ipconfig /flushdns > hit Enter.
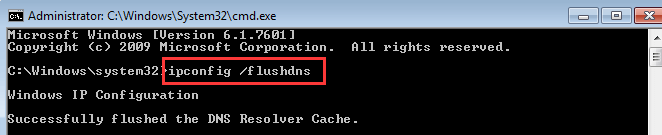
Follow the steps to renew your IP:
- Press Win + R key > in the Run dialog box type CMD > and run Command Prompt as admin
- Now type the given commands in the command prompt > hit Enter after each
- ipconfig /release
- ipconfig /renew
- And Exit the command
Hope this works for you to fix Overwatch connection lost issues.
#8 – Disable the Proxy Server
The proxy server can also cause interruption with the network and cause connection problems.
Follow the steps to disable the proxy server:
- Press Win + R key and in the Run dialog > type inetcpl.cpl > Enter.
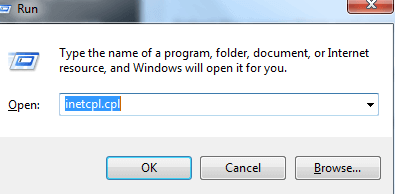
- Now move to the Connections tab > choose Never dial a connection > and click on LAN settings.
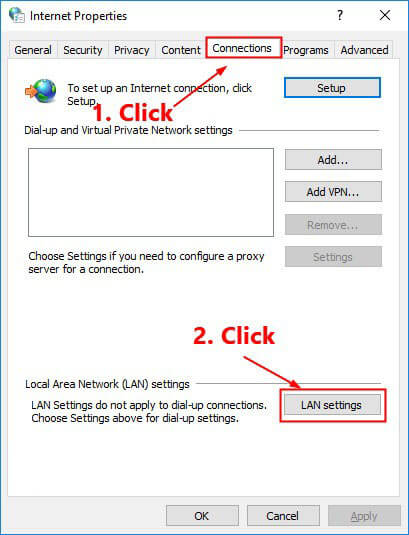
- Then uncheck the box Use a proxy server for your LAN. But if it is already unchecked then check the box next to Automatically detect settings. > hit OK.
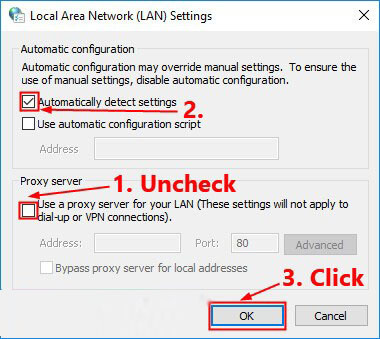
And start running Overwatch and verify if the lost connection to the game server Overwatch issue is fixed, but if not then follow the next solution.
#9 – Stop Bandwidth Hogging Applications
If none of the above-given fixes works for you then check for the bandwidth-hogging applications such as OneDrive and Dropbox.
These applications require the internet for downloading or uploading the files and due to this Overwatch may face the “Lost connection to game server” problem.
And to fix this issue you to end the hogging application from the task manager.
- Press Ctrl + Shift + Esc > open Task Manager > and right click on the application > choose End task
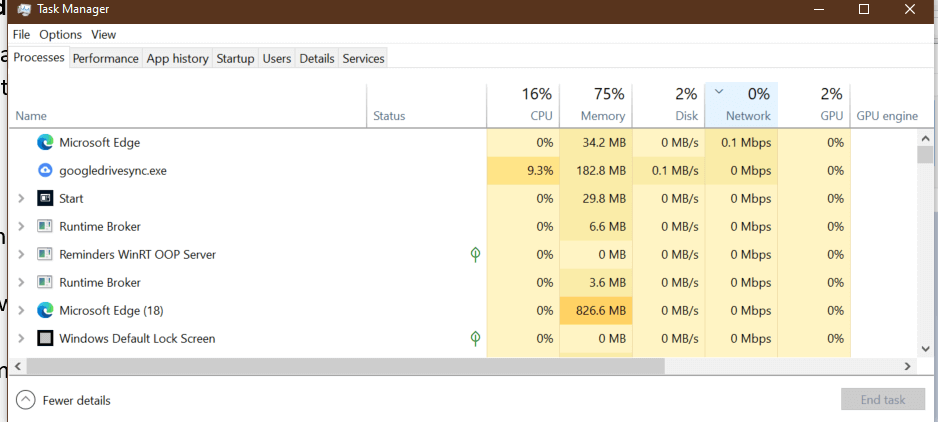
Hopefully, now the Overwatch lost connection to the game server problem is fixed but if not then choose the inbuilt Scan and Repair tool from the Blizzard Battle.net desktop app.
Start scanning and wait for the repair process to complete.
FAQ: Learn More About Overwatch:
1 - What does Lost Connection to Game Server Overewatch Mean?
Well, the error means that somehow the connection with the game servers is lost. This happens due to various reasons like the network disconnection, using a proxy server, or the regular signal disturbances.
2 - Can I change servers in Overwatch?
No, you can’t change the Overwatch server, as there is no system to change the server, it is based on your location.
3 - How do I find the Overwatch Connection Server?
As the server is location-based so to check the Overwatch connection, start the game and get into a match like a Quick Play. And when you get in the actual match, hit Ctrl+Shift+N, this will bring a debug network view. And in the image you can see the Overwatch region in the first line, this specifies the Overwatch servers. The Overwatch servers are named by the airports in their region.
After All, is Said & Done
So, this is all about the Overwatch lost connection to game server issue in Windows 10. This is commonly related to network connections.
Here I tried my best to share entire possible solutions, all the solutions are tested and worked for many to fix connection lost problem in Overwatch.
Follow the solutions given one by one to get rid of the Overwatch lost connection to game server issue.
But if in case, the problem is not yet fixed in the Window system then scan your system with the PC Repair Tool, as many times due to PC internal issues you encounter issues with games.
Hope the article works for you. Despite this, we love hearing from you, so shot us your comments or queries, on our social media handles – Facebook or Twitter.
Good Luck..!
Hardeep has always been a Windows lover ever since she got her hands on her first Windows XP PC. She has always been enthusiastic about technological stuff, especially Artificial Intelligence (AI) computing. Before joining PC Error Fix, she worked as a freelancer and worked on numerous technical projects.