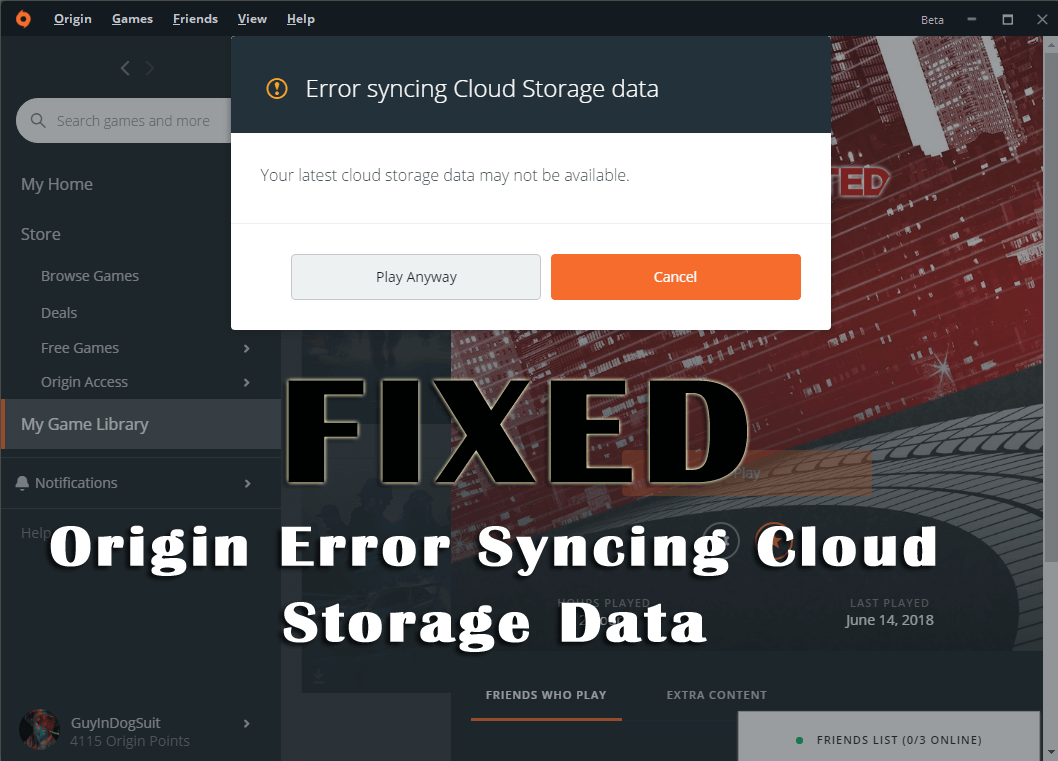
Wondering why you are getting the error syncing cloud storage data in Origin while trying to access the save games.
This is a random problem as many Origin users have encountered Syncing issues with Origin cloud storage data. The users generally get panic as they believed they have lost their saved game data files and start reporting on the forum threads.
Hi when I try to start a game it says that I can’t connect to the storage cloud so I can’t get my latest saved file, I then tried to put my save files location in my computer instead and even if I have 300Go of free space it tells me can’t save game due to insufficient space.
Can anyone help, please?
Originally Posted on EA Answer Forums
Well, this is really frustrating and happen with any Origin client game with the error message “Error syncing Cloud Storage data, Your latest cloud storage data may not be available.”
Moreover, sometimes, the users can play by using the Play Anyway button, however, some users get the option to Retry Sync.
There are many different reasons responsible for the Error syncing cloud storage data in Origin, read the article to find out the solutions to resolve this irritating error message.
What Causes Error Syncing Cloud Storage Data in Origin?
Below learn some of the culprits that cause the origin error:
- Due to the network setting issues
- The antivirus or firewall can also cause interference
- The Windows version you are running is not updated
- Outdated system drivers
- Due to DNS issues
- The installation of the game and origin client gets corrupted
Now without wasting time follow the solutions given one by one till you find the one that works for you.
How Do I Fix Origin Error Syncing Cloud Storage Data?
Solution 1 – Preliminary Fixes
Very first try some quick tweaks to fix Error Syncing Cloud Storage Data in Origin, follow them one by one, and if you still get the error then head towards the technical fixes.
- Restart the Origin client and check you have an active EA account.
- Reboot your system as well as the network equipment like a router, modem, etc.
- Check your internet connection is working fine or use a wired connection.
- Verify if there is a servers outage from @EAHelp on Twitter
- Update your Origin client to the latest version
Check if the Origin error is resolved, but if not then head to the next solution.
Solution 2 – Utilize the Restore Save option
If you are still unable to access your saved game due to the error message Origin Error Syncing Cloud Storage Data.
Then in Origin use the Restore Save option, follow the steps to do so:
- Launch your Origin Client.
- And click My Games > and select the game that causes issues.
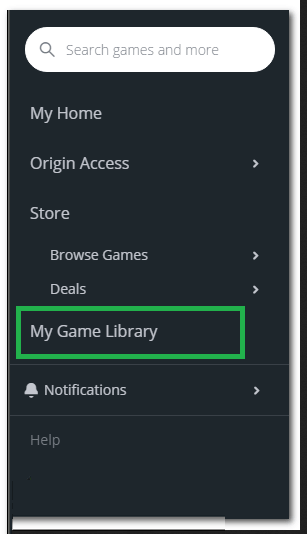
- Then click View game details > choose Cloud Storage > click on Restore Save option
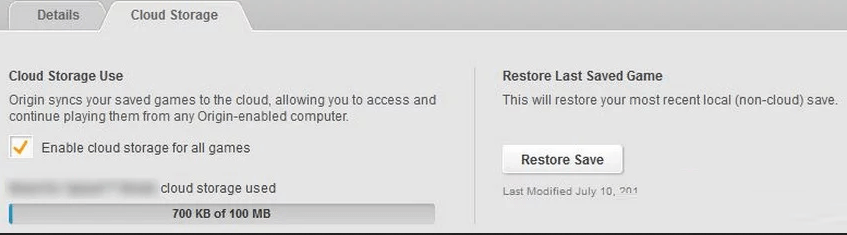
- This lets you restore the saved games that are accidentally removed due to error.
Solution 3 – Fix the Communication Issues
Sometimes the temporary communication glitches between Origin client and servers cause the cloud storage syncing error. And in this case, switching the Origin client to offline and reverting to online can solve the issues.
So, follow the steps to do so:
- Start Origin and go to Origin Menu > click Go Offline
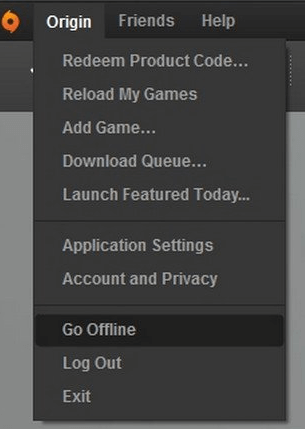
- Then revert to Online status
Hope this works for you to fix Origin Error Syncing Cloud Storage Data is resolved or else head to the next solution.
Solution 4 – Run Origin as Administrator
Verify if you are running Origin as an admin or not as it happens certain system resources are protected by admin privileges and if your gaming client won’t have them then this can cause the syncing issues.
So, launch the Origin client with administrator privilege to solve the issue. Follow the steps to do so:
- Close Origin application > and open Task Manager to kill all its related processes
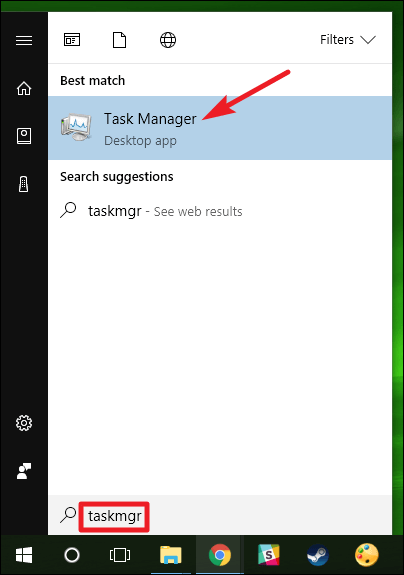
- Then right-click on the Origin client icon > click on Run as Administrator.
- If UAC prompts the click Yes
- And try starting the problematic game to check if it working or not.
Solution 5 – Change Your Network
Sometimes the Internet service provider, block access to network resources for game streaming clients. Therefore this causes issues while running the games or origin client.
And to check if your ISPs are causing issues, change your network temporarily.
Follow the steps to do so:
- Try switching your network connection
- And start the game in origin and check if the error syncing cloud storage is resolved or not.
- Now launch the game and check if it is clear of the cloud storage syncing error.
- But if no other network is available then use a VPN client or mobile hotspot
Get VPN to Play Games Without Network Interruption
Solution 6 – Clear Origin Cache Folders
The Origin cache also causes corruption with the game data so make sure to clear the Origin cache folder. To do so, make sure all the Origin software are closed from the Task Manager.
Make sure to close the tasks Origin.exe, and OriginWebHelperService.exe.
Follow the steps to do so:
- Press Win + R keys > type %ProgramData%/Origin > hit OK
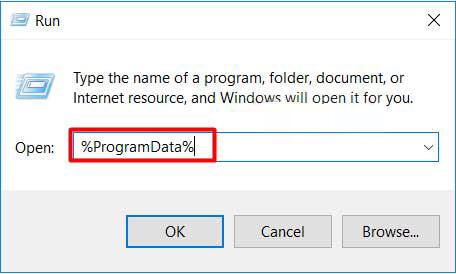
- Make sure to delete entire files and folder but avoid deleting the LocalContent folder
- Now again press the Win + R key and in Run dialog press type %AppData% > hit Enter
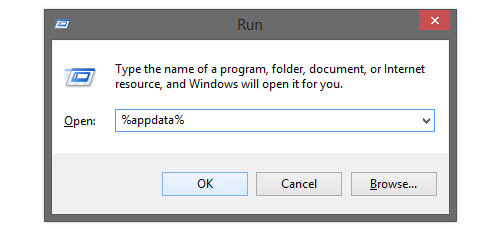
- And delete the Origin folder.
- Move to the AppData > open Local folder > delete Origin folder
- And restart your PC.
Now check if the error syncing cloud storage data in Origin is resolved
Solution 7 – Disable Your Antivirus/Firewall
As said above the security programs like antivirus and firewall conflict with the origin and this is the reason you are unable to access the saved game data.
So, in the antivirus or firewall try to add an exception for the Origin or game client or disable them temporarily.
Follow the given instructions to do so:
- First exit the Game and Origin client.
- Then disable your antivirus and turn off your firewall
- And start the Origin client and the game to verify if the cloud storage sync error is fixed.
- And if the error is resolved then add an exception for game or Origin client in the antivirus/firewall settings
- Now, enable the antivirus and firewall applications
Hopefully, now the origin error syncing cloud storage data is resolved.
Solution 8 – Update Video Card Drivers & Windows
One of the most common problems responsible for game errors is the outdated driver. So if you are still struggling with the error syncing cloud storage data in origin then check for video card drivers and update it.
Follow the steps to do so:
- Press Win+ X keys > and from the menu choose Device Manager
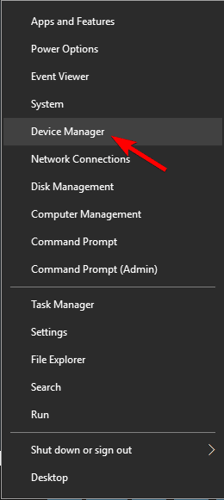
- Then inside the Device Manager,> locate the Display adapter section > and from the drop-down list choose your video card.
- And right-click the device > click Update driver.
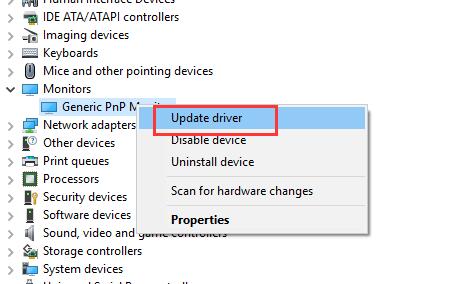
- Then select Search automatically for updated driver software.
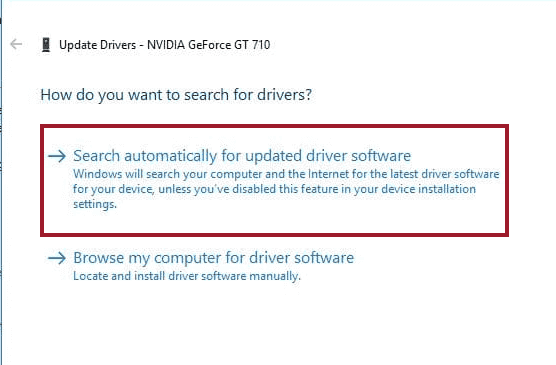
- And follow the on-screen instructions to complete update the process.
- Next restart your system
Well, sometimes Windows won’t find the drivers, so here it is suggested to update entire device drivers using the Driver Updater.
Get Driver Updater to update drivers automatically
Now also make sure you are running the latest Windows version. It is estimated that updating the Windows operating system works for you to fix common glitches.
So, go to the Windows update option > click on Check for updates, and if any latest update found then install it.
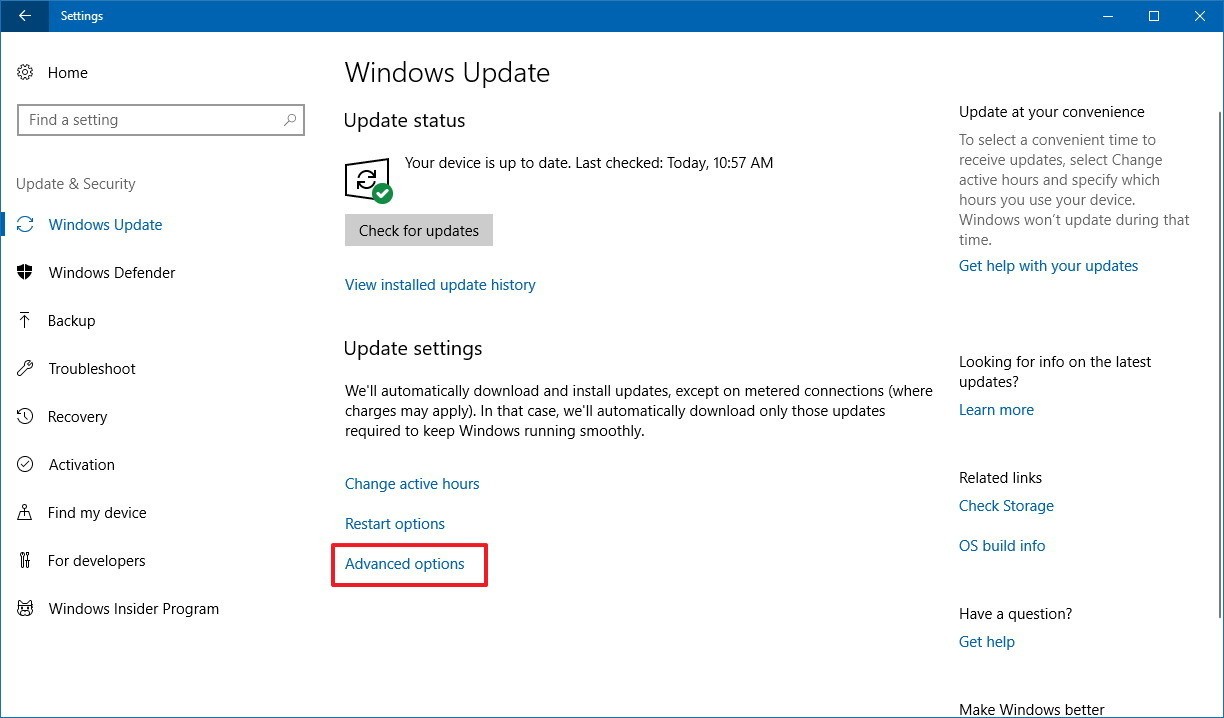
Solution 9 – Flush the DNS Cache
The DNS cache is responsible for the temporary database of entire recent activity continued by your system. And the system uses this database for loading the recently visited websites.
But if the cache gets corrupted or has conflicting entries then this may lead Origin client communications issues and result in cloud storage syncing error.
So, here it is suggested to flush the DNS cache and renew the IP address as this may solve the issue for you.
Follow the steps to do so:
- Close the Origin application/game and open Task Manager now kill all the running processes from the Task Manager.
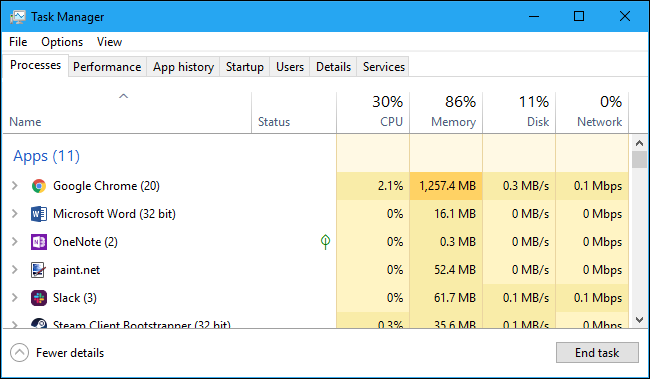
- Now hit Windows key > then type Command Prompt. Now in the search results, right-click on the Command Prompt and select click on Run as Administrator.
- Then type the commands in the command prompt > hit the Enter button after each one.
- ipconfig /flushdns
- ipconfig /release
- ipconfig /renew
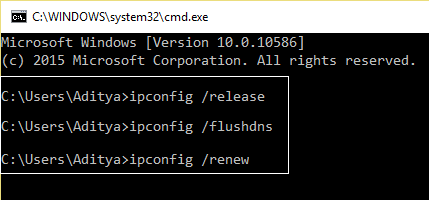
- Restart your system.
And start the Origin application/game and verify if the Error syncing cloud storage data problem is resolved.
Solution 10 – Perform Clean Boot
If flushing the DNS cache won’t work for you to fix Origin Error syncing cloud storage data problem, then try performing a clean boot on your system.
Follow the steps to do so
- First, perform a clean boot on your system.
- Now start the Origin application/game with administrative privileges and check if you are able to access the saved games.
And if Origin is working fine then try to locate the problematic application by adding one driver or application at a time in the clean boot selection and verify if the error occurs or not.
Solution 11 – Reset Hosts File
In Windows, the host file is used for mapping the IP address to the domain. And it can be utilized for blocking access to domains.
And it might happen the entries regarding Origin client are arranged wrongly in the host files, and in this case, it can cause syncing cloud storage data error.
So, try to reset the host files to its default as this may works for you to fix the current cloud storage syncing error. And to edit the host files you need to run it as admin.
Follow the steps to do so:
- Press Windows key > in search box type Notepad. Now, right-click on Notepad and then click on Run as Administrator.
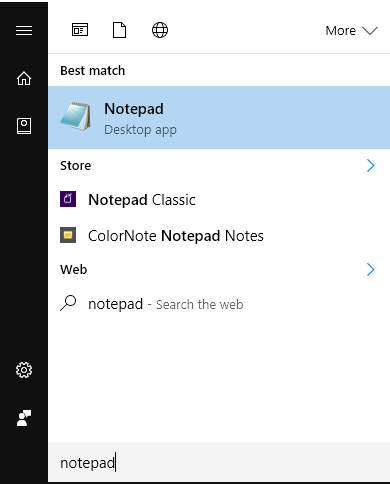
- And if the UAC prompts, then click on OK
- Then on the Notepad menu bar,> click on File and then click on Open.
- Now copy and paste the given path in the address bar > and hit the Enter key
- %WinDir%\System32\Drivers\Etc
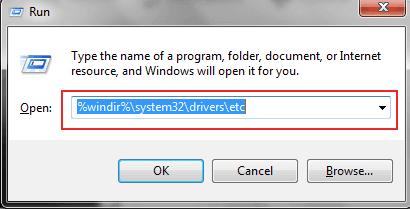
- Then change the file type from Text Documents (*.txt) to All Files (*.*).
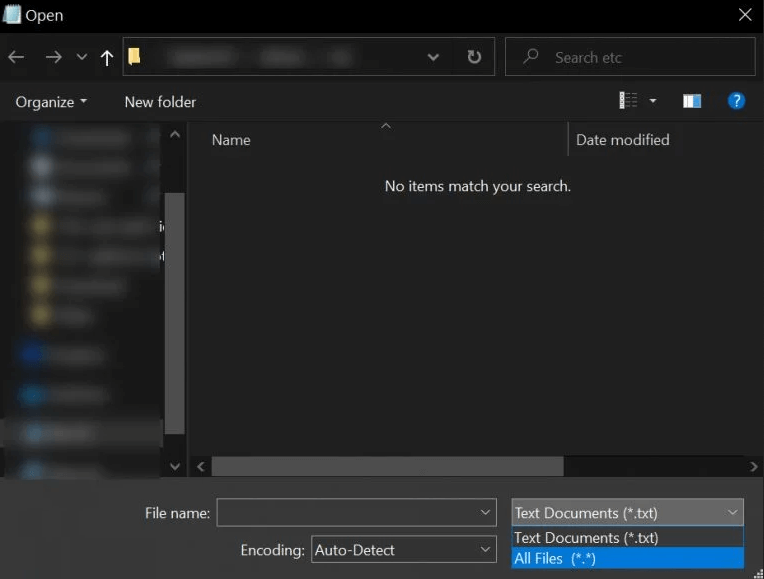
- Now choose the Hosts file > click on Open.
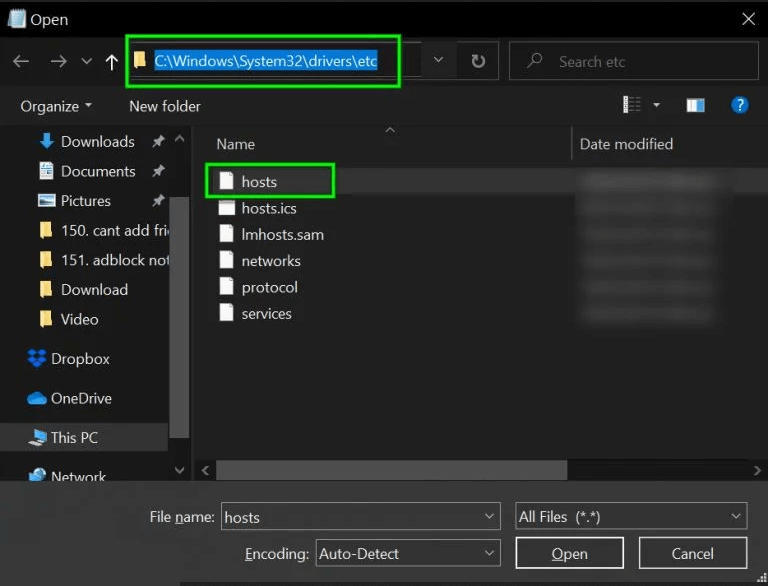
- And select and delete all the contents of the Hosts file.
- Next copy and paste the given text into the Hosts file (This is Microsoft’s default Hosts file configuration):
# Copyright (c) 1993-2009 Microsoft Corp. # # This is a sample HOSTS file used by Microsoft TCP/IP for Windows. # # This file contains the mappings of IP addresses to hostnames. Each # entry should be kept on an individual line. The IP address should # be placed in the first column followed by the corresponding host name. # The IP address and the host name should be separated by at least one # space. # # Additionally, comments (such as these) may be inserted on individual # lines or following the machine name denoted by a '#' symbol. # # For example: # # 102.54.94.97 rhino.acme.com # source server # 38.25.63.10 x.acme.com # x client host # localhost name resolution is handled within DNS itself. # 127.0.0.1 localhost # ::1 localhost
- Then after saving all the changes > exit the Notepad
- Now relaunch the Origin application/game and verify if the syncing error in cloud storage data is fixed.
Solution 12 – Scan and Repair the Game
Sometimes the corrupted or missing game’s files of the problematic games can also cause the Origin cloud storage syncing error.
So if you are still struggling with the origin error then use the Origin’s client built-in Repair functionality.
Follow the steps to do so
- Start the Origin application > click on My Game Library.
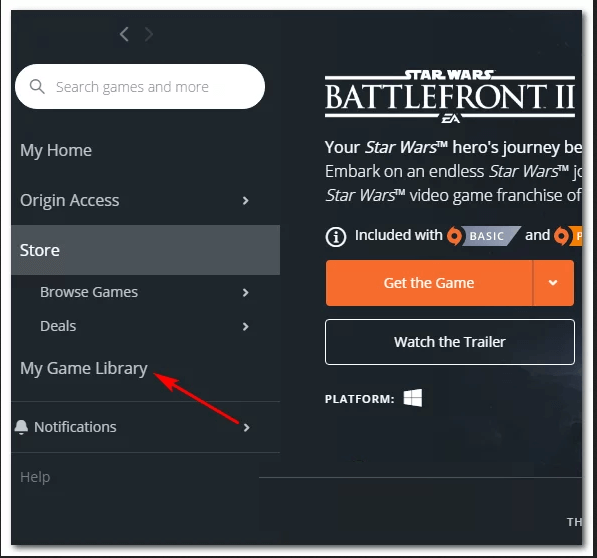
- Then in the Game Library,> right-click on the problematic game > click on Repair.
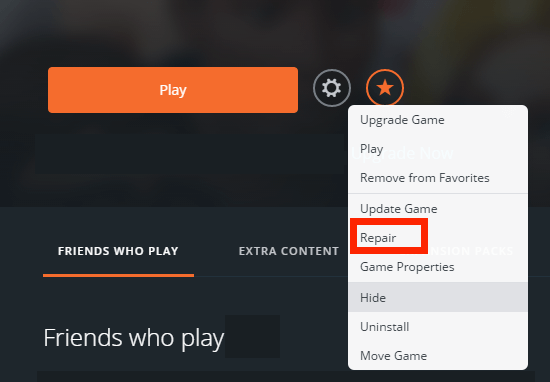
- And as the repairing process is completed > start the game
Try running the Origin and check if the error syncing cloud storage data is resolved. But if not then reinstall the problematic game.
Solution 13 – Reinstall Problematic Game and the Origin Application
Hopefully, now the cloud storage syncing error in Origin is fixed, but if none of the above-given solutions works for you then reinstall the game and Origin application then this may fix the issue.
But first, try to reinstall mods and verify if the error is fixed but if not then reinstall the game. Follow the steps to do so:
- Open the Origin application > go to My Games Library.
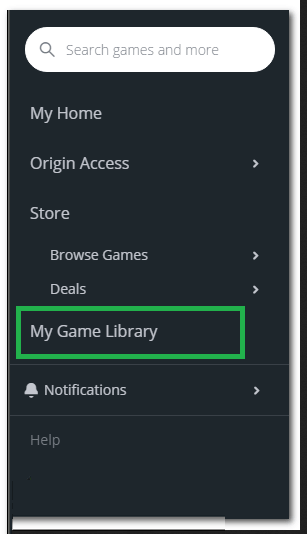
- Now right-click on the game icon you want to delete.
- And in the menu > click on Uninstall
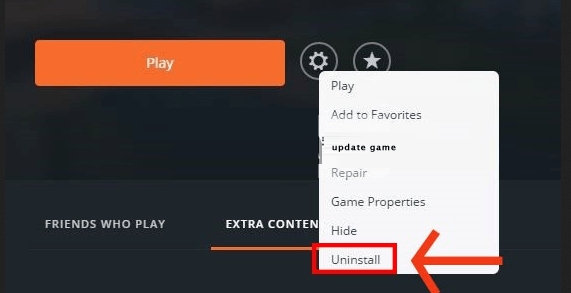
- Then follow the on-screen instructions to complete the uninstallation process.
- And as the uninstallation process is complete, exit the Origin client and reboot your computer.
- Next, as your computer starts > start the Origin client > reinstall the problematic game.
- Verify if Origin cloud storage syncing error is fixed or not.
But if still getting the Origin error then uninstall the Origin application.
- First, uninstall the problematic game as discussed above.
- Now press the Windows key > and in search box type Control Panel and open Control Panel.
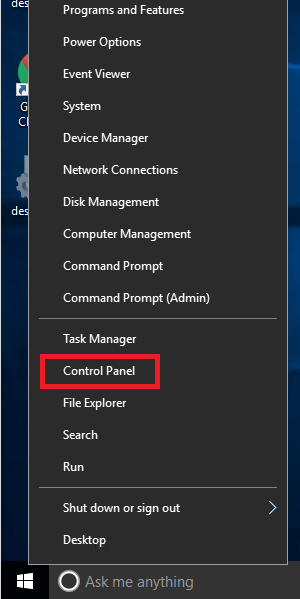
- Then go to Programs > click on Uninstall a Program.
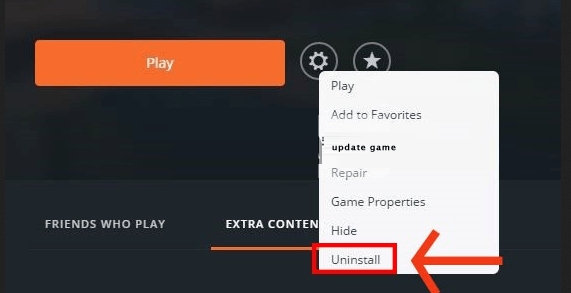
- And in the list of installed application > locate and right-click on Origin client
- Next click on Uninstall, you will see a prompt that the EA games might not be functional.
- Click on Uninstall > and follow the onscreen instructions to complete the uninstallation process.
- As Origin is uninstalled > then restart your system.
- Now visit the origin official website to download the latest version of the Origin client
- Next start the downloaded file with admin privileges > complete the Origin client installation.
- Reinstall the problematic game
It is estimated now the Origin Error syncing cloud storage data is resolved.
Solution 14 – Use Origin Error Reporter
This is the last bonus tip that is worth giving a try if you still having issues with the game. You can file an error report with Origin by visit the Help > Origin Error Reporter.
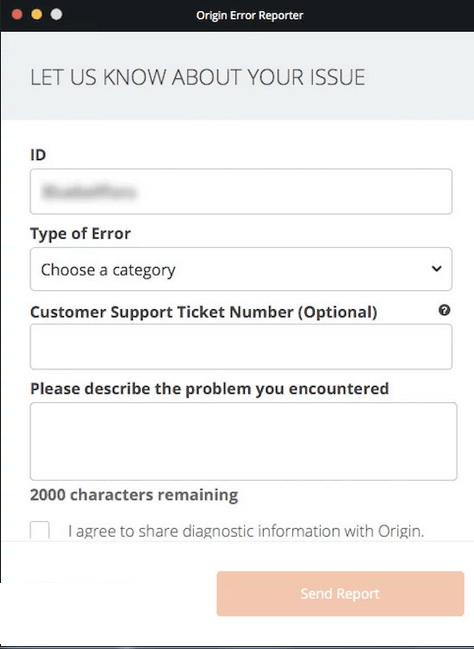
And request them to verify your profile and also describe the issue with complete information.
Q&A On Error Syncing Cloud Storage Data:
1 – How do I fix can't sync my game data on PS4 to Origin?
You can’t play the Origin games on PS4 as both of them are 2 different platforms. And due to this you can’t sync or transfer your PS4 saved game data, progress, stats, and items to Origin.
2 - Where I find cloud sync in Origin?
Launch Origin and go to your Account Settings and scroll down and here you will find the cloud syncing option. And to verify if it is syncing data or not check the sync cloud data is checked or not.
3 - Can I turn off cloud sync on Origin?
Yes, you can disable the cloud syncing on Origin and to do so start the Origin application and log in to your account then open Origin menu > click Application settings. Then simply uncheck the Enable cloud storage for all supported games option and click on Done to save settings
Conclusion:
So, this is all about the Origin Error Syncing Cloud Storage Data error.
Well, this error is very frustrating as you are unable to access the saved game data and keep on getting the Error Syncing Cloud Storage Data in Origin.
Here I tried my best to list down complete fixes to get rid of the cloud storage data syncing error in Origin.
Additionally, if your Windows PC is running slow or causing issues and errors then here it is suggested to run the PC Repair Tool. This is an advanced tool that just by scanning once detect and repair the PC errors.
Also, I hope the article works for you to fix Origin error and you are able to sync cloud storage data.
So, try the solutions given and share your experience with us on our Facebook page. And don’t forget to hit the like button and follow us to get updated with the latest articles.
Good Luck..!
Hardeep has always been a Windows lover ever since she got her hands on her first Windows XP PC. She has always been enthusiastic about technological stuff, especially Artificial Intelligence (AI) computing. Before joining PC Error Fix, she worked as a freelancer and worked on numerous technical projects.