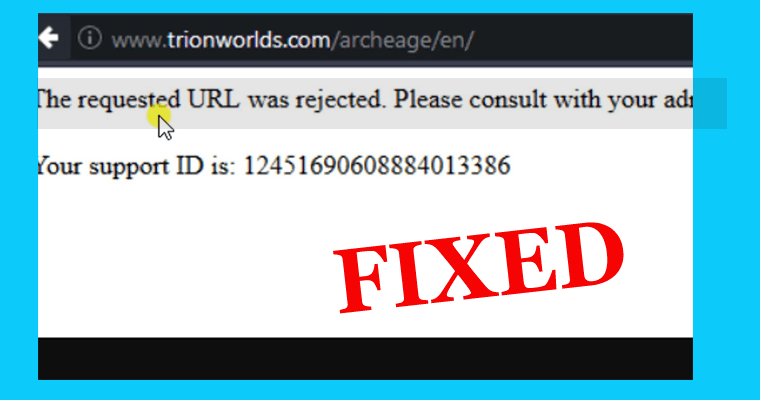
Wondering why you are getting the error message “The requested URL was rejected. Please consult administrator” while browsing or opening a specific website?
Then keep reading the article to find out what this error is, why it appears, and how to fix the requested URL was rejected error?
Well, the requested URL was rejected error message appears in the browser tabs and as a result, you are unable to open the required webpage.
This is really very frustrating and can appear on any browser even the best one. So, if you are the one also troubled with this error then keep reading the article to fix it.
What Does the Requested URL was Rejected Error Mean?
“The Requested URL Was Rejected. Please Consult With Your Administrator” is the error message that appears while browsing the web or while trying to open a specific webpage.
Well, the error can appear on any website even the safest one also. And as a result, you can’t open the required webpage.
The error might be related to the browser’s issue or the website you are trying to open might be down for maintenance. So, visit the website to check if the website is down right now.
If it is down for maintenance then you can’t do anything rather than waiting but if not then try the solutions given.
Why I am getting “The Requested URL Was Rejected. Please Consult With Your Administrator” Error on Windows?
The possible reason for the requested URL was rejected error are corrupted cookies, damaged browser cache, or some internet settings are causing an interruption.
Besides this, there is also a possibility the website is down for maintenance. So, these are some of the causes responsible for the error.
Now follow the fixes given accordingly to get rid of the error.
How Do I Fix “The Requested URL was Rejected” Error?
Fix 1 – Visit Is the Website Down
As said earlier check if the website is down or not, if the website is down then the problem is not from your side.
So first visit the page Is it Down Right Now in your browser and paste the URL in the text > hit the Check button.
And the server status check will tell you if the website is down or not. Now if the website is not down then head to the next solution.
Fix 2 – Clear Cache and Cookies
As per some users clearing the browser’s cache and cookies in the browser works for them to fix The Requested URL was Rejected error.
Well, the browsing data gather very quickly, and with time it gets corrupted and broken and causes issues when opening any page in the browser.
So, it is important to clear it once in a while to prevent errors. Below follow the steps given to clear cache and cookies in different browsers.
Google Chrome:
- In the top right corner of the browser,> click the three vertical dots.
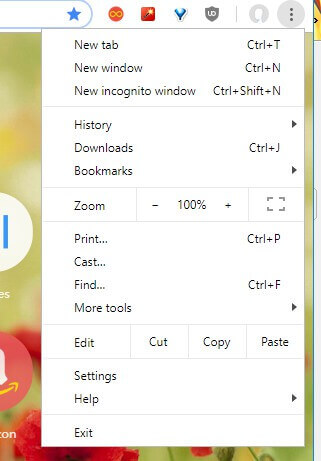
- Click on More Tools> click Clear browsing data.
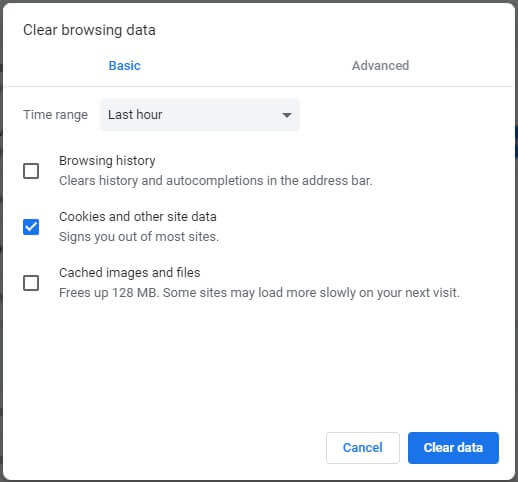
- Now to clear everything > to select the beginning of time and choose what data you wish to clear. Here it is recommended to clear out the cache and cookies.
- After doing so, restart your computer > try visiting the same page and check if the error still appears in your Google Chrome browser or not
Mozilla Firefox:
- Open the Mozilla Firefox browser > on your Desktop double-clicking its icon
- Then located at the upper right part of the browser’s > click on the library-like button > move to History > Clear Recent History…
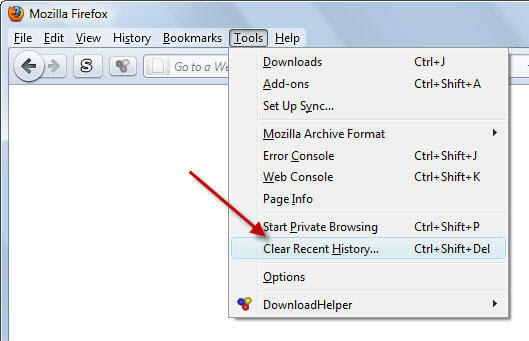
- Here you can see other options that you need to manage. And under the Time range to clear setting > select “Everything” by clicking the arrow that opens the dropdown menu.
- Next click on the arrow next to Details you can see the things that will be deleted when you choose the Clear history
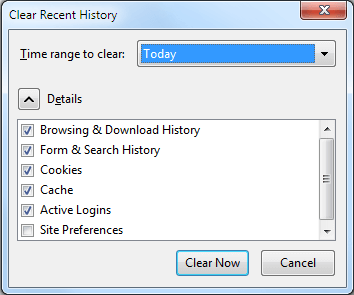
- Here it is recommended to select Cookies> and click on Clear Now. Wait for the process to complete > click restarts your browser.
Visit the same website in Firefox and check if the URL was rejected error still appears or not.
Microsoft Edge:
- Open your Edge browser> and as the browser opens > click on the three horizontal dots at the top right part of the browser > choose Settings.
- Then under the Clear Browsing Data section > click on Choose What To Clear.
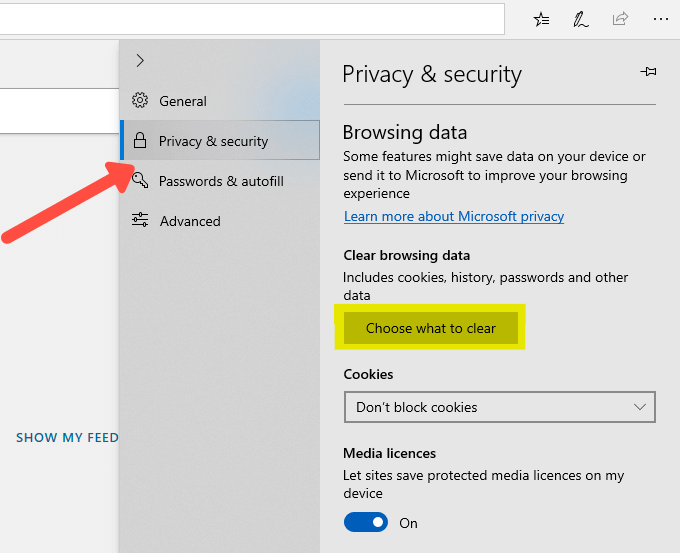
- Checkmark the first four options > clear this data.
And check if the “The Requested URL Was Rejected. Please Consult With Your Administrator” error is resolved.
Moreover, you can also clear the cookies and other browser data in just a few clicks with the freeware utility CCleaner. Click the Custom Clean > applications in CCleaner > choose the Cookies check box for the browser > hit Analyze button and > click Run Cleaner button
Get CCleaner to Clear Cookies & Browser Data Quickly
Fix 3 – Restart Your Router
As per some users restarting the router works for them to fix “The requested URL was rejected” error
So, turn off the router for few hours or a day, and after that turn on your router back and open the webpage that is not opening earlier in your browser
Check if this trick works for you or else head to the next solution.
Fix 4 – Remove the Website from Managed Websites
Check if you have added the website into the managed websites in the Internet Options then remove it. Hope this may work for you.
Follow the steps given to do so:
- Open Internet Explorer> then in the top right corner > click on the cog icon located. And from the menu that opens > click on Internet Options to open a list of related connection settings.
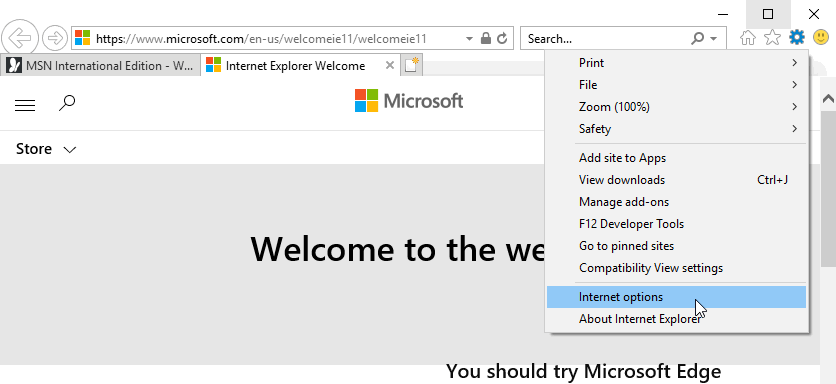
- But if you don’t have access to Internet Explorer > then open Control Panel> and to do so > go to the Start menu > in the search box > type Control and open it from the list of the related results.
- Then in Control Panel > at the top right corner > choose to View as: Category> click on the Network and Internet button to open this section. Then inside the window > click on Internet Options to head to the same screen as you would see in the Internet Explorer.
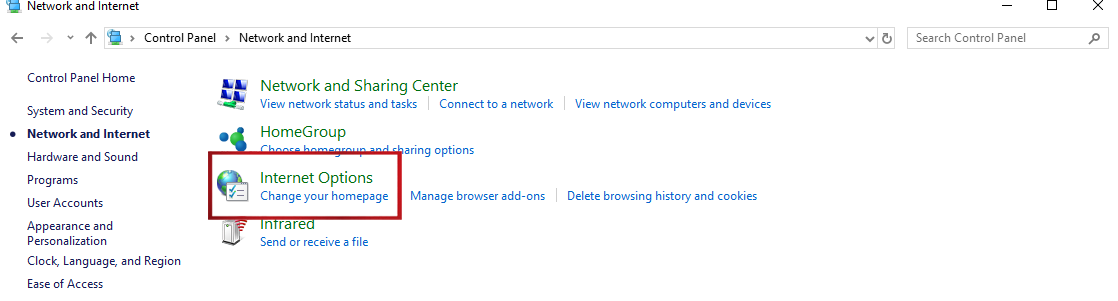
- Now head to the Privacy tab > click on Sites > then check the Managed websites section for the problematic website > left-click to choose it > and click the Remove button > click OK.
- After adding the website > under the Websites > make sure you disable the Require server verification option (https) for all sites in this zone option.
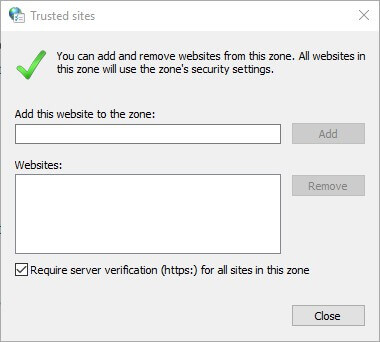
Hope now “The requested URL was rejected. Please consult with your administrator” error is fixed.
Fix 5 – Add the Webpage URL to Your Trusted Websites
If the above solution won’t work for you to fix the requested URL was rejected error, then add the URL to the trusted websites. This solution worked for many users to fix the error, s is worth giving a try.
Well to add the URL to Chrome’s trusted sites > input chrome://settings/ in that browser’s URL bar > hit Enter.
Or follow the steps given:
- Open chrome settings > scroll down the Settings tab > hit the Advanced
- Then click Open proxy settings
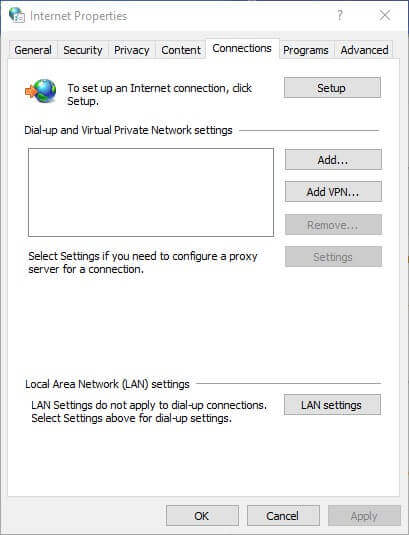
- And choose the Security option
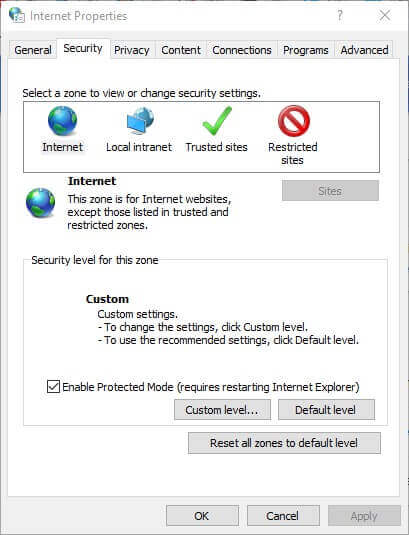
- Now choose the Trusted Sites zone > hit the Sites
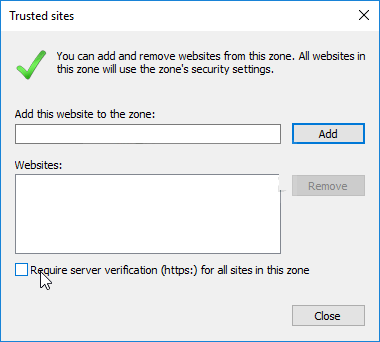
- And paste or enter the URL for the webpage that won’t open > press the Add button.
- Then on the Trusted sites window > click the Close button
- Next on the Internet Properties window > click OK
It is estimated this works for you to fix “The requested URL was rejected” error, but if not then follow the next solution.
Fix 6 – Use Alternative Browser
It might happen the issue is with the browser you are using, so here it is suggested to open the page in another browser and check if the error appears or not.
There are many other great Windows 10 browsers like Firefox, Edge, Safari, and Google Chrome, make sure to use anyone and open the webpage
It is estimated now “The requested URL was rejected” is resolved in Windows.
Recommended Solution – Fix Various Windows 10 PC Errors/Problems
If your Windows computer is showing various stubborn errors or your system is running slow, then here it is suggested to simply scan your system with the PC Repair Tool.
This is an advanced multifunctional tool that is designed to fix various PC issues and errors. Not only with this, but you can also fix other computer errors like DLL errors, BSOD errors, prevent file loss, protect your computer from virus or malware infection, repair registry entries, and much more.
It also repairs the corrupted and damaged Windows system files to improve PC performance like a new one.
Get PC Repair Tool, to Fix Make your PC or Laptop Error Free
Conclusion:
Well “The Requested URL Was Rejected. Please Consult with Your Administrator” is just one of the several page load error messages which crop up in browsers.
Here I tried my best to list down the best possible solutions to resolve the Requested URL Was Rejected browser error in Windows.
Make sure to follow the solutions given carefully and according and see if you are able to visit the website or not. You can also check our Browser Issues Hub to check other issues related to Google Chrome and other browsers.
Hope you liked the article and if there is anything that I missed out or you have any other suggestion or queries then feel free to share with us.
You can also write to us on our Facebook page and share your love by hitting the Like button.
Good Luck..!
Hardeep has always been a Windows lover ever since she got her hands on her first Windows XP PC. She has always been enthusiastic about technological stuff, especially Artificial Intelligence (AI) computing. Before joining PC Error Fix, she worked as a freelancer and worked on numerous technical projects.