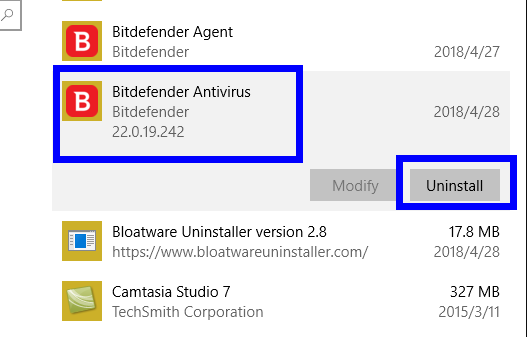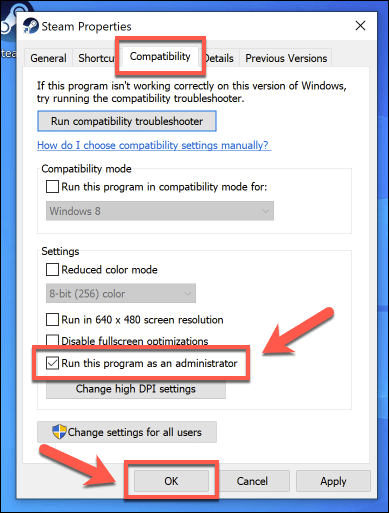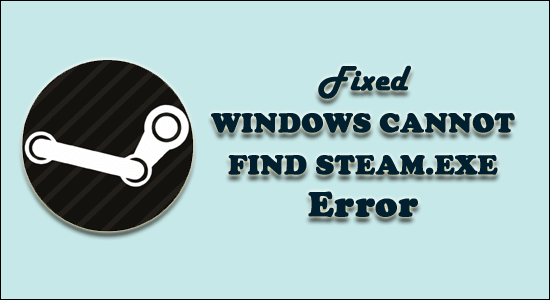
Getting Windows cannot find Steam.exe error while trying to open Steam through the shortcut icon on the desktop or double-clicking Steam.exe file directly from the Steam installation folder even though the Steam installation and executable file are present on the computer and easily accessible.
This is really a frustrating error but many users managed to fix Windows cannot Find Steam.exe by disabling the antivirus program or renaming the .exe files.
Moreover, if this won’t work for you then read the article to find out other possible solutions and troubleshoot cannot find steam.exe error.
What Causes Windows Cannot Find Steam.exe Error?
After going through several reports and discussions I have concluded the most common reasons responsible for the Windows cannot find Steam.exe error:
- Administrative Privileges: If you haven’t granted admin privileges to Steam, then also you can get into this error.
- Registry Problem: If the Registry of your Windows is corrupted or has some issues, then also you can encounter the Windows cannot find Steam.exe error.
- Virus/Malware: In certain cases, the presence of virus or malware downloaded on the PC through the browser/internet may harm apps installed on your PC including Steam.
- Antivirus/Windows Defender: Sometimes, the Windows Defender or Antivirus installed on your PC may also malfunction and cause this Steam error.
- Temporary Files: If the temporary files saved on your PC have corrupted due to some reason then it may prevent your Steam from being processed properly.
- Faulty Steam Installation: If you haven’t installed Steam correctly on your PC, then you might encounter the Windows cannot find steam.exe error.
So, as of now, you are well familiar with the reasons that may cause this issue on your PC, it’s time to move ahead with the solutions to fix the Windows cannot find steam.exe error.
How Do I Fix Windows Cannot Find Steam.exe Error?
Solution 1: Scan Your PC With Antivirus
It is highly likely that your PC is infected with a virus or malware and this is what prevents the Steam executable file from launching.
So, if you are getting Windows cannot find steam.exe error, then you should scan your PC with the trustable antivirus tool as many users have confirmed that the issue has been fixed by performing the virus/malware scan on PC.
If you don’t have an idea of any such antivirus software, then I would recommend you to go with the Spyhunter. It is an advanced anti-malware tool that will remove the virus/malware from your PC and keeps your PC protected without interfering with other installed programs.
Get Spyhunter to Remove Virus or Malware from Your Computer
Solution 2: Add Steam to the Exception List on Your Antivirus Software
Some antivirus tools don’t go well with Steam and conflict with the Steam installation files.
If you have any of such antivirus software installed on your computer, then probably the Steam client has been flagged by your antivirus tool, and that’s why you are getting the Windows cannot find Steam.exe file error.
So, the only way to get this issue fixed is to add Steam as an exception on antivirus software. You can do this by following the given steps (here we are taking the example of the Avast antivirus tool):
- Launch Avast on your computer by double-clicking on its icon.
- Click on the Menu button > select the Settings option from the list.
- Go to the General tab > click on the Exceptions option.
- Click on the Add Exception button.
- Next, click on the Browse button and navigate to this location:
C:\Program Files (x86)\Steam
- Select the Steam folder and click on the Add Exception button.
- Restart your computer.
Now, try to open Steam and check if the Windows cannot find Steam.exe error is gone or not. If you are still getting the error, then move to the next solution.
Solution 3: Uninstall Antivirus or Switch to Another One
If you are still encountering the Windows cannot find Steam.exe error even after adding the Steam to the exclusion list, then you may consider uninstalling your antivirus tool.
This trick may completely get you rid of the error if it is happening because of the conflict between your antivirus and Steam. To take this method into action, follow these steps:
- Press Windows + I keys to open the Windows Settings app.
- Click on the Apps.
- Now, you will get the list of all installed apps. Here, scroll down until you find the antivirus software.
- Click on your antivirus entry and click on the Uninstall button.
- Follow the on-screen instructions and then restart your computer.
As you all know how third-party antivirus is crucial for your computer’s security, I would recommend you to switch to other antivirus software that doesn’t conflict with installed programs and services.
Solution 4: Remove Admin Privileges From Steam
According to some users, taking away the administrative privileges from Steam, helped them in fixing the error.
So, follow the below instructions to do so:
- Go to the Steam icon > right-click on it > select Properties option from the context menu.
- Next, go to the Compatibility tab.
- Un-check the Run this program as an administrator option and click on the OK button.
- Now, restart Steam.
Solution 5: Delete Registry Value
If the above solution didn’t work in order to fix the Windows cannot find steam.exe error, then you must consider deleting a specific registry value.
Before continuing this method, you need to be very careful while deleting the registry value as one wrong step can brick your computer. So, to keep your registry values safe, make sure to take a backup of the registry.
Now, moving ahead, follow the below-given steps to delete the registry value:
- Press Windows + R keys to launch the Run window.
- Type regedit in the Run box and press the Enter key.
- Now, go to this location:
HKEY_LOCAL_MACHINE\SOFTWARE\Microsoft\Windows NT\CurrentVersion\Image File Execution Options
- Double-click on the Image File Execution Options.
- Now, search for the Steam.exe entry from the list located on the left side of the window.
- Right-click on Steam.exe and select the Delete option from the context menu.
- Lastly, exit the Registry Editor.
Solution 6: Rename the .exe File
If none of the above-given fixes works for you to resolve Windows cannot find .exe error, then here it is suggested to rename the original EXE file in its original location.
Follow the steps to do so:
- Head to the steam folder location. (by default is C:\Program Files (x86)\Steam)
- Locate the steam.exe file > rename it.
It is estimated now the error is resolved and you are able to access your Steam account.
Recommended Solution to Fix Various Windows 10 Problems
If your Windows 10 PC is running slow or you are facing various stubborn issues and errors then here it suggested running the PC Repair Tool.
This is a highly advanced and multifunctional tool that just by scanning once detects and fixes various PC errors automatically.
With this, you can fix DLL errors, Registry errors, BSOD errors, Application issues, protect your system from virus or malware programs, and many others.
It is easy to use and completely safe so, feel free to download it.
Get PC Repair Tool to Fix Windows 10 Problems
Conclusion
After applying all the above-discussed solutions, you would be able to fix Windows cannot find Steam.exe error and your Steam app will start without any error.
Here I tried to cover the entire possible solutions to get past the error. However, if the error still persists then reinstall the Steam app on your Windows 10 system
Also, if you like the article then share your love by liking and sharing the article on our Facebook or Twitter page.
Good Luck..!
Hardeep has always been a Windows lover ever since she got her hands on her first Windows XP PC. She has always been enthusiastic about technological stuff, especially Artificial Intelligence (AI) computing. Before joining PC Error Fix, she worked as a freelancer and worked on numerous technical projects.