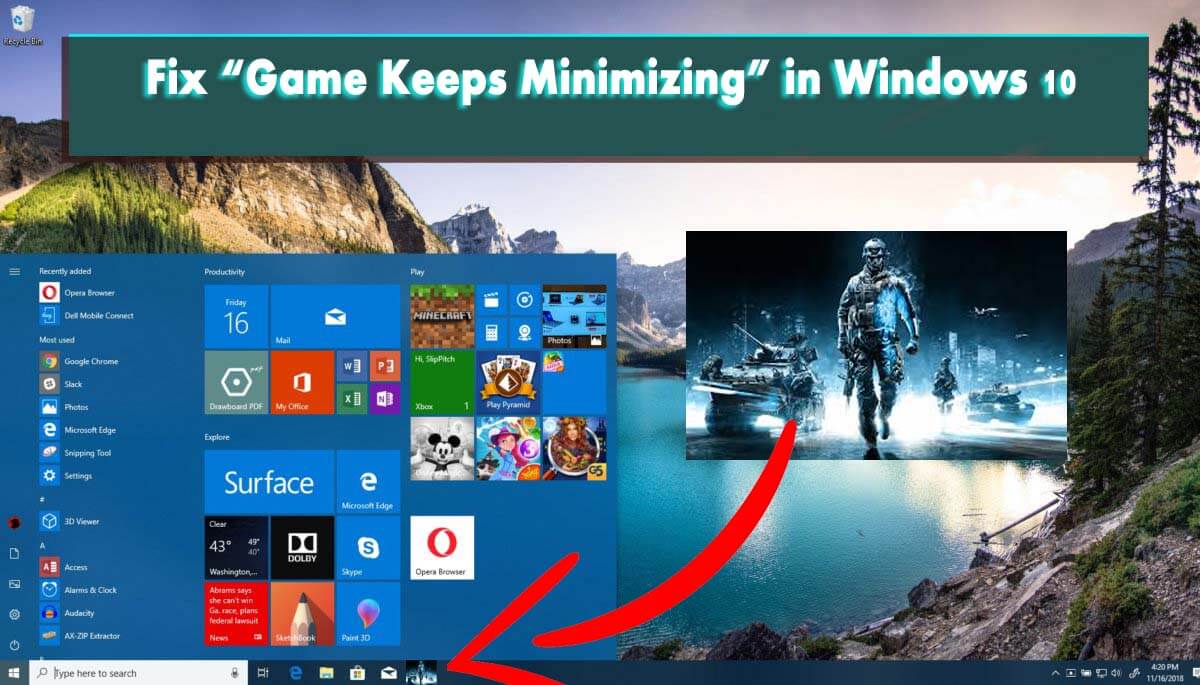
The gaming industry is on a revolution these days with RPG, single-player story mode, Multiplayer games, etc. flourishing.
With the help of streaming applications like Twitch, Mixer, Youtube gaming the computer gaming which was considered a mere child’s play in the last decade has become an industry in itself.
In 2020 the worldwide PC gaming Industry was estimated to be approximately around 37 billion USD. In such a fast pace growing world of gaming it is utter irritating to face the “game keeps minimizing” issue.
PC gamers all around the globe have reported an issue that their game is minimizing to the desktop Window while in-game. This causes them to go AFK (Away From Keyboard is a gaming term for inactive users).
No one likes to be killed in a multiplayer game with high stakes due to system malfunctioning. That’s why today I have bundled up some methods to fix the game keeps minimizing problem.
Note:- The causes for this problem to occur can be different to different users so try out the solutions patiently and your misery shall be over.
What Are The Possible Causes For the Game Keeps Minimizing Issue?
As all systems have different configurations, the causes of the problem can also be different to different users. I have listed below some problems in your system which can be the culprit.
- The most common reason for any malfunction in a computer is malware or virus present in its system. These viruses can start other apps or push error notifications to cause your games to minimize all of a sudden.
- Social Media applications like Facebook, Twitter, etc. push action center notifications on top of your game and hence can cause the game minimizing to desktop screen.
- An Incompatible Driver can also force a game out of full-screen mode.
- Windows Game Mode has been shown as a great feature in Windows 10 but it can also be the culprit and be conflicting with online streaming applications and forcing the game out of full-screen mode.
- If your gaming setup has multiple screens then there can be an issue of game minimizing to desktop Window problem in one or more screens.
- Having too many background applications running while playing a game can cause those applications to minimize your game for some higher priority tasks.
Note:- Before moving to the solutions please make sure that your PC meets the minimum configuration requirements required to run the game you are playing and your Windows is up to date.
How to Fix “Game Keeps Minimizing” Issue in Windows?
Solution 1: Run a Virus Scan
A malware or virus scan is the go-to step for any malfunctions in your system. Thus I suggest you run a full system scan by good anti-virus software before moving to the more technical solutions mentioned hereafter.
If you find that your system had some malware present in it, then neutralize it as soon as possible. Now restart your PC and check if the problem persists.
If you don’t have an antivirus. Or want to upgrade to a new one.
Get SpyHunter to Remove Virus or Malware Completely
Solution 2: Update Your GPU Drivers
Drivers are the bridge between the hardware and the software of your system. Thus an outdated driver can cause problems in the performance of your PC.
Here are steps to manually update your driver:
- Press Win+ R simultaneously to open the run dialogue box.
- Input “devmgmt.msc” in the Run box and press ENTER.
- In the device manager search for the GPU name and right-click on it.
- Then click on the update driver option.
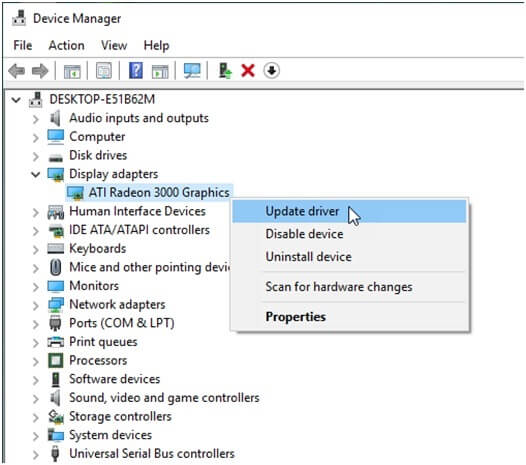
Windows will automatically search for updates and update your GPU driver.
However, sometimes it is seen that the automatic driver search of Windows fails to get your drivers updated to proper versions. Then you can also do it automatically with Driver Updater. This is an advanced tool that just by scanning once detects and updates the entire system drivers.
Get Driver Updater to Update Driver Automatically
Solution 3: Disable Action Center Notifications
The Social Media or any other quick action notifications that you receive on your PC can all be found in the Action Center in Windows 10.
These notifications can be displayed over your game or can be the reason for the game keeps minimizing in Windows 10.
There is a setting in the action center named Focus Assist which when set up properly will snooze notifications when you are using the full-screen mode.
To go to Focus Assist settings follow these simple steps:
- Go to Settings from Windows Menu.
- Then go to System.
- Go to the Focus Assist.
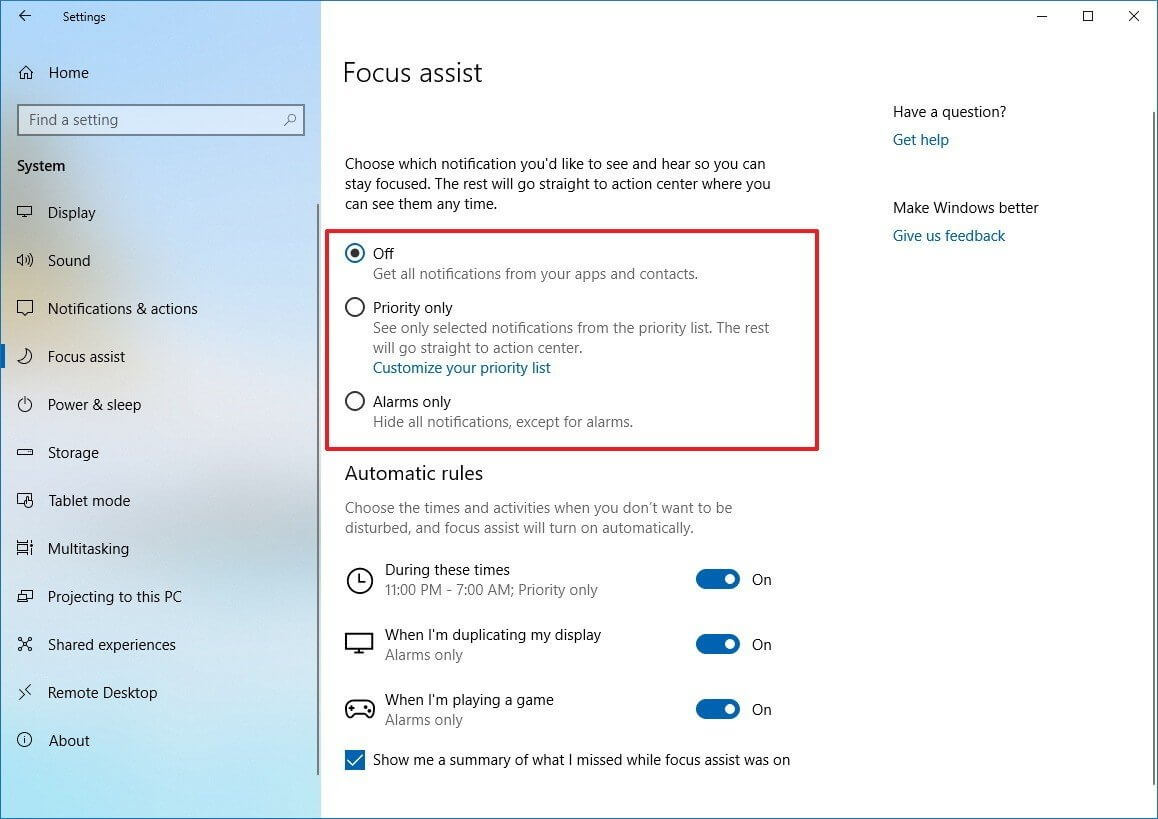
- Select the notification priority up to you.
Restart the PC and the problem should be gone.
Solution 4: Turn Off The Game Mode Feature
Windows 10 came with a new feature named Game Mode which is pretty self-explanatory. It frees up the system resources to aid in the smooth and better performance of the games.
However, it is known to cause more harm than help. Thus I recommend you to disable it completely if you are facing game keeps minimizing problem in Windows 10.
Here are the steps needed to disable the game mode.
- Press win+G simultaneously to open the Game bar.
- Go to settings.
- Uncheck the check box saying “Use Game Mode for this Game”.
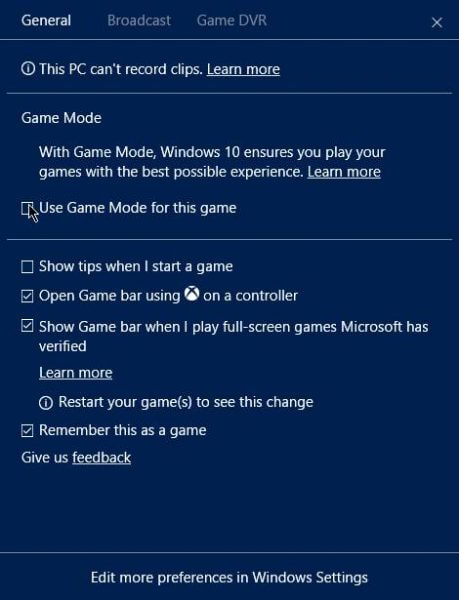
Now play the game and check if it minimizes in-game again.
Solution 5: End The Unnecessary Background Applications Before Starting A Game
Unnecessary background applications can cause your game to get minimized. If the priority of these applications is higher than your game, then it can minimize the game to display some message or pop up.
Thus I recommend you to not only end these tasks from the background while playing games but also change the priority of the game.
To End background tasks follow these steps:
- Right-Click on the taskbar and launch Task Manager.
- Go to the Processes tab.
- Then locate the Unnecessary and large applications one by one and press End Task.
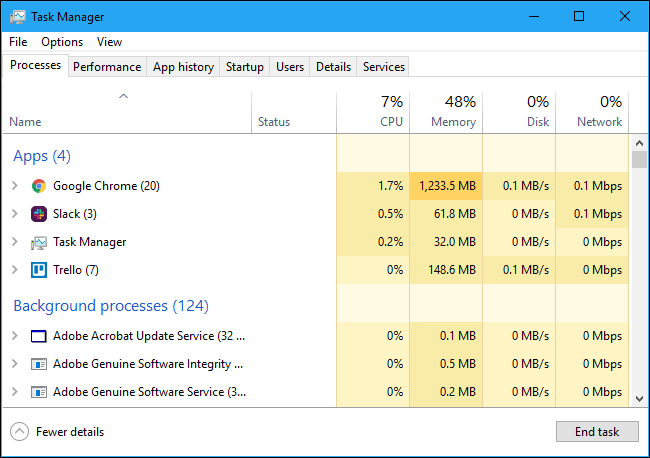
Now follow these steps to set the priority of your games:
- Start the game and minimize it by pressing the Windows key.
- Open the task manager again and go to the details tabs now.
- Right-click on your game name in the list and select the Set Priority option.
- Then select High.
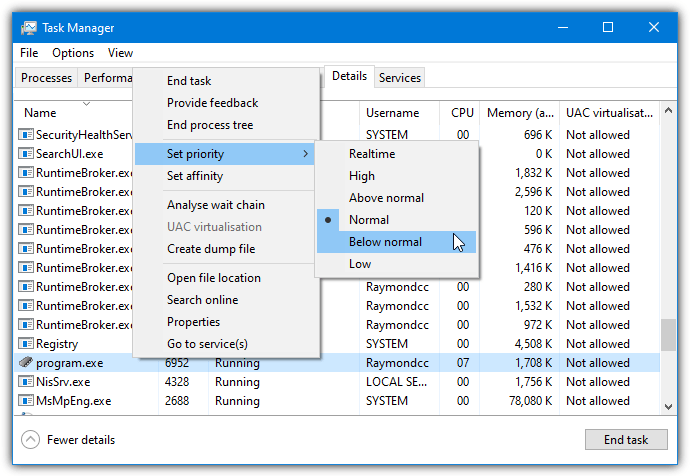
- And then restart your PC.
Now re-launch the game and check if the game keeps minimizing error is gone or not.
Solution 6: Set up Multi-Display settings
Streamers and Hardcore gamers use multiple displays in their gaming setups these days. There are some issues in the settings that can cause problems like one display minimizing while the other runs fine.
To set the Multi Display setting right on your Windows 10 follow these steps:
- Right-click on the taskbar and then select “Taskbar Settings”
- Search for the Multiple Display settings tab and enable the “Show taskbar on all display” option.
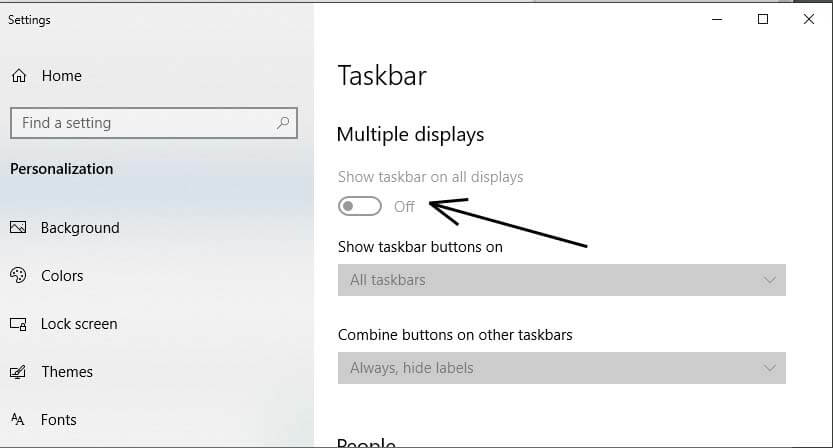
- Now restart your system.
Check if doing this solved your problem of game minimizing to desktop.
Solution 7: Run the game as Administrator and change the compatibility mode
Some specific games need special permissions to run smoothly. When run in normal mode the game can be minimizing due to lack of access or permissions.
Thus run the game as admin to play it without any unnecessary hassle.
Moreover, older games find it difficult to run in newer Windows versions. So toning down the compatibility mode to an older Windows version might help.
To change the properties of the game follow the steps:
- Go to the location where the game’s program files are located.
- Search for the game’s .exe file and right-click on it.
- Tap on the properties option.
- Now go to the Compatibility tab.
- Check the checkboxes saying “Run this program in compatibility mode” and “Run this program as administrator”.
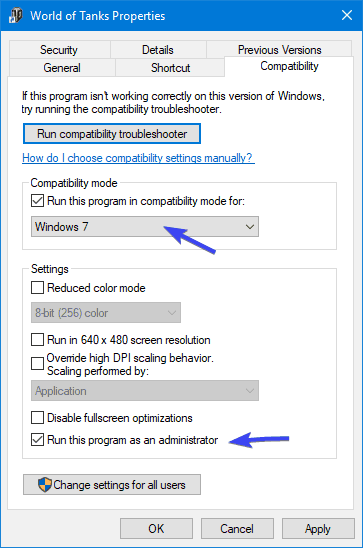
- Click on Apply and Ok.
Now re-launch the game and check if the problem persists.
Solution 8: Appoint Specific GPU To Your Game
Nowadays gaming laptops are built with two GPUs. One for high-performance software and the other for low demanding software like MS office, calculator, etc.
This is mostly done to save energy consumption and give the laptop a longer battery life.
But sometimes when playing games the system switches between the GPUs and causes a drop of FPS in-game and other issues like the game minimizing suddenly.
In that case, you have to explicitly instruct the system to use the high-performance GPU while playing a specific game.
Note:- The process can differ from each other depending on the brand of your GPU:
To do so follow the steps:
- Open the settings portal of your GPU.
- Select the 3D settings and Select the specific game.
- Change the preferred graphics processor to your high-performance processor and save the settings.
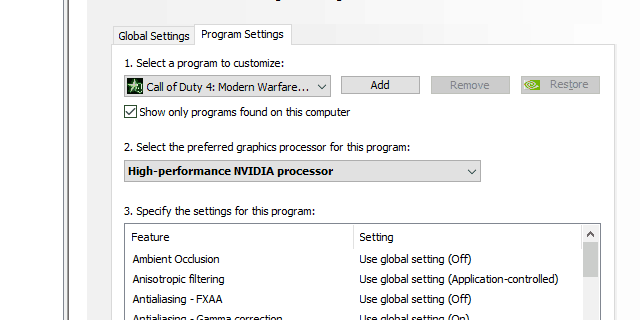
Restart your PC and launch the game. The problem should be solved.
Fix “Game Keeps Minimizing”: FAQ
1: How do I stop Windows from automatically minimizing?
To stop Windows from automatically minimizing follow these steps:
- Go to the User Configuration.
- Then to Administrative Templates
- There press on Desktop.
- Right-click the “Turn off Aero Shake window minimizing mouse gesture” option -> Edit
- Disable it and press Ok.
2. How do I stop programs from minimizing?
To stop programs from minimizing follow these steps:
- Start the game and minimize it by pressing the windows key.
- Open the task manager by right-clicking on the taskbar and go to the details tabs now.
- Right-click on your game name in the list and select the Set Priority option.
- Then select High.
- And restart your PC.
3. How do I stop games from minimizing on my second monitor?
To stop games from minimizing on your second monitor follow these steps:
- Right-click on the taskbar and then select the “Taskbar Settings” option.
- Search for the Multiple Display settings tab and enable the “Show taskbar on all display”.
- Now restart your system.
Recommended Solution– Easily Fix Various Windows 10 PC Problems & Speed Up
If you find your Windows 10 PC/laptop is running slow or you are encountering various stubborn computer errors and issues then it is suggested to scan your system with the one and only PC Repair Tool.
This is an advanced repair tool that just by scanning once detects and fixes various Windows problems and stubborn computer errors.
With this, you can fix various update errors, repair the corrupted Windows system files, DLL errors, registry errors, prevent virus or malware infection, and much more.
This not only fixes errors but also optimizes your Windows PC performance like a new one to optimize the gaming performance.
Get PC Repair Tool to make your PC Error-Free & Speed up
Conclusion:
The issue of game keeps minimizing is the result of problems in your system more than the game itself. So tweaking the settings a bit is likely to solve the problem on most parts.
I hope the solutions I gave worked out to solve your issue. If you liked the article then feel free to share it will other gamers facing the same issue.
Thank you for reading!
Hardeep has always been a Windows lover ever since she got her hands on her first Windows XP PC. She has always been enthusiastic about technological stuff, especially Artificial Intelligence (AI) computing. Before joining PC Error Fix, she worked as a freelancer and worked on numerous technical projects.