
Does your microphone automatically get mute by itself? Or are you frequently getting the mic muted error: your Mic is muted by your system settings?
Not to worry as this particular post shares some best troubleshooting steps to fix your mic is muted by your system settings error.
But before moving on to the fixes let’s find answers to of some the most frequently asked queries. Such as, why is my microphone muting itself or how will you identify that mic is muted by your system settings.
To fix various PC issues, we recommend Advanced System Repair:
This software is your one stop solution to fix Windows errors, protect you from malware, clean junks and optimize your PC for maximum performance in 3 easy steps:
- Download Advanaced System Repair rated Excellent on Trustpilot.
- Click Install & Scan Now to install & scan issues causing the PC problems.
- Next, click on Click Here to Fix All Issues Now to fix, clean, protect and optimize your PC effectively.
Under What Circumstances, Mic Is Muted By Your System Settings Error Occurs?
Case 1#
You will start getting the mic muted error meanwhile using Google Meet, Zoom, Google Hangout etc.
Here is the error message that encounters:
Your mic has been muted by your system settings
Go to your computer’s settings to unmute your mic and adjust its level.
Case 2#
A sign of a yellow exclamation mark starts appearing next to your name when using the VoIP Audio.
You will also see a warning sign over the headset icon in the Participant’s panel.
Error: To listen to others’ voices, you need to unmute the system volume.
Error: To speak meanwhile the sessions for unmuting the system microphone.
Why I am Getting “Your Mic Is Muted By Your System Settings” Error?
If your mic is not working in hangout, Zoom, google meet etc. then it may be due to the following reasons:
- Your speakers turn muted due to which you are not able to speak meanwhile the session.
- Your microphone is muted due to which you are not able to listen to anyone’s voice during the session.
- Problems with the mic’s hardware.
- Your mic is muted.
- Your mic is disabled from the device’s settings.
- Outdated device drivers
- Your apps don’t have permission to access microphones.
- Maybe your meeting organizer has muted from their end.
- Presence of some conflicting programs in the device.
So it’s a clear indication that your microphones or speakers got muted from your PC’s hardware settings.
How Do I Fix Google Meet Your Mic is Muted by your System Settings?
Trick 1# Unmute Mic In Settings
The first solution to fix “Mic Is Muted By Your System Settings” error is unmuting the speaker or microphone in settings.
Exclamation marks occur when the headset or speakers are muted in the PC’s sound settings.
Put your mouse pointer over the Exclamation Mark it will show you whether the microphone or speakers are muted.
Here is how to unmute the mic in settings:
1# When Speakers Turn Muted
- Make double tap over the speaker icon which is present at the lower right corner of your PC:
- Hit the speaker icon for unmuting it.
2# When Microphone Turn Muted
- Open your Control Panel.
- Tap to the Sound option and hit the Recording
- Make a double-tap over your microphone name which is appearing on the recording device’s list.
- Tap on the levels
- Hit the microphone icon this will change the icon from muted to unmuted.
- Hit apply and then an OK button.
A yellow exclamation mark will now get disappeared from the Participant list which indicates that your microphone/speakers are now not muted from the computer settings.
You can also take an online microphone test to ensure that your microphone is successfully unmuted. It also gives you a voice playback option to listen to the recordings.
Trick 2# Fix Mic is Muted By System Settings
In this part, we are going to discuss how to unmute a microphone on Mac or Windows PC.
If your PC is giving a warning that the Google meet microphone has been blocked. In that case, follow the below-mentioned step to resolve this issue.
Unmute In Volume Mixer (Windows)
- At the right bottom section of the PC, there is an audio icon.
- Make a right-click over that audio icon and then select the “Open Volume Mixer”.
- Look over the volume control that is appearing on the list. If the volume is muted then you will see a red circle sign along with the slash present over the volume icon.
- Just make a tap over a certain icon for unmuting a specific device.

Check the Microphone Properties (Win & Mac)
For Windows Users:
- Make a right-click over the audio icon which is present at the lower-left corner.
- From the context menu, you have to choose the Sounds option.
- Now go to the Recording tab which is present at the top section.
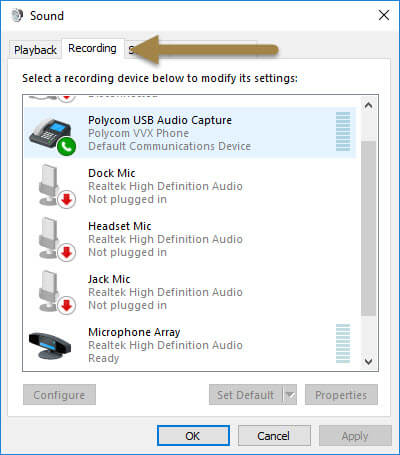
- Make a selection for your default microphone device and then hit the Properties button present at the bottom right corner.
- Browse for the Levels
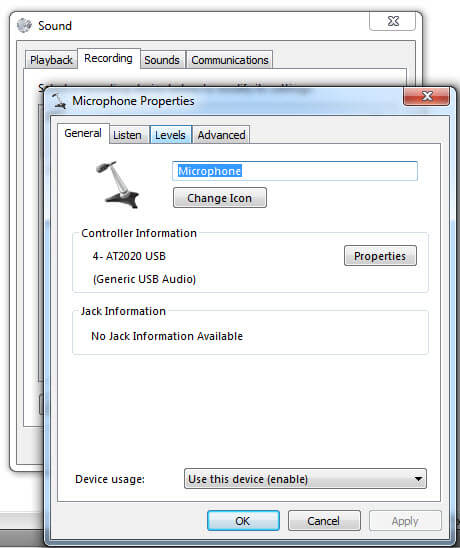
- In the volume icon if the mic is appearing muted, then make a tap over it to unmute the microphone.
- To make a confirmation, hit the OK option and after that shut down the Properties
- For closing up, the Sound window hit the OK
If the microphone is not showing muted, then shift the volume slider in the right direction this will raise the sound. Don’t forget to click on the OK button.

For Mac Users:
- Hit the Apple menu.
- Choose System Preferences> Sound.
- Go to the Input
- Choose the right microphone.
- Now drag the volume slider for easy adjustment of the input volume level.
Unmute Google Meet (Win & Mac)
- Have a look over the screen bottom to check out the status of your microphone icon.
- If red circle along with the slash present over there then this means it is muted.
- Hit over the audio icon to unmute the audio.
- You can alter the microphone status in the Google Meet preview pane before joining to any meetings.
Trick 3# Modify the Microphone’s Settings
- Make a right-click on the speaker icon which is present next on the taskbar beside date/time.
- Choose Recording Devices.
- From the opened window of Sound control choose the Communications
- Now you will get the following question: When Windows detects communication activity. For this question choose the Do nothing option
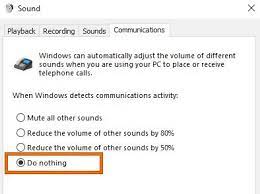
- Hit on the Apply option. Now check whether your microphone has stopped muting by itself.
If the problem still persists then do the following tasks:
Option 1:
- Go to the Sounds control window and open the Recording
- Make a right-click over the microphone section and then choose the Properties >recording devices
Option 2:
- Tap to the “Advanced” tab on the same Sounds control
- Unselect the option “Allow applications to take exclusive control of this device”
- Hit the Apply option to save all the done changes.
Trick 4# Change The Microphone Format
By changing the Microphone Format you can get rid of this your mic is muted by your system settings.
Here is the step to do this:
- Make a right tap on the speaker icon which is present on the taskbar right next to the date/time section.
- Hit the Recording Devices and make a double-click over the microphone which you are using currently.
- Now switch to the Advanced tab from the default format section’s list choose any 16-bit options.
Trick 5# Update Device Drivers
Using outdated device drivers also causes mic not working issues. So, immediately update your driver to fix this issue.
- Make a right-click on the Windows key after that choose the Device Manager.
- Now expand the Sound, game controllers, video, and then update all the device drivers present in the list.
- For this task, you have to make a right-click on the driver and choose the Update Drivers option.
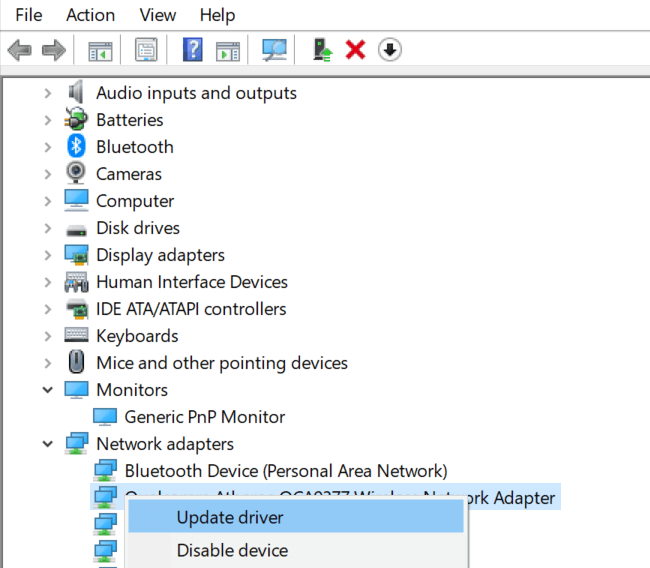
- At last reboot the PC.
If you don’t want to go through this manual procedure then as an automatic solution you must try the Driver Updater tool.
This advanced tool scans and detects the faulty driver. After that, it automatically updates your entire system drivers. It is very easy to use because you just need to download and install this tool.
Get Driver Updater to Update Drivers Automatically
Trick 6# Apps Doesn’t Have Access For The Microphone
If your Microphone isn’t detected after updating Windows 10, in that case, you need to assign permission to that particular app for accessing the microphone:
- Go to the Start menu hit the Settings
- Now from the setting choose the Privacy and then the Microphone option.
- Select the Change button, after that check the option “Allow apps to access your microphone”.
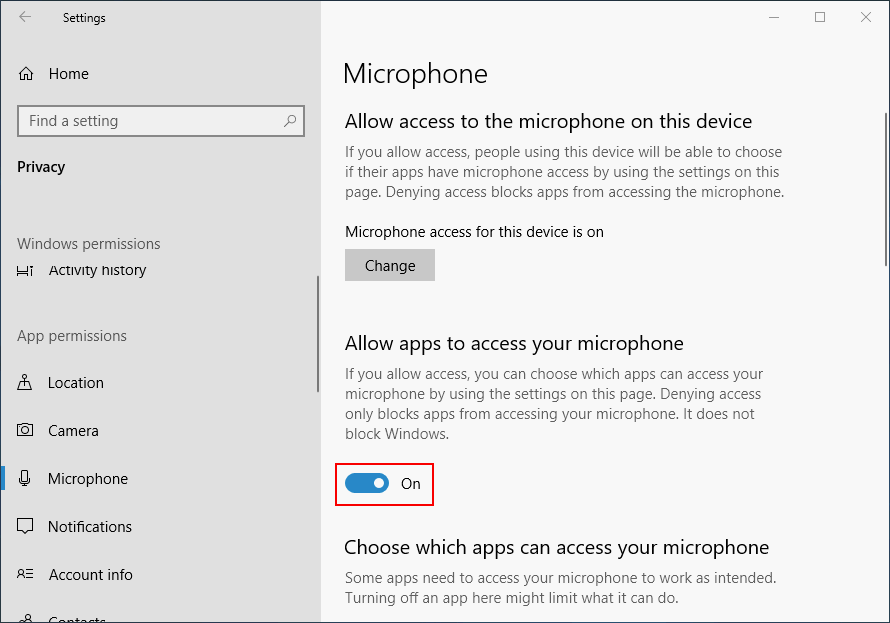
- After allotting the permission to your microphone for easy access with the app.
Now you can make an easy selection for the Microsoft Store and non-Microsoft-Store apps that can access these features. You will get these options under Microsoft Store apps that can access your microphone.
Don’t forget to turn on the Allow desktop apps to access your microphone option.
FAQ: Learn More about Mic is Muted Error
1 - How Do I Unmute My Mic On Google Meet?
You must be getting this error your mic is muted by your system settings in google meet because your app is not having the permission to use it. Usually, the browser takes permission to allow access to your microphone. But once you block the permission for this it will remain block until you change it manually. So let’s know how this is to be changed for unmuting mic on Google Meet.
- Visit google.com in your browser and tap to ‘Padlock’ icon which is present on the left section of your Address Bar.
- This will open the menu window in which you have to go to the ‘Microphone’ option. Here you need to set the permission status to allow from block.
- After making these changes reload your browser page to apply your done changes.
- To check whether your mic is working on Google Meet or not, tap to ‘Settings’
- This will open a dialogue box, in which you have to check whether the right microphone is been selected or not.
- To check this out try to speak something in your microphone. If your microphone starts working then the 3 dots present next to the microphone will get converted into lines. It’s a sign that your mic starts working.
2 - How Do I Unmute My Microphone On Google Hangouts?
- Hit the Settings icon which is present in the top right corner.
- Check whether you have selected the right Microphone.
- To check the microphone, speak up anything over it. Now you will see that the volume bars changes over your camera feed.
- Hit the Done option after proper set up of the microphone settings.
3 - How To Fix Microphone Not Working On Zoom?
Zoom application offers its a user with an advanced tool which is mainly intended to improve the audio playback. But be careful because sometimes it puts adverse effects. If you are facing Microphone Not Working On Zoom then open the app when you are not in a meeting. Choose the Settings gear and then choose the audio tab. After that tap to the Advanced setting to do any change in sound.
Recommended Solution to Optimize Performance Of Windows PC
Begin Windows PC users it’s very common to frequently encounter lots of stubborn errors and PC problems from time to time. To deal with such issues easily and effortlessly you must try our recommended solution PC Repair Tool.
With this highly advanced tool, one can easily detect and fix almost every type of PC error automatically.
This tool is quite efficient in fixing protect your system from virus or malware programs, Registry errors, BSOD errors, DLL errors, Application issues, and much more.
Feel free to download it, as it is completely safe and very easy to use.
Get PC Repair Tool, to Fix Common PC Errors
Wrap Up:
I am pretty much sure that all the above-given fixes will definitely resolve “Your mic is muted by your system settings” in Google Meet issue.
Feel free to follow the solutions given one by one till you find the one that works for you to get past the Your Mic Muted error.
Apart from this, if there is anything that I missed out then feel free to share it with us. You can also get in touch with us by following us on our Facebook page.
Good Luck..!
Hardeep has always been a Windows lover ever since she got her hands on her first Windows XP PC. She has always been enthusiastic about technological stuff, especially Artificial Intelligence (AI) computing. Before joining PC Error Fix, she worked as a freelancer and worked on numerous technical projects.