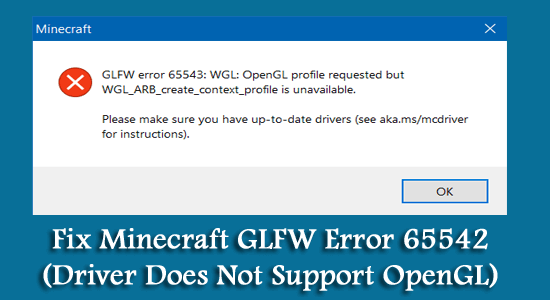
Minecraft GLFW Error 65542 typically appears when the gamers try starting the Minecraft game launcher. The error is commonly reported by Windows 10 users with the Minecraft java-based version.
The error presents itself with the short message “GLFW error 65542: WGL: The driver does not appear to support OpenGL”, accompanied by a few troubleshooting ideas that are generally not effective in solving the problem in most cases.
However, some users managed to resolve GLFW error 65542 by adding the missing opengl32.dll manually into the Java Directory (JRE), but if this won’t work then reinstalling and updating the GPU drivers to support OpenGL (described below) may do the trick.
Now before jumping directly to fixes, you need to understand what causes the error, here we have shortlisted the possible scenarios that cause the Minecraft error.
What Causes Minecraft GLFW Error 65542?
Outdated or Corrupted driver – The error is likely to appear when the drivers won’t support the elements correctly. So, updating or reinstalling the GPU driver may work for you to solve the error.
Issues with the Components – The missing OpenGL can also cause the GLFW Error 65542. Copying and adding the missing OpenGL.dll manually in the Minecraft Java Directory.
Driver Confliction – Some drivers like DisplayLink is found as conflicting with the Java version of Minecraft and as a result, the error appears while launching the game. So, uninstalling the conflicting driver may work for you.
As now you are well aware of the possible reasons, here we have managed to shortlist the possible underlying fixes worked for other affected users to fix Minecraft GLFW Error 65542.
How Do I Fix Minecraft “GLFW Error 65542”?
Fix 1 – Restart Your System
Sometimes due to common software or hardware glitches, the game or system start causing problems. So, here it is suggested to restart your system. Despite this, there is a possibility that your OS is not able to open or initiate all applications like OpenGL API, and causes an issue on Minecraft.
Try simple rebooting of the system:
- Click on the Win key to open the Start menu.
- Next click on the Power button to open the Power Options Menu.
- Click on the Restart option.
And once the system starts, try launching Minecraft and check if the error still appears then head to the next solution.
Fix 2 – Manually add the OpenGL.DLL
As said the missing opengl32.dll file might be causing the error so manually add the OpenGL.DLL file to the JRE (Java Directory) to allow Minecraft to start using OpenGL.
Follow the steps to do so:
- Open the website dll-files.com for downloading the dll zip file latest version.
- And once the download is complete extract the Zip file/folder.
- Now press the Windows + E key and in the address bar type C:Program FilesJava*Your JRE Versison*in and hit Enter.
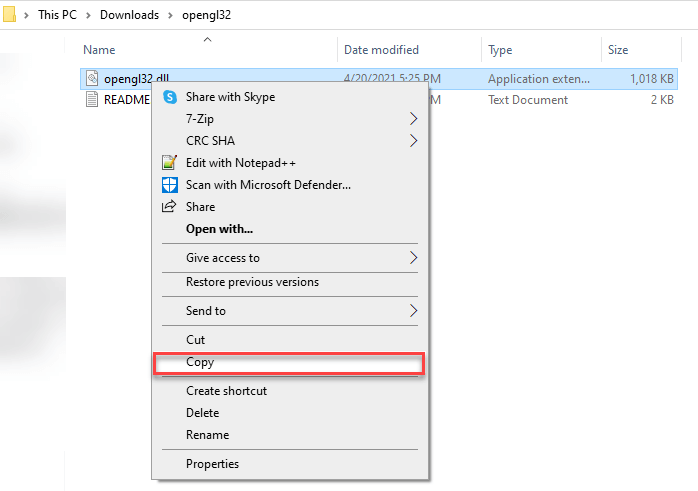
Note – “Your JRE Versison” signifies the JRE version so replace it with your JRE version.
- Then open the extracted file or folder and right-click on the opengl32 file click on Copy and paste the file into the environment.
- And reboot your system, to let the changes take effect.
As the system starts, launch Minecraft to check if the problem is fixed or not. But if still getting the error then head to the next solution.
Fix 3 – Uninstall the DisplayLink Driver
If you’re using a DisplayLink driver, then this might be causing conflict with the Minecraft Java version. And many users confirmed that uninstalling the DisplayLink USB Graphics Software worked for them to fix GLFW error 65542 The driver does not appear to support OpenGL.
So follow the instructions to do so:
- Click the Win + R key to open the RUN box and type appwiz.cpl hit Enter for opening the Programs and Features menu
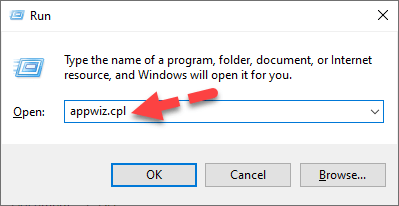
- Now in the Programs and Files menu, scroll to find the DisplayLink Graphics Driver
- And once you find it, right-click on the software and click on the Uninstall option to start the uninstallation process.
- If the confirmation window opens then click YES to confirm and start the uninstalling process.
- As the whole process is finished, restart your PC/laptop and try launching Minecraft to see if the error is resolved or not.
Fix 4 – Update Windows OS
Updating the current Windows version with the latest update may work for you. So, it is worth checking for the latest updates and if any new update is available then install it.
Make sure you are connected to an active internet connection:
Follow the steps to do so:
- Press Windows key in the search box type windows update, then from the list of results appeared to click on the Windows Update settings.
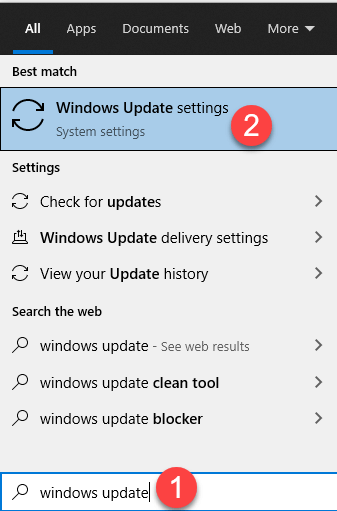
- And click on Check for updates. this starts scanning for the latest updated available for your computer.

- Wait for the Windows to complete the scanning process and install the updates automatically
- Next, restart your PC/laptop
Check if The driver does not appear to support OpenGL issue is resolved.
Fix 5 – Update the GPU
You can also see the GLFW Error 65542 if your graphics drivers get outdated then they are unable to work with the OpenGL version which Minecraft uses. So, in this case, you can update the outdated graphics drivers via Device Manager by following the steps given below:
- Press the Win + R key and in the Run box that appears type devmgmt.msc > hit Enter

- Now in the Device Manager that open, look for the Display adapters and click to expand it
- Now right-click on the graphics card with the little exclamation mark > choose Update driver
- Then click on Search automatically for drivers
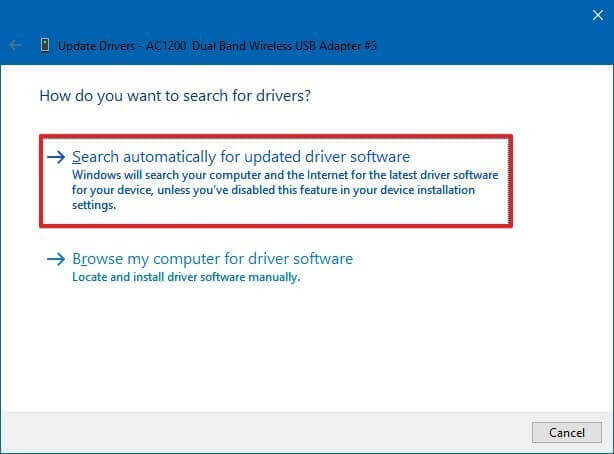
- And wait for the latest drivers update to get installed and reboot your system
Once your computer reboots launch Minecraft to confirm if the GLFW Error 65542 is resolved.
Sometimes Windows is unable to search for the latest driver update, so you can update the GPU drivers easily with the automatic Driver Updater Tool. This is an advanced tool that just by scanning once detect and update the system drivers in just a few clicks.
Get Driver Updater to update GPU drivers automatically
Fix 6 – Reinstall the GPU
If updating the drivers won’t work for you to solve Minecraft GLFW Error 65542, reinstall the graphics drivers by following the instructions given:
- Click on Windows key + R to open a Run box. And then type devmgmt.msc command-click on Enter button to open a Device Manager. UAC option will prompt on your PC Screen click on Yes to get the admin access.
- Once you open the Device Manager, expand Display adapters and uninstall all the graphics drivers by right-clicking on each and choosing Uninstall (Make sure to uninstall every entry under the Display Adapters, also if you are having both dedicated and integrated GPU, then uninstall both types of drivers.)
Please Note: You may see the screen flickering issue after initiating the uninstallation process. This occurs because the OS will revert back to the generic drivers. - Once the GPU drivers get uninstalled from the Device Manager, shut down the Device Manager.
- Again click on Windows + R key to the open Run box and type appwiz.cpl > click on Enter for opening the Programs and Features option.
- Now in the Programs and Features window scroll through the list of installed apps and then start uninstalling the apps related to GPU manufacturers (Nvidia AMD or Intel). Just right-click in the GPU driver and choose to uninstall all the GPU related drivers and tools.
- In the uninstallation screen > follow the instructions one by one to complete the uninstall process. Once all the relevant drivers get uninstalled, you need to reboot your PC/laptop and wait to start the system to finish.
- After completion of the next startup you need to visit the download page linked with the GPU manufacturer for downloading and installing the latest driver version available for your GPU model:
- Next, download and then install the suggested drivers as per your graphics card model, and restart your system.
Once the system restarts, launch Minecraft and it is estimated now the GLFW error 65542 Minecraft is solved.
Recommended Solution to Optimize the Windows 10 Performance
If your Windows 10 is running slow or freezing randomly then scan your system with the professional recommended PC Repair Tool.
This is a multifunctional tool that just by scanning once detect and fix common PC problems and stubborn errors.
With this also fix PC errors like DLL errors, repair registry entries, repair corrupted system files, blue screen error, prevent file loss, protect your system from viruses and malware, and much more.
Get PC Repair Tool to Optimize Windows 10 PC Performance
Conclusion:
So, this is all about the GLFW Error 65542 in Minecraft that appeared when the driver does not support Opengl.dll.
Here I tried my best to list down the best possible solutions to fix errors in Minecraft. You can try the solutions given accordingly.
Moreover, don’t forget to like and share the article on our Facebook page
Good Luck..!
Hardeep has always been a Windows lover ever since she got her hands on her first Windows XP PC. She has always been enthusiastic about technological stuff, especially Artificial Intelligence (AI) computing. Before joining PC Error Fix, she worked as a freelancer and worked on numerous technical projects.