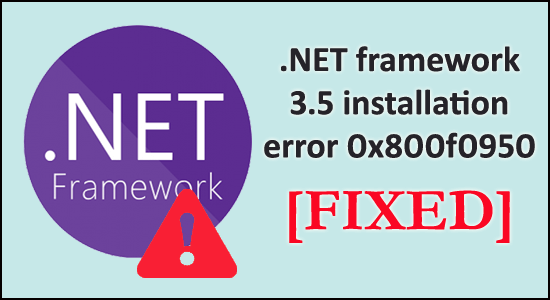
Seeing the dreaded on .Net framework 3.5 installation error 0x800f0950 on Windows 10 as well as the latest Windows 11 is a big headache.
The error is encountered by various users when attempting to install the .NET 3.5 Framework via the traditional installer or launching a game or software that requires this requirement.
The error message presents itself with a short message ‘The following functionality could not be installed,‘ accompanied with a fix that doesn’t work for the users.
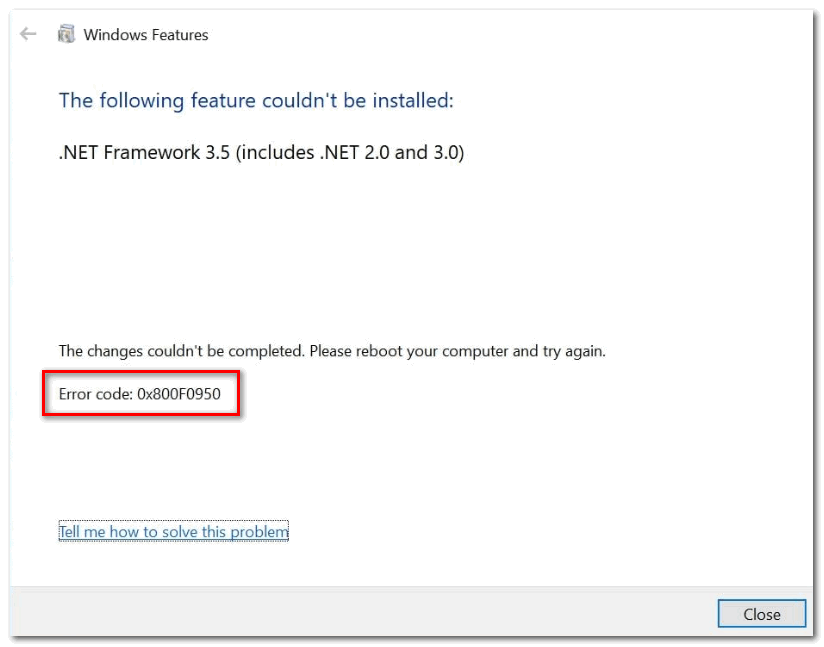
This is really frustrating but here in this article, we managed to provide a list of different solutions that worked for many affected users.
But before heading directly to the fixes it is suggested to check the common causes responsible for error code 0x800f0950 in Windows 11 and Windows 10.
What Causes .Net framework 3.5 Installation Error 0x800f0950?
- Due to missing 3.5 or 4.8 .NET Framework
- The outdated Windows build on both Windows 10 & 11
- The .NET Framework is already downloaded and waiting to get installed via WU
- Windows component gets corrupted
- The Windows Installer components get corrupted
- The previous installed .NET Framework leftovers cause confliction
As you are now aware of the common causes responsible for the error, follow the solutions listed below one by one:
How to Fix Error 0x800f0950 .Net framework 3.5 Installation?
Here’s a list of solutions that other afflicted users have taken to resolve this error code effectively:
Solution 1 – Using the .NET Framework Repair Tool
You’re likely dealing with leftover files that interfere with installing new.NET Framework instances if your earlier attempts at installing a.NET Framework version were interrupted by an unexpected shutdown or something similar.
If you find yourself in this scenario, the best course of action is to run the Microsoft.NET Framework Repair Tool and apply the recommended remedy to delete any remaining files or data clusters that may be causing the .Net framework 3.5 installation error 0x800f0950 to appear.
This tool is now compatible with both Windows 10 and Windows 11. The directions are nearly the same.
Steps to download and run the .NET Framework Repair Tool:
- From any browser, go to the Microsoft.NET Framework Repair tool’s download page.
- Once the page opens, go to Microsoft.NET Framework Repair Tool and click the Download option.
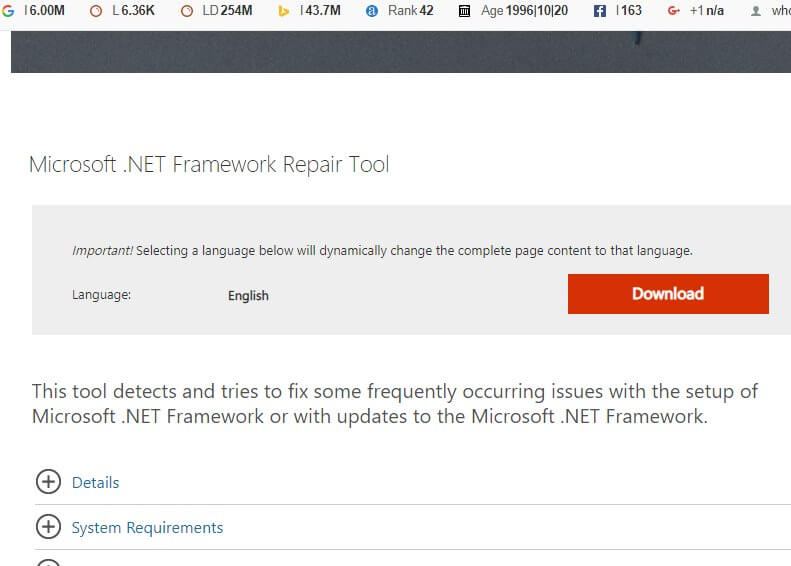
- And as the download is complete, double-click NetFxRepairTool and on the User Account Control prompt click on YES.
- Once the initial scan is complete, follow the on-screen instructions to install the repair tool, then proceed with the recommended repair options.
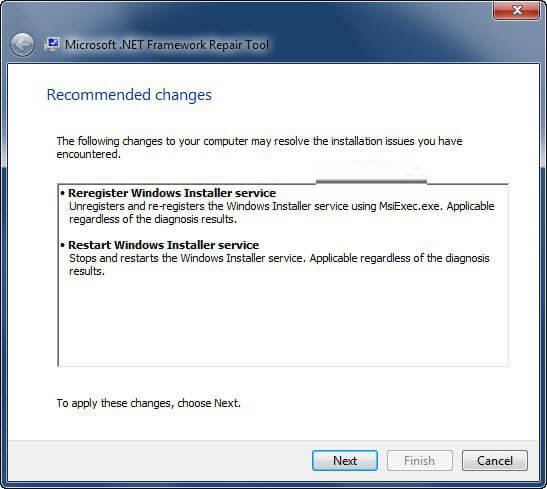
- After implementing the recommended repair procedures, reboot your computer once again and repeat the .NET framework installation after the next restart is complete.
Solution 2 – Install the.NET Framework 4.8 from the DotNET website (Windows 11 Only)
It is important to note that the .NET Framework 3.5 installation error code 0x800F0950 has been reported in Windows 11 when a user attempts to launch games that require .NET Framework version 3.5. The hack in the case of Windows 11 is that you don’t need the actual version to play games.
If you find yourself in this situation, you should resolve the problem by going to the DotNET homepage and downloading the 4.8.NET Framework Runtime version from the official server.
Follow the step-by-step instructions below:
- Open any browser and go to the DotNET Framework 4.8 download page.
- Click the Download.NET Framework 4.8 Runtime button once you’re inside.
- Double-click the program you just downloaded when it has finished downloading and accept the UAC (User Account Control) window.
- Follow the remaining instructions in the installation window to complete the .NET Framework 4.8 installation.
- Restart your computer after the process is finished to see if the problem has been resolved.
If the 0x800F0950 issue persists, scroll down to the next possible solution below.
Solution 3 – Install the .NET Framework 3.5 utilizing Windows Features (Windows 10 Only)
Suppose you’re getting this error when trying to install the .NET Framework version 3.5 using a browser-based installer. In that case, you might be able to get around it totally by installing it from the Windows Features menu.
Note: Because Windows 11 already has a newer version of this framework installed and activated by default, you don’t need to do anything to ensure it’s available to apps that use it.
Keep in mind that Windows 10 already has a .NET Framework version 3.5 archive; all you have to do is ask it to install it. Several impacted users who previously got an error code 0x800F0950 while trying to install .NET Framework version 3.5 via the Windows features screen have confirmed that the installation went smoothly.
Follow the steps below to install the.NET Framework 3.5 using the Windows Features screen:
- Press Windows key + R to open the Run box here type ‘appwiz.cpl’ and click Enter to bring up the Programs and Features menu in the text box.

- When you’re in the Programs and Features menu, select Turn Windows features on or off from the right-hand menu.
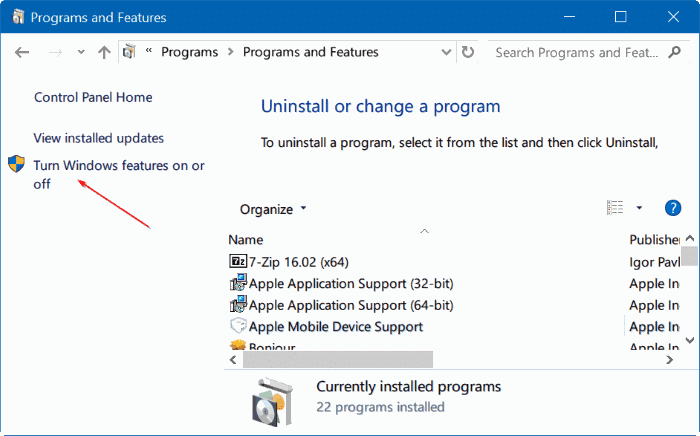
- Start by ticking the box linked with .NET Framework 3.5 (this package includes.NET 2.0 and 3.0), then click Ok to save the changes.
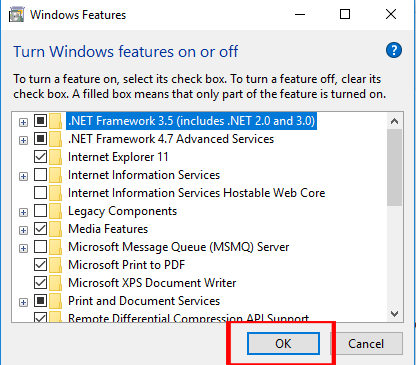
- Click Yes to start the procedure at the confirmation box, then wait for the package to be installed successfully.
- Once the procedure is finished, reboot your computer and see if the problem has been resolved after the next startup.
- If this technique did not work for you or experienced a different error. You intend to install the .NET Framework 3.5 package from an executable you previously downloaded.
Solution 4 – Install Pending Windows Update
Windows Update already has a planned upgrade set to accomplish the same thing that could cause the 0x800F0950 error when installing the .NET Framework 3.5 update.
Some users who were experiencing the same problem claimed that after updating their Windows 10/11 version to the most recent build available, resolve the issue. Most people have stated that after doing this and rebooting their computer,.NET Framework, 3.5 was already installed. Thus, they didn’t need to utilize the specific installer.
Note: On both Windows versions, the methods for installing any pending updates are the same.
Install every pending update for your Windows 10 PC if this scenario applies and check if it automatically resolves the issue:
- By pressing the Windows key + R, a Run dialogue box will appear. Then, in the run box, type ms-settings:windowsupdate and click Enter to open the Windows Update tab.
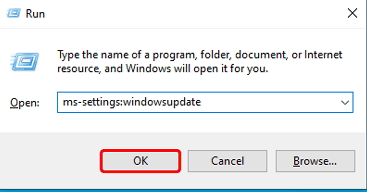
- Move to the right-hand section of the Windows Update screen and select Check for Updates.

- Then, until your computer is updated, follow the on-screen directions to install each pending update.
Note: If you’re requested to restart before you’ve had a chance to install all of the pending updates, do so. Return to the exact Windows Update screen to install the remaining updates when the next startup is complete.
- When you’ve finished installing all the waiting Windows updates, you should notice that the Windows Update component has already installed the .NET Framework 3.5.
Solution 5 – Try Installing the NET Framework
If the above solutions won’t work, force a compatible installation media to install the NET Framework from an elevated Command Prompt or Powershell window. This solution worked for many users to fix the error successfully.
Follow the steps below to install the .NET Framework 3.5 version from a compatible installation media:
Note: The techniques below will work on both Windows 10 and Windows 11. Just make sure you’re using the proper installation media.
- Put the compatible installation media in your DVD, flash drive, or mount it if you’re using an ISO.
- Press Windows key + R to launch the Run dialogue box, type ‘cmd‘ into the run box, and hit Ctrl + Shift + Enter. To provide administrator privileges, click ‘Yes’ when the UAC (User Account Prompt) appears.
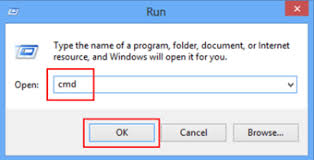
- Type the following command in the elevated CMD prompt, replacing ‘XXX’ with the letter holding the installation media.
Dism /online /enable-feature /featurename:NetFX3 /All /Source:XXX:\sources\sxs /LimitAccess
- To begin, press Enter and then wait for the operation to complete. After the installation is complete, restart your computer and see if the NET framework was successfully installed after the next startup.
Solution 6 – Try Creating a Custom CMD Installation Script (Windows 10 Only)
If the technique above didn’t work for you or you prefer not to use Windows Features, you should be able to get around the 0x800F0950 error by writing your custom CMD installation script and running it with elevated rights. However, keep in mind that you’ll need to create appropriate installation media for your Windows 10 PC to do so.
Note: This method is not compatible with Windows 11.
- Press Windows key + R to open a Run dialogue box and type “notepad.exe” and press Ctrl + Shift + Enter to open an elevated Notepad window,
Note: If the UAC (User Account Control) prompts you to allow administrator credentials, select Yes.
- Copy and paste the following code into the elevated Notepad window.
@echo off Title .NET Framework 3.5 Offline Installer for %%I in (D E F G H I J K L M N O P Q R S T U V W X Y Z) do if exist "%%I:\\sources\install.wim" set setupdrv=%%I if defined setupdrv ( echo Found drive %setupdrv% echo Installing .NET Framework 3.5... Dism /online /enable-feature /featurename:NetFX3 /All /Source:PLACEHOLDER:\sources\sxs /LimitAccess echo. echo .NET Framework 3.5 should be installed echo. ) else ( echo No installation media found! echo Insert DVD or USB flash drive and run this file once again. echo. ) pause
- Once you’ve successfully inserted the code and made any necessary changes, go to the ribbon at the top and click File > Store As then choose a suitable location to save the script you’ve just produced.
- You can name it whatever you like, but make sure it ends with the ‘.cmd’ extension. To finish the fix, click the Save button after you’ve added the correct extension.
- Next, go to the location where you previously saved the .cmd script, right-click on it and select Run as administrator from the context menu that appears. Then, at the confirmation screen, select ‘Yes’ and wait for the process to complete.
- This custom script will install the .NET 3.5 Framework and use the Windows installation media to access any necessary support files at the end of the procedure. Restart your computer after this process is completed to determine if the problem has been resolved. But if not then head to the next potential fix.
Solution 7 – Reinstall Windows 10
If none of the suggestions above has helped, you’re probably dealing with a sort of corruption that won’t go away using traditional methods. In this scenario, you should try resetting all Windows-related files to resolve the 0x800F0950 error code.
You can reinstall Windows 10, this may work for you to get past the error, read our guide to find out how to reinstall Windows 19 without losing files.
It is estimated now the .Net framework 3.5 installation error 0x800f0950 is resolved.
Recommended Solution to Make Your PC Error Free
If you are looking for an easy way to resolve Windows PC errors and issues, then I suggest you use the PC Repair Tool.
This tool is capable of fixing common PC errors and issues including fixing the corrupted registries, saving you from the sudden file loss and keeping your PC safe from virus/malware infection.
With this, you can also fix many computer fatal errors like BSOD errors, DLL errors, Runtime errors, repair registry entries, and much more.
It also keeps your PC healthy and optimizes it to boost performance.
Get PC Repair Tool to Fix Windows PC Errors & Optimize Its Performance
Conclusion
So, this is all about the Error 0x800F0950 .NET Framework 3.5 Installation. Here I tried my best to shortlist the possible solutions that worked for other writers to solve the error in Windows 11 and Windows 10.
Make sure to follow the solutions given one by one till you find one that works for you.
I hope the article helped you to circumvent the error. If there is anything that I missed out on, or you have any queries or suggestions, then you can write to us on our Facebook Page. Also, don’t forget to shoot the like button.
Good Luck..!
Hardeep has always been a Windows lover ever since she got her hands on her first Windows XP PC. She has always been enthusiastic about technological stuff, especially Artificial Intelligence (AI) computing. Before joining PC Error Fix, she worked as a freelancer and worked on numerous technical projects.