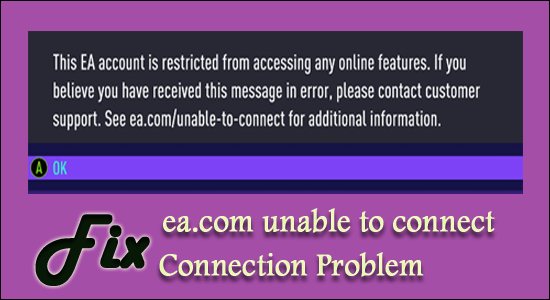
Many users reported they see the “ea.com unable to connect” error when trying to launch or play certain EA games.
This connection timed out error is usually seen whenever a new game is launched (seen with Apex legends) or due to some sort of network connections issues or the servers gets overloaded and stop responding.
The EA and Origin are commonly known for the issues with the servers or some connections problems, but luckily many gamers managed to fix there was problem connecting to EA servers while trying to run certain games problem.
So, here in this article, I am here with the possible solutions that worked for several affected users to solve the problem.
But before jumping directly to the fixes let’s have a look at the possible reasons responsible for the EA connection problem.
Why I am Getting the “ea.com unable to connect” Error?
After investigating, we find out there are several different reasons responsible for the problem and this is not always related to the server problem, this might be a problem with your games or the local network connection.
- Overloaded Servers – This is the main reason responsible for the unable to connect to EA servers. Usually, after a new game launch, the servers get full on capacity and stop responding. So, first, check for the servers currently down the problem from the official Twitter account of Respawn or you visit the DownDetector website.
- Poor internet – If your internet connection is not working fine or unstable then this may cause issues and you are unable to connect to the game server. So, check if you are connected via Wi-Fi then connect using a wired connection or switch to a different stable connection.
- Security program issue – Another possible culprit is the Windows Firewall or the 3rd party firewall installed on your system might be blocking the servers from connecting to the game client or conflicting with the game. Disabling the security program might work for you.
- Wrong Network configurations – If your network configuration is organized incorrectly then due to this your game client is unable to connect to the EA servers and start showing error on your screen. Resetting the network Configuration may work for you.
Now as you are familiar with the common culprits that cause the error, follow the given solutions to circumvent the error.
How Do I Fix ea.com unable to connect Error?
Solution 1 – Preliminary Fixes
Before starting with the fixes given it is suggested to try the quick tweaks, as many times some sort of glitches or bugs conflicts with the game client and you can’t connect to the EA server.
Restart your game – Very first restart your game as some glitches or bugs might be stopping your game from connecting to the server.
Reboot your PC/Console – If restarting the game won’t solve the ea.com unable to connect error then shut down your PC and your gaming console. This will refresh the connection and solve internal glitches that cause conflict.
Reboot your Router – If the above-given tweaks won’t work for you then reboot your router, this will create a fresh internet connection and prevent glitches and bugs that interrupt the connection. To restart your router > turn off and unplug the router and wait for 1-2 minutes and plug back in the wires, now turn on the router. You can repeat this for your modem too.
Try Running game with administrative rights – Some games requires admin permissions to run freely. So if you are running the game with a local Windows account then right-click the game shortcut icon and select Run as administrator. Hope running the game with administrative rights.
Moreover, if this won’t work for you to solve the connection timed-out problem then check your internet connection is working fine or connect to a different network connection or using your mobile hotspot.
Solution 2 – Check the Game Servers
There are ample chances you are getting the there was a problem connecting to EA servers error appears when the servers are overloaded or under maintenance.
You can check for the server status from the official Twitter account or from the third-party source DownDetector website.
Solution 3 – Repair Network Connection
If you are network connection is facing issues then this cause problem while connecting to EA server. So repairing the network may work for you to fix issues related to the network
Follow the steps to do so:
- First, click on the Start button and choose Settings.
- Select the option Network & Internet.
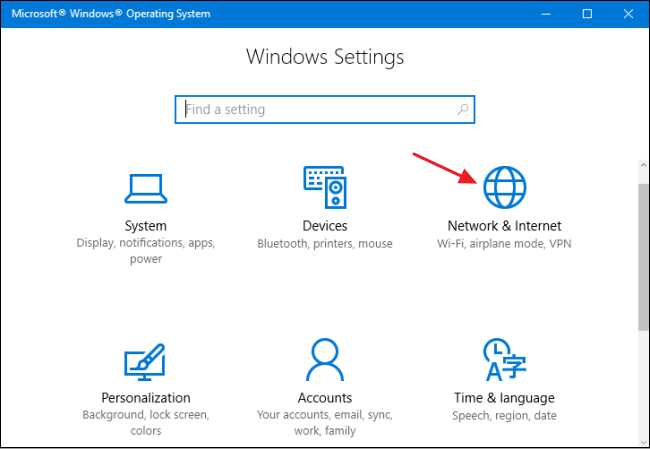
- And in the search box type Network and choose the option find and fix networking and connection problems.
- Then click on Next and follow the onscreen instructions to complete.
Now once the network repair is done check if the issue is resolved or head to the next possible solution.
Solution 4 – Reset Network Settings
In this first solution, I suggest you reset your network settings, which will help you know if your driver or network settings are ok. follow the instructions provided below to reset your network settings:
- First, click on the Windows + X key together.
- Now, select Command Prompt Admin or you can select PowerShell (Admin).
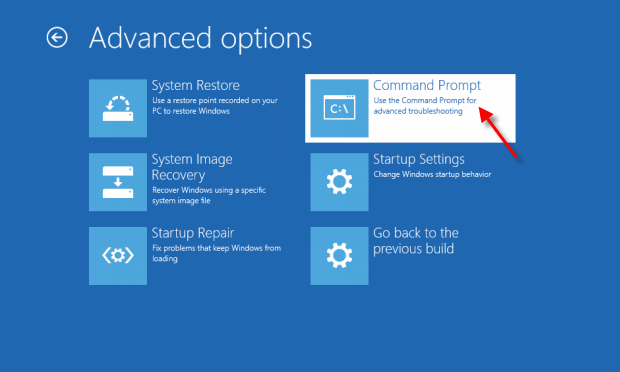
- After selecting one of them, now type the following command one by one and press enter after each command:
- netsh winsock reset
- netsh int ip reset
- ipconfig /release
- ipconfig /renew
- ipconfig /flushdns
After that reboot your PC and check whether you have still encountered the issue or not.
Solution 5 – Modify the Network Profile
Many users confirmed doing this works for them, so try modifying the network profile. The network profile organizes the Windows Firewall and if the profile is set to Public then this will block any connection and the game as well. So setting the network profile to Private Profile may work for you.
Follow the steps to do so:
- On the bottom right side of your desktop click on the Network icon
- And click the network, you are connected > click on Properties
- Then in the Network Profile section choose Private
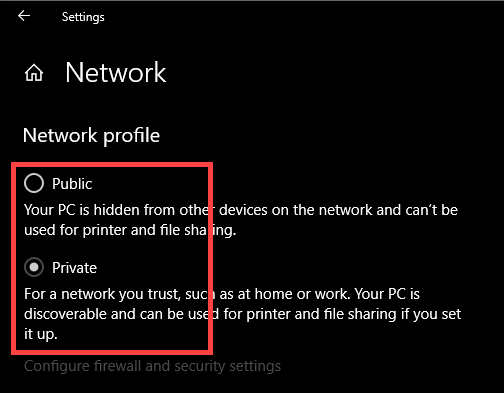
- Reboot your PC to let the changes take effect.
Solution 6 – Remove Automatic Proxy Settings
Removing the automatic proxy settings on the network applied by your Internet Service Provider may help you to solve the error. So, try the steps given to do so:
- Press Windows + R keys to open the Run box and here type inetcpl.cpl then hit Enter
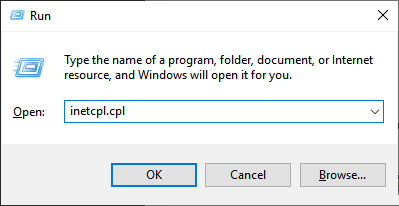
- Then go to the Connections tab after that click on the LAN Settings option
- And uncheck the option Automatically detect proxy settings
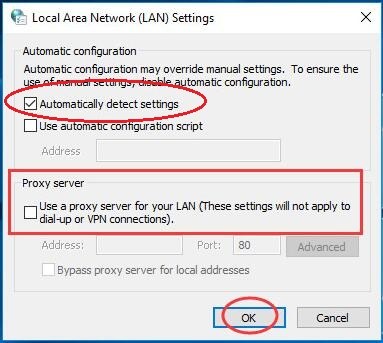
- Now reboot your PC.
It is estimated this works for you to solve the problem and you can now connect to EA.com when running EA games.
Solution 7 – Change Local DNS with Google DNS
In this situation, changing the local DNS to Google DNS is a good measure. Instead of the local ISP’s DNS, it is better to work with Google’s DNS and it is optimal as well as almost 99.9% available to your PC.
- Press Windows + R key together at a time.
- In the search box type “ncpa.cpl” And hit on the enter button.
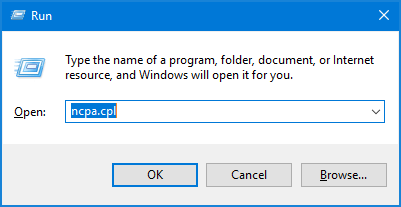
- Here, Right-click on the Network Adaptor After that press on the Properties.
- Double-click the Internet Protocol Version 4 (TCP/IPv4) option.
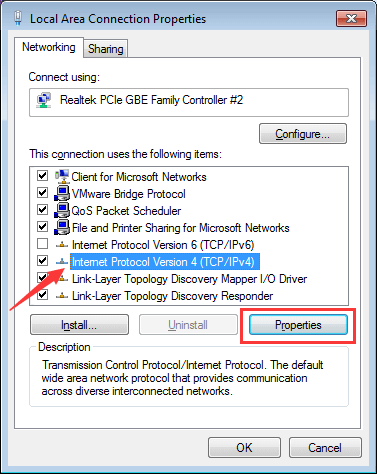
- In the DNS Server box type 8.8.8.8 and in the Alternative DNS Server type 8.8.4.4.
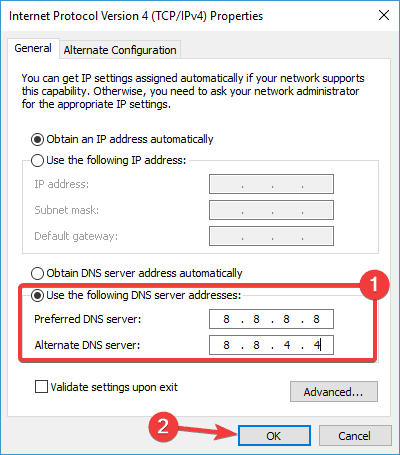
- Now navigate to the Command Prompt And run as administrator.
- After doing so type the below-given command to clear the DNS cache as well as Corrupted DNS data.
ipconfig/flushdns
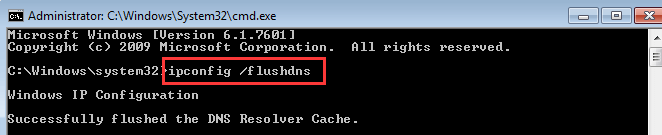
- Now restart your computer and check to see if the issue persists.
- After completing all the steps now restart your PC and check whether the issue still exists or not.
Solution 8 – Disable your Firewall/Antivirus
If you are running third-party antivirus or Windows Firewall then this can block the information coming from the EA and as a result, you can’t connect to ea.com.
So, disabling the Firewall and antivirus program temporarily may work for you. First, disable the Windows firewall and to do so follow the steps:
- Click on the Start button and type Windows Firewall in the search box
- And click on the option Turn Windows Firewall on or off.
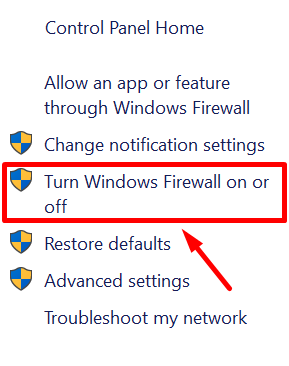
- Then, turn off the Windows Firewall
Now check if the problem is fixed but if still unable to connect to the EA server then turn on Windows Firewall and disable the antivirus program installed on your system.
After disabling the antivirus check if the error is resolved. And if the antivirus is the culprit then update your antivirus program to the latest version or contact the antivirus support centre for help.
Moreover, you can also switch to different antivirus programs. There are many antiviruses available that use fewer resources and provide security without interfering with the game.
So, these are the fixes that work for you to solve the error.
Recommended Solution – To Optimize Windows PC Performance
If you find your Windows PC/laptop is running slow or you are encountering various stubborn computer errors and issues then it is suggested to scan your system with the one and only PC Repair Tool.
This is an advanced repair tool that just by scanning once detects and fixes various Windows problems and stubborn computer errors.
With this, you can fix various update errors, repair the corrupted Windows system files, DLL errors, registry errors, prevent virus or malware infection, and much more.
This not only fixes errors but also optimizes your Windows PC performance like a new one to optimize the gaming performance.
Get PC Repair Tool to Speed-Up Your Windows PC
Conclusion
ea.com unable to connect is one common but highly irritating error, however, there are fixes that work for you to get past the error and start playing EA games.
Follow the fixes given one by one to circumvent the error, hope one of our solutions works for you to solve the problem in your case.
Hope the article works for you, also if there is anything that I missed out on or you have any queries regarding the fixes then feel free to share with us on our Facebook page.
Also, do like and share the article.
Good Luck..!
Hardeep has always been a Windows lover ever since she got her hands on her first Windows XP PC. She has always been enthusiastic about technological stuff, especially Artificial Intelligence (AI) computing. Before joining PC Error Fix, she worked as a freelancer and worked on numerous technical projects.