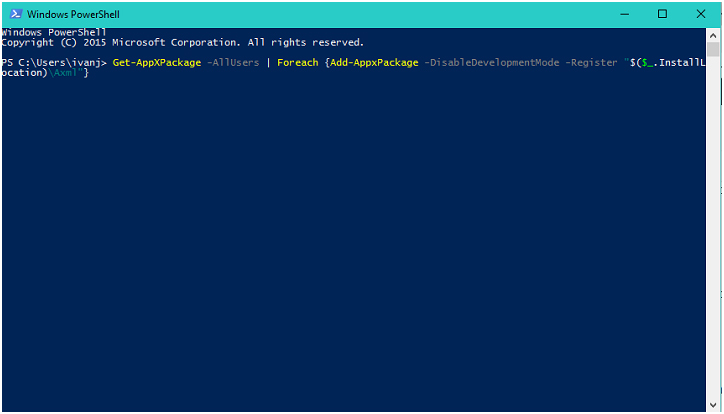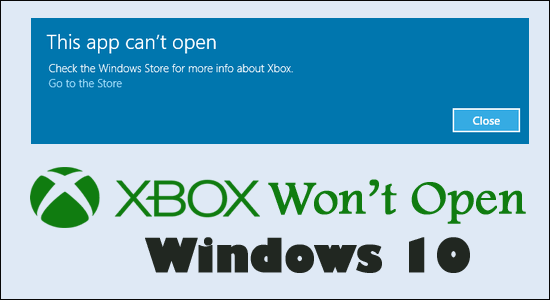
Microsoft recently launched its new Xbox app for Windows 10 users. This latest Xbox One app lets users play games direct from the Windows Store with their fellow Xbox players.
It allows users to create scoreboards, share their social content, and do more.
Undoubtedly this is an amazing Windows 10 feature, but still, many users are receiving the Xbox app not opening Windows 10 problem.
Well, this is a very irritating problem as to play video games from Xbox One to your Windows 10, the Xbox app needs to run.
But as said above, users are unable to open the Xbox app on their Windows 10 system due to unexpected reasons.
So, today in this article, I am sharing with you the best possible solutions to fix Xbox App doesn’t open on Windows 10 and start using the Xbox one to play games on your computer.
But first, learn the possible reasons for the Xbox app opening problem.
To fix Windows 10 PC problems, we recommend Advanced System Repair:
This software is your one stop solution to fix Windows errors, protect you from malware, clean junks and optimize your PC for maximum performance in 3 easy steps:
- Download Advanaced System Repair rated Excellent on Trustpilot.
- Click Install & Scan Now to install & scan issues causing the PC problems.
- Next, click on Click Here to Fix All Issues Now to fix, clean, protect and optimize your PC effectively.
What Causes Xbox App Won’t Open in Windows 10?
Well, there are several different reasons responsible for the Xbox app not launching issue. Below check out some of the possible ones:
- The user’s account is corrupted or damaged. Or some of the files are missing or incorrectly configured
- The Xbox app is corrupted and requires reinstallation
- Services required to run an Xbox app are either disabled or not running
- Due to malware infection as it blocks the application from running
- Your Windows 10 operating system does not have the latest update
- Internet connection is not active or interrupted in between
So, these are some possible reasons why the Xbox app won’t run on Windows 10. Now try the solution given one by one:
How Do I Fix Xbox App Won’t Open in Windows 10?
The first solution to deal with this issue is, to try running the Xbox app on your Windows 10 computer after restarting your system. If you are still unable to open the app normally, then try the given methods.
The Xbox One user can follow the fixes given in the article to fix installation stopped on Xbox one error.
Solution 1: Reset Xbox App
Resetting Xbox App Package is usually applied when users face issues with their Windows 10 apps. Use the below-given steps to reset your Xbox app package:
- Navigate to the Search box, and type PowerShell > select PowerShell from the list and select Run as administrator
- And as the Powershell starts > enter the below-given command, > and hit Enter:
- Get-AppxPackage -name “Microsoft.XboxApp” | Remove-AppxPackage
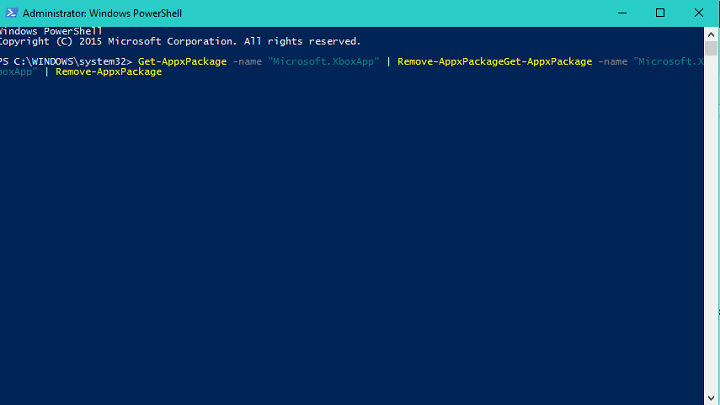
And as the process is completed, visit the Microsoft Store and reinstall the Xbox app again.
It is estimated now the Xbox app won’t open on Windows 10 is fixed, but if not, then you have to delete it using PowerShell and install it again from Microsoft Store.
But if this won’t work for you, then try resetting Xbox App Package.
Solution 2: Reset the Xbox App Package
Resetting Xbox App Package is usually applied when users are facing issues with their Windows 10 apps. Use the below-given steps to reset your Xbox app package:
- Navigate to the Search box and type PowerShell; select PowerShell from the list
- Enter the below-given command, and hit Enter:
Get-AppXPackage -AllUsers | Foreach {Add-AppxPackage -DisableDevelopmentMode -Register “$($_.InstallLocation)\Axml”}
- This process will take some time to finish
After the completion of this PowerShell command, try to open the Xbox app for Windows 10 again.
Solution 3: Update Windows 10
The Xbox app not opening Windows 10 issue can be fixed by installing the available Windows update.
Microsoft is well aware of the problem and the solution is available through the Windows update. So check for the latest updates and makes sure to install it to keep your Windows 10 updated.
Solution 4: Execute License Service Script
This script is very useful to deal with errors in Windows 10’s applications. You can try running this script:
Follow the steps to do so:
- Open the Notepad
- Copy and paste the below text into Notepad:
echo offnet stop clipsvcif “%1″==”” (
echo ==== BACKING UP LOCAL LICENSES
move %windir%\serviceprofiles\localservice\appdata\local\microsoft\clipsvc\tokens.dat %windir%\serviceprofiles\localservice\appdata\local\microsoft\clipsvc\tokens.bak
)if “%1″==”recover” (
echo ==== RECOVERING LICENSES FROM BACKUP
copy %windir%\serviceprofiles\localservice\appdata\local\microsoft\clipsvc\tokens.bak%windir%\serviceprofiles\localservice\appdata\local\microsoft\clipsvc\tokens.dat
)net start clipsvc
- Save the Notepad file with the name “license.bat”
- After creating this file > run the script from the Command Prompt.
- Open the command prompt by right-clicking on the Start Menu button > Select Command Prompt (Administrator)
This script will remove the Xbox app, so head over to the Windows Store, and reinstall the Xbox app.
Solution 5: Clear Windows Store cache
Try to reset the Windows Store cache and check if this works for you to fix Xbox app not launching Windows 10 problem.
Below follow the steps to reset the store cache:
- Press Windows Key + R > in the Run box > type wsreset.exe > hit Enter
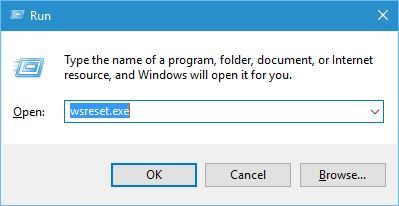
- And as the reset process is done > restart Microsoft Store.
Solution 6: Enable the Xbox app from Services
Many Windows 10 users confirmed that enabling the Xbox app with the Task Manager fixed the problem.
Follow the steps given
- Go to Start then type task manager > open Task Manager
- Then go to Services > click on the Open services button
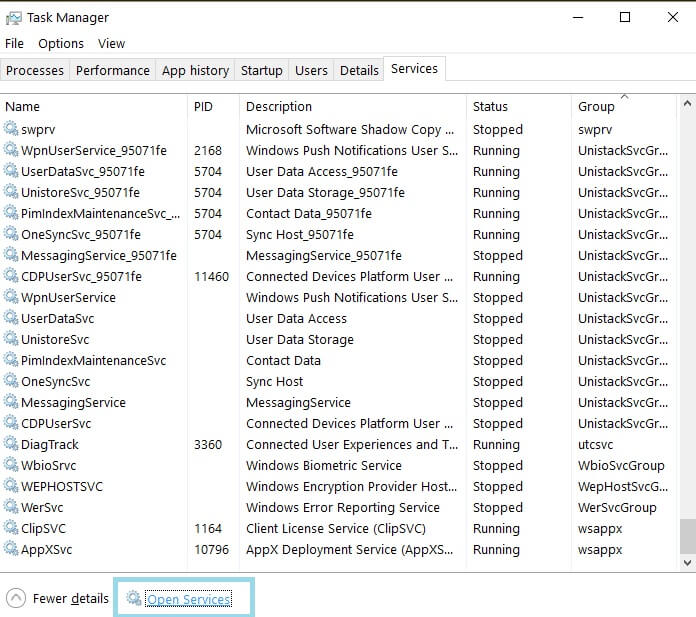
- Now locate the following services: xblauthmanager, xblgamesave, and xboxnetapisvc
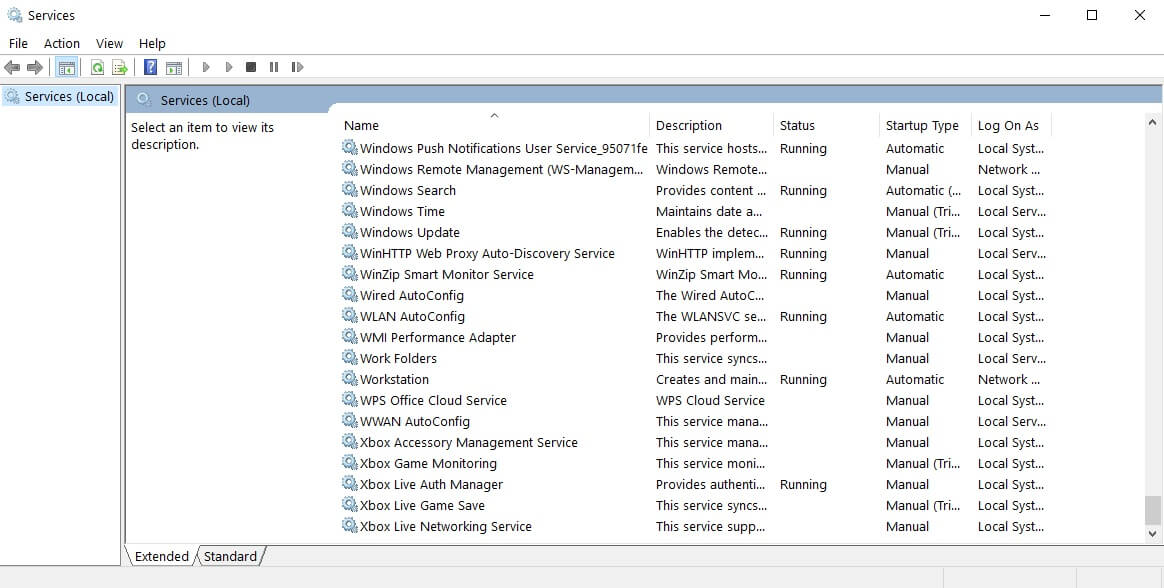
- And right-click on each of them and start the services
- If the services won’t start > then right-click on them and choose Properties
- Next go to Startup type > select Automatic > Apply > OK.
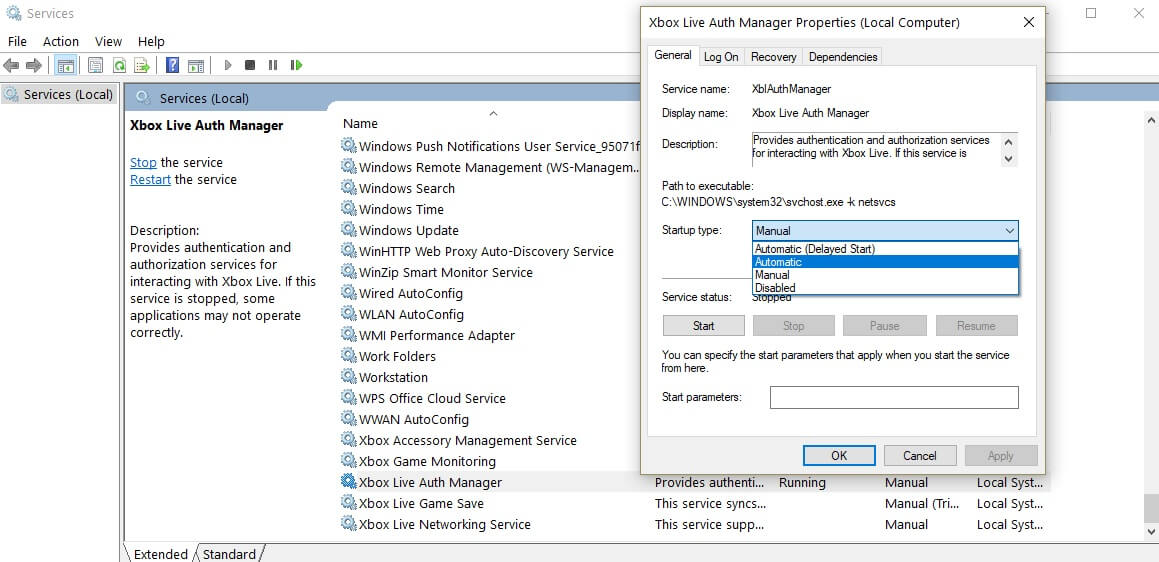
And activate the three Xbox entries just the same way
Solution 7: Change of Regional Settings
If none of the above-given solutions works for you then changing the regional settings will help you to fix unable to open the Xbox app problem.
You just need to change the region to the United States, Canada or the United Kingdom
Follow the instructions to do so:
- Go to Start > Settings > and go to Time & language
- Now choose Region & language and change country or region
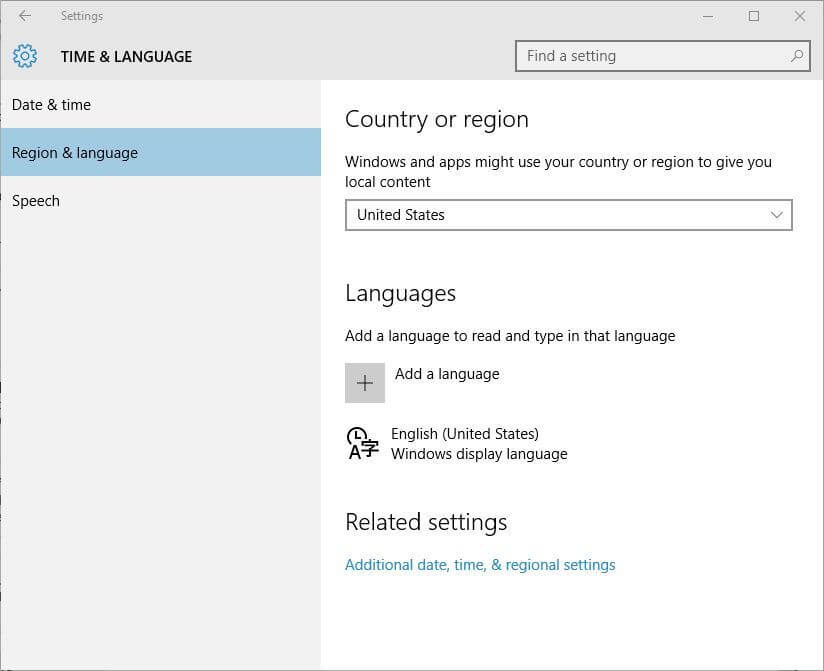
- Next, restart your computer
It is estimated now the Xbox app won’t open in Windows 10 issue is resolved.
Moreover, if you are a gamer then here is good news for you now can play the Xbox 360 games easily on your Windows PC/laptop. Check out the best Xbox 360 emulators for Windows PC, to start playing your games now.
Recommended Solution: Fix Various PC errors & Make It Secure
If your computer is showing various issues and errors from time to time or running slow then it is suggested to scan your system with the PC Repair Tool.
This is a highly advanced and multifunctional tool that just by scanning once detects and fixes various PC problems.
The tools will repair common computer problems, and protect your computer from file loss, malware and virus infection, BSOD errors, DLL errors and much more.
It not only fixes errors but also optimizes and speeds up the Windows PC performance like a new one.
Get PC Repair Tool, to Repair and Speed up your PC or Laptop
Conclusion:
So this is all about the Xbox app won’t open issue, I tried my best to list down the complete possible solutions to resolve unable to open the Xbox app in Windows 10.
Make sure to follow the fixes carefully one by one and check if the Xbox app not launching in Windows 10 is fixed.
Hope after following the solutions given you are able to stream the Xbox One games on your Windows PC.
Also, if you have any queries or suggestions, then feel free to share them with us on our Facebook or Twitter page. You can also follow us on our social media handles to stay connected with us and read more helpful guide
Good Luck..!
Hardeep has always been a Windows lover ever since she got her hands on her first Windows XP PC. She has always been enthusiastic about technological stuff, especially Artificial Intelligence (AI) computing. Before joining PC Error Fix, she worked as a freelancer and worked on numerous technical projects.