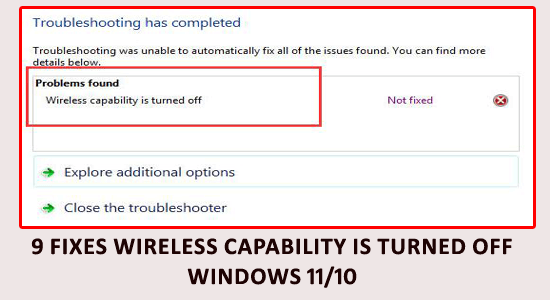
The “Wireless capability is turned off” is a generic error that occurs when the wireless capability is turned off by the power management when the battery can’t handle the power needed to be supplied or when not in use.
As per the users, the wireless network adapter stopped working while surfing the web and after network troubleshooting, it is found that the wireless capability is turned off.
The error occurs without any warning message and can be related to hardware or software issues like running outdated drivers, network adapters are turned off, or due to an outdated BIOS.
In this blog, from troubleshooting hardware configurations to updating your software, we will provide you with the information you need to get your wireless capability back up and running.
So, if you are having difficulty getting your wireless devices connected, this blog is here to help you out!
To repair corrupted Windows system files , we recommend Advanced System Repair:
This software is your one stop solution to fix Windows errors, protect you from malware, clean junks and optimize your PC for maximum performance in 3 easy steps:
- Download Advanaced System Repair rated Excellent on Trustpilot.
- Click Install & Scan Now to install & scan issues causing the PC problems.
- Next, click on Click Here to Fix All Issues Now to fix, clean, protect and optimize your PC effectively.
How to Fix Wireless Capability is Turned Off Windows 11/10?
Before proceeding with the solutions, restart your PC and ensure you have a stable internet connection.
Solution 1: Turn On Wi-fi Manually
Turning on Wi-Fi manually allows you to check if the wireless connection is enabled on the device. If the connection is disabled, then manually turning on Wi-Fi enables the device to detect and connect to a wireless network. It also helps to identify if a problem is related to the device or the wireless network itself, as well as helps to troubleshoot any connection issues. It also allows the user to view available networks and select the most suitable one for their device.
- Hit the Windows + I key to launch Settings.
- Now, click on Network & Internet.
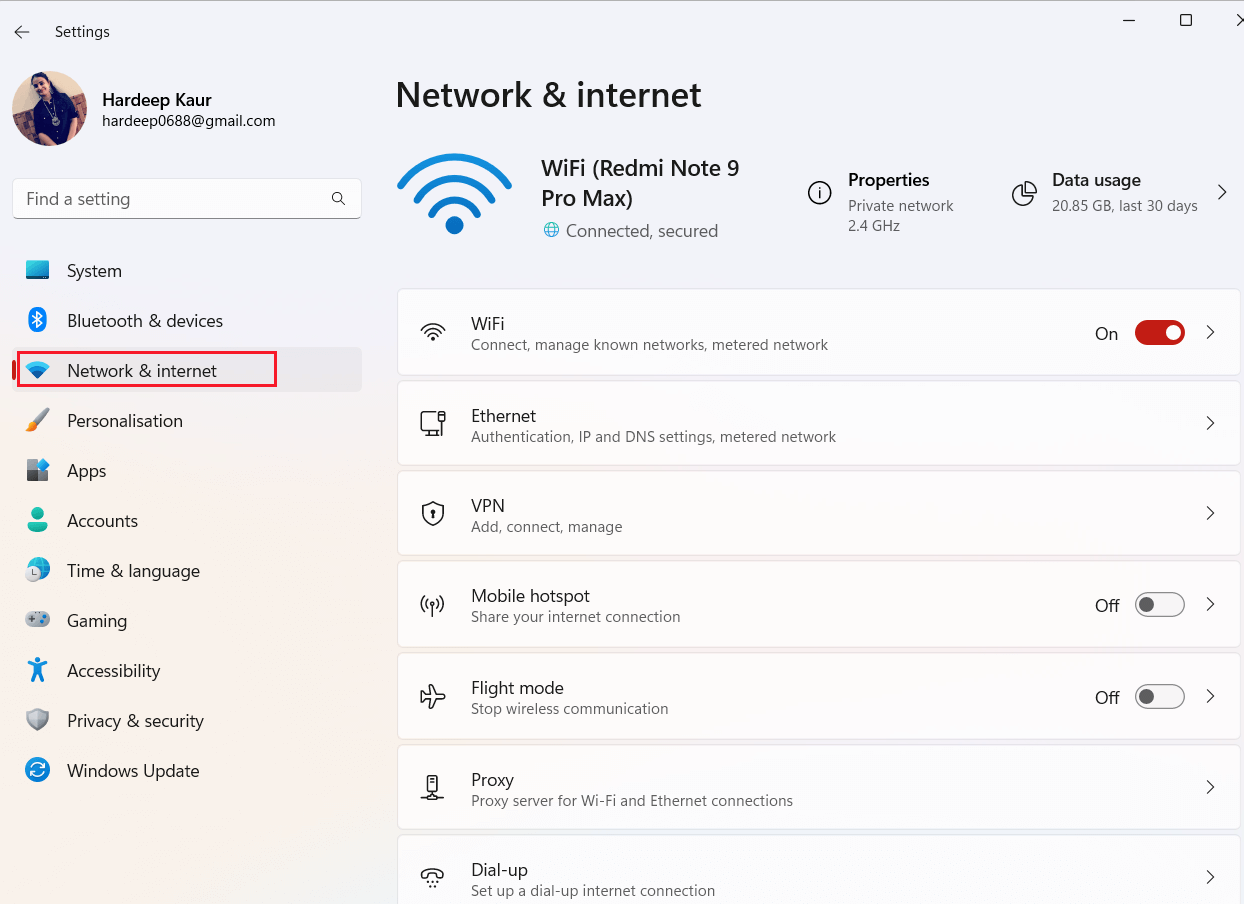
- Next, find Wi-Fi and toggle it ON.
Solution 2: Run Windows Network Diagnostics Troubleshooter
Running the Windows Network Diagnostics Troubleshooter identify and diagnose any problems with your network connection. It will scan your system for any issues related to your wireless connection, such as cable or port issues, and then suggest possible solutions. It also detects and resolves any problems with your router settings, allowing your wireless connection to be up and running again in no time.
- Press Windows + I to open Settings and click on System.
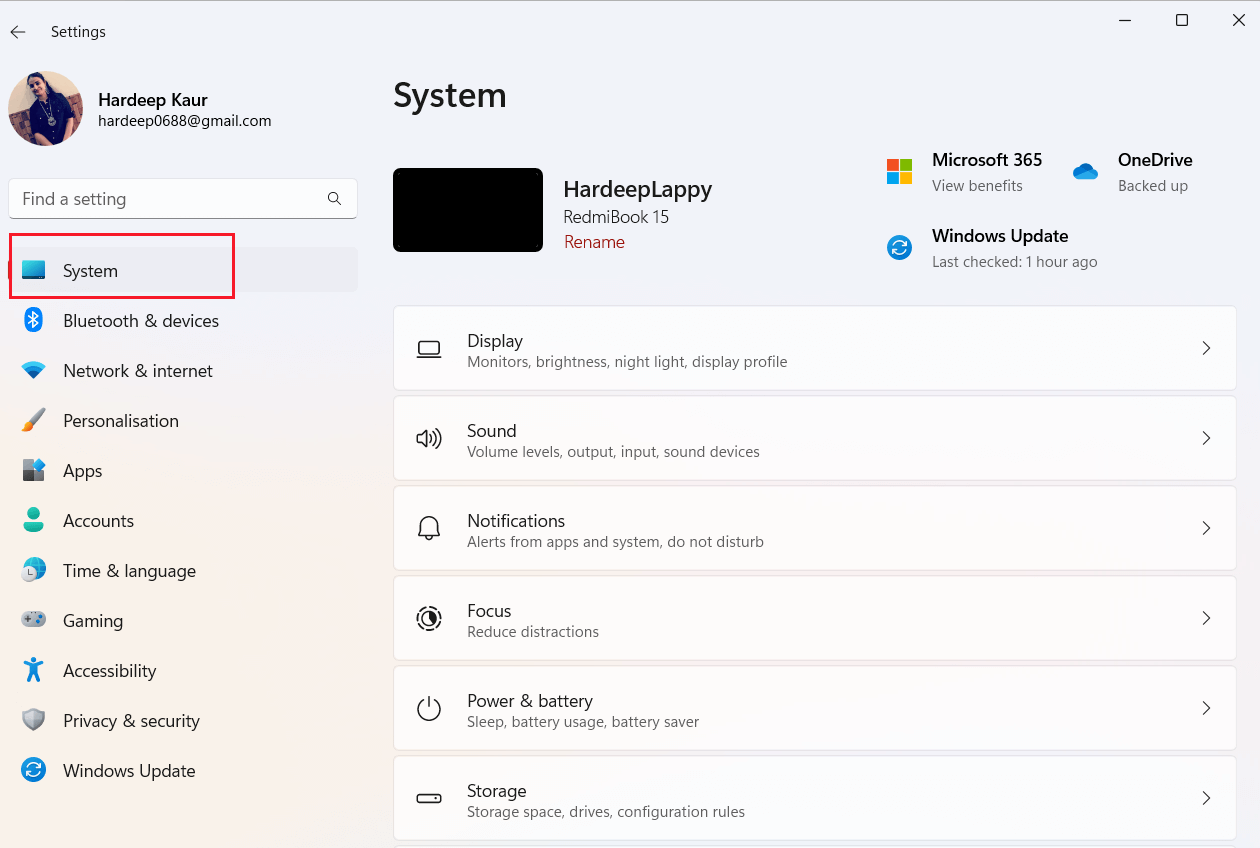
- Then, click on Troubleshoot and press the Other Trouble-shooters
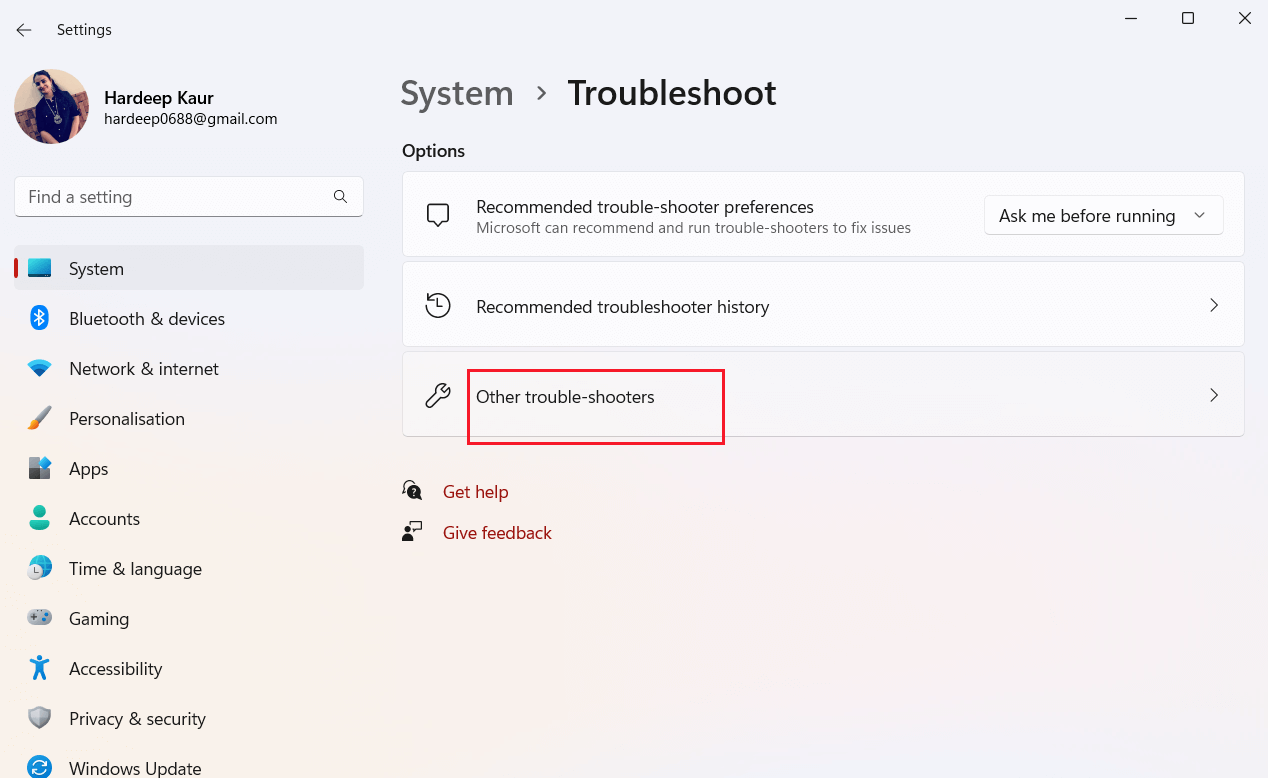
- Now click on the Run box next to Network Adapter
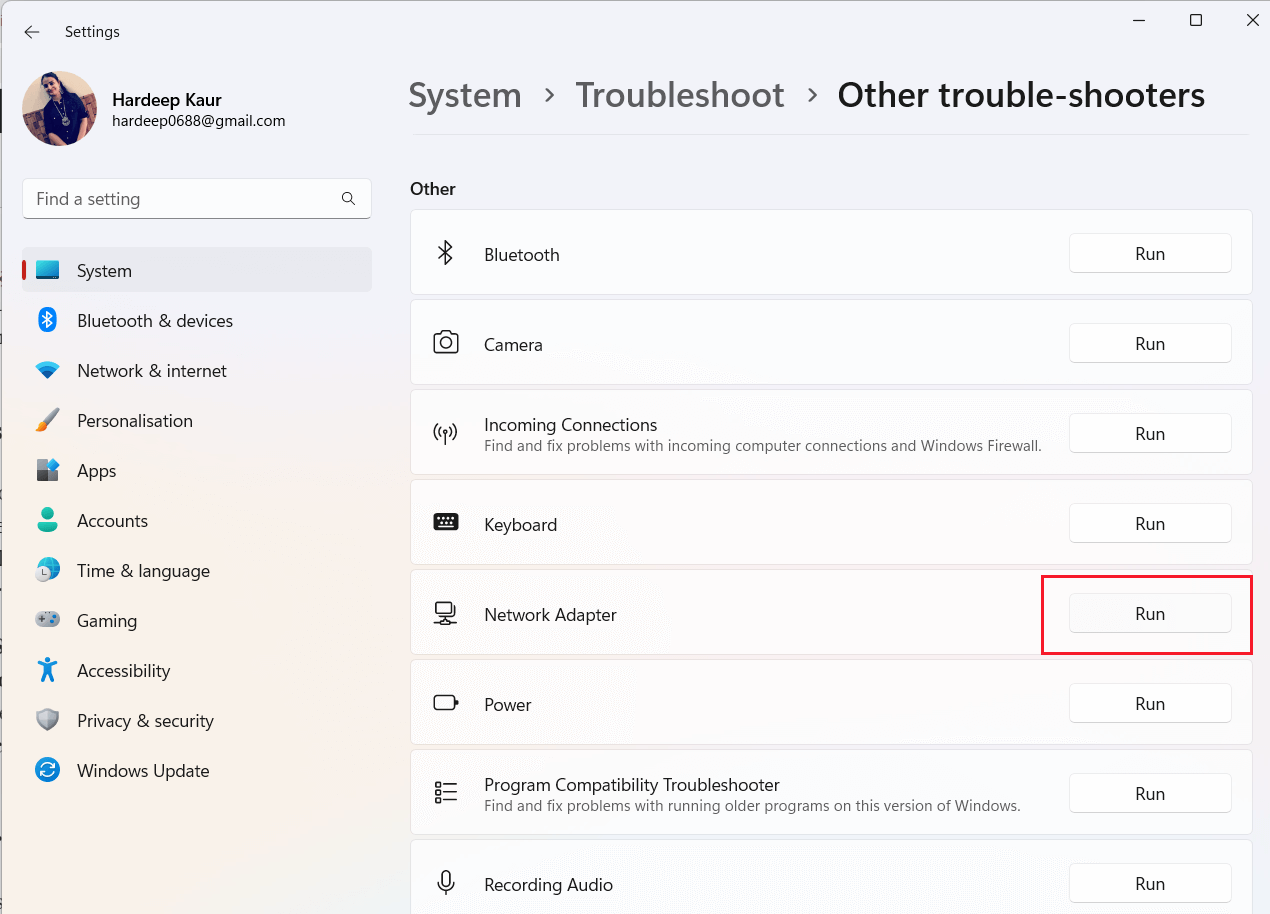
- Follow the on-screen instructions to complete the troubleshooting process and restart your PC. Check if you face the error again.
Solution 3: Turn on Your Network Adapter
Turning on the network adapter is responsible for powering up the device. Without the network adapter active, the device has no power to turn on the wireless capability. Turning on the adapter ensures the device has the power it needs to enable the wireless capability. It also helps to detect any issues that may be causing the wireless capability to be turned off.
Learn how to turn on wireless capability on Windows 11 and enable the network adapter on your device.
- Press Windows + I key to open Settings and go to the Network & Internet section in the left pane.
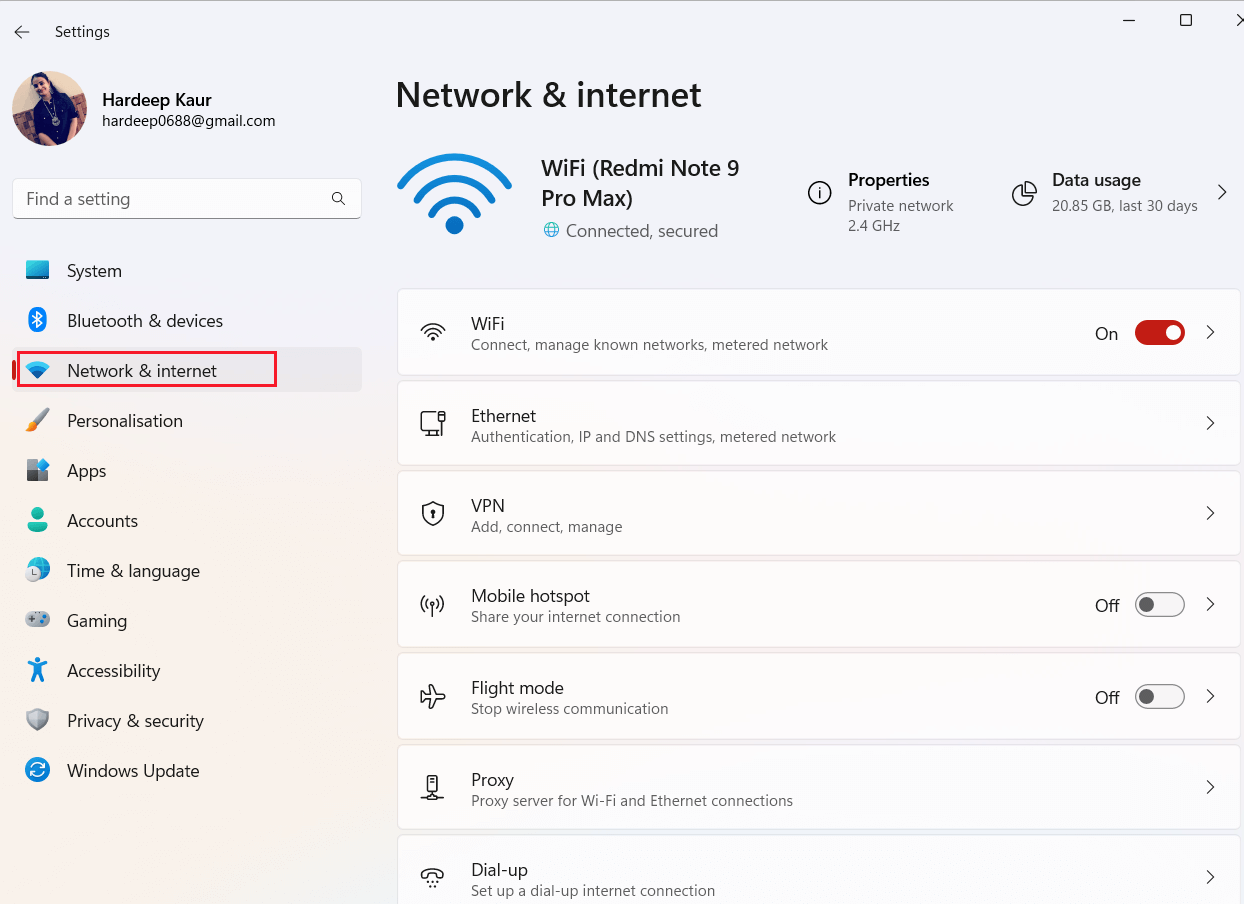
- Next, click on the Advanced network settings option on the right side.
- Under the Network adapters section, click on Enable button to turn on the network adapter on your device.
Solution 4: Enable the Wireless Adapter
Once you have turned on your network adapter on your device, it is necessary to enable the wireless adapter on your Windows 11/10 PC.
- To do this, hit the Windows key and type cmd.
- Then, right-click on the command prompt and open it with admin rights.
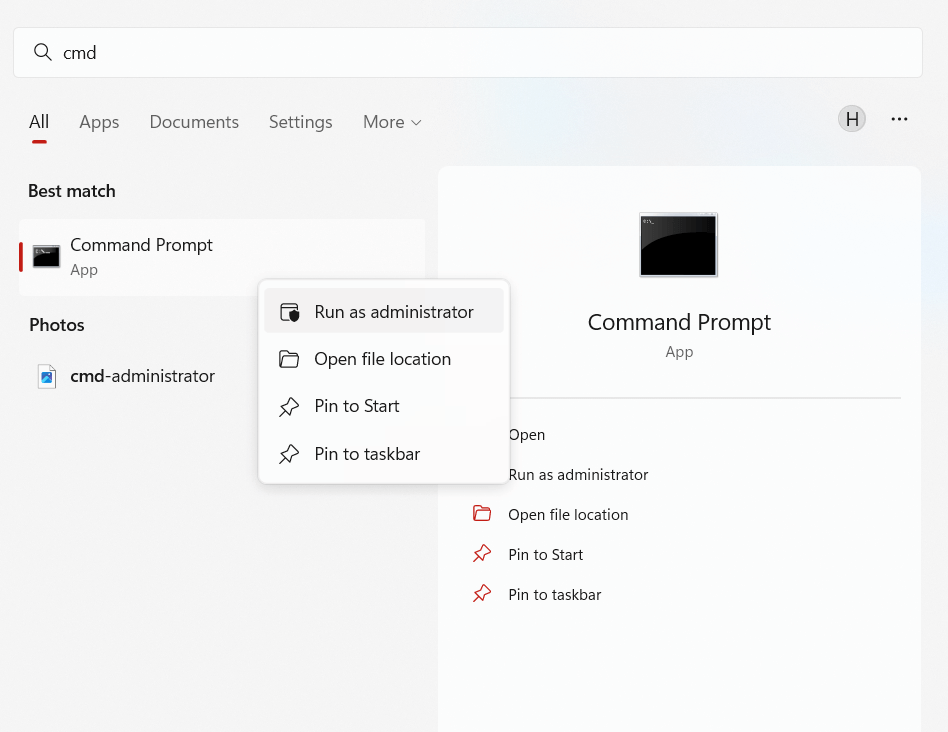
- In the UAC prompt window click on Yes
- Type the following command in the command prompt and hit Enter.
netuser admin active:yes
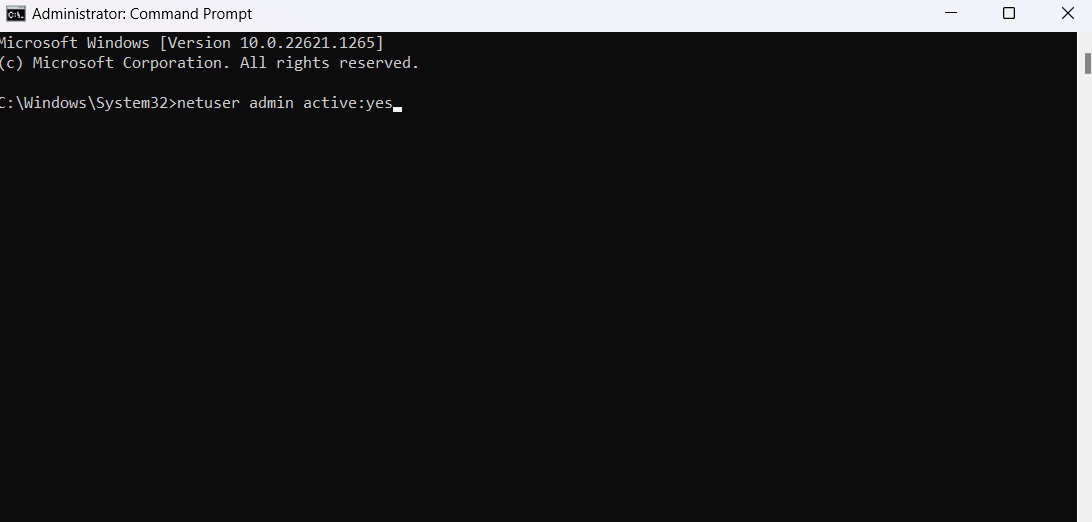
- Restart your system and you can see a new Admin account on startup. Open it and run the network troubleshooter as instructed in the above solution.
Solution 5: Power Cycle your Laptop
Power cycling a laptop is an effective way to fix common technical issues, especially when it comes to wireless capability. Power cycling a laptop involves turning off the device completely and restarting it again which helps clear out any temporary corrupted data in the system that could be causing issues with the hardware or software.
This process will reset all of the networking settings including wireless capability and restore them back to factory defaults. By doing this, your laptop should regain its normal wireless capabilities giving you access to the internet again without having to troubleshoot complex network problems.
To power cycle, your laptop, follow the below-mentioned steps.
- Shut down your device and disconnect all the cables from it.
- Now, remove the battery (if your battery is mounted to your device, ignore this step) to discharge the charge stored in capacitors and data stored in RAM.
- Wait a few minutes and connect all your cables. Restart your system and check if this solution helps you to fix the issue.
Solution 6: Check the Power Management Setting of Your Wireless Network Adapter
If power cycling your laptop does not help you to fix the error, then check if you have enabled power saving mode on your system. When this is enabled, your PC will automatically disconnect from the network when it reaches the minimum battery level. Follow these steps to check the Battery Saving power management settings of your network adapter.
- Open Device Manager by pressing the Windows + X key.
- Then, double-click on the Network adapters section.
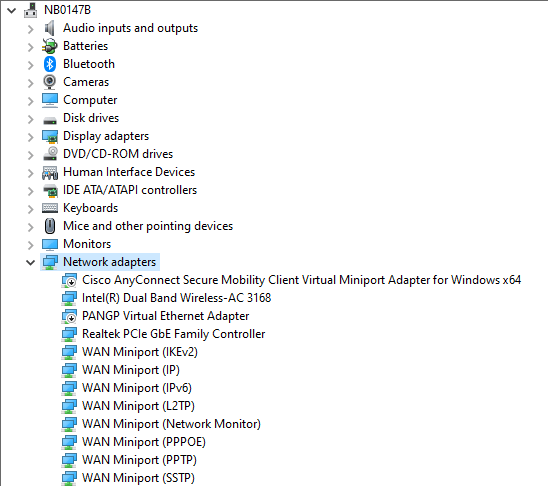
- Select your network adapter (for example Intel Wireless AC 9560) and click on the Properties
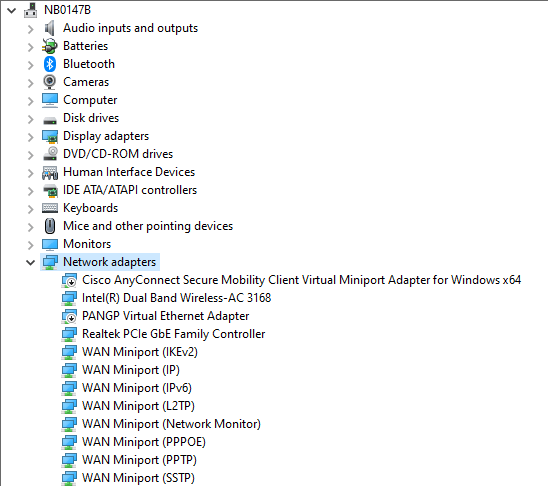
- Then, go to the Power Management window in the Network adapter properties window and deselect the box next to Allow the computer to turn off this device to save power.
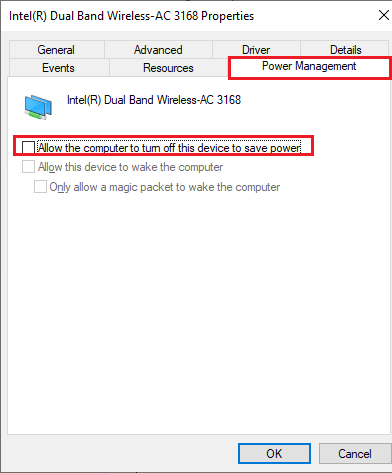
- Finally, click on OK to save all the recent changes on your device.
Solution 7: Update Your Wireless Network Adapter Driver
The outdated drivers can cause various issues, such as networking and compatibility issues. By updating the drivers, you will ensure that the system is optimized for the latest version of Windows and that any potential issues are resolved.
It can also help to improve the overall performance of the system by ensuring that all components are working properly. Follow these steps to update the drivers on your PC.
- Press the Windows key and type Device Manager. Then, tap on Open to launch it.
- Double-click on the network adapter to expand, check if any drivers need updates, and make a note of them.
- Now right-click on the network adapter and right-click on it then choose Update Driver option
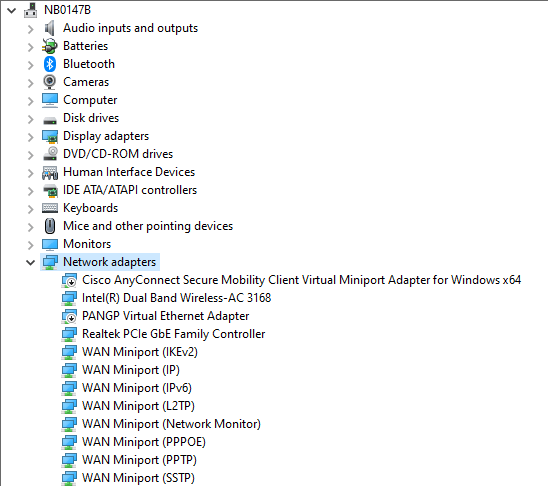
- Next click on the option Search automatically for the updated driver software.
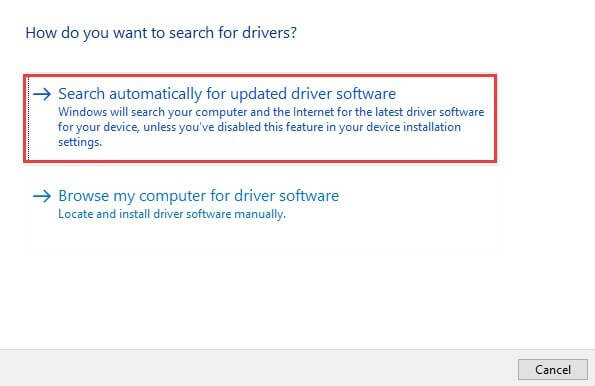
- Wait for the driver to get downloaded and reboot your system.
In addition, you can also update the driver using the Driver Updater tool. This can automatically detect outdated, missing, or mismatched drivers, and download and install the correct versions of the drivers right away.
Get Driver Updater to Update the Drivers Automatically
Solution 8: Perform Network Reset
Network reset helps you to refresh your network connection and solve wireless incompatibility issues that cause wireless capability is turned off. This process removes all the network adapters installed on your device along with their settings and refreshes a fresh installation of network adapters when the device is restarted. Follow these instructions to use a network reset on your system.
- Open Windows 11 Settings by pressing Windows + I keys and navigate to Network and Internet tab in the left menu.
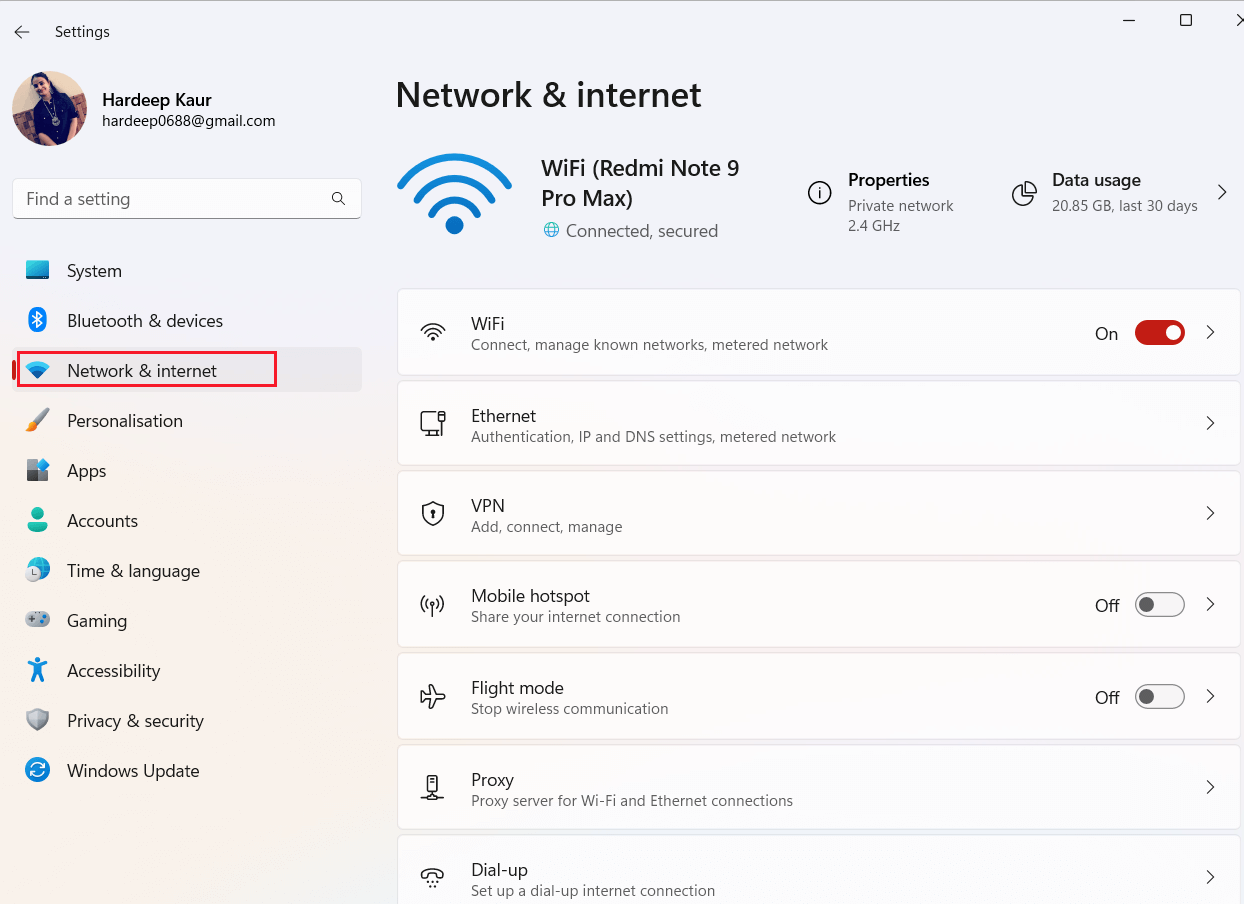
- Then, scroll down the right menu until you see Advanced network settings and click on it.
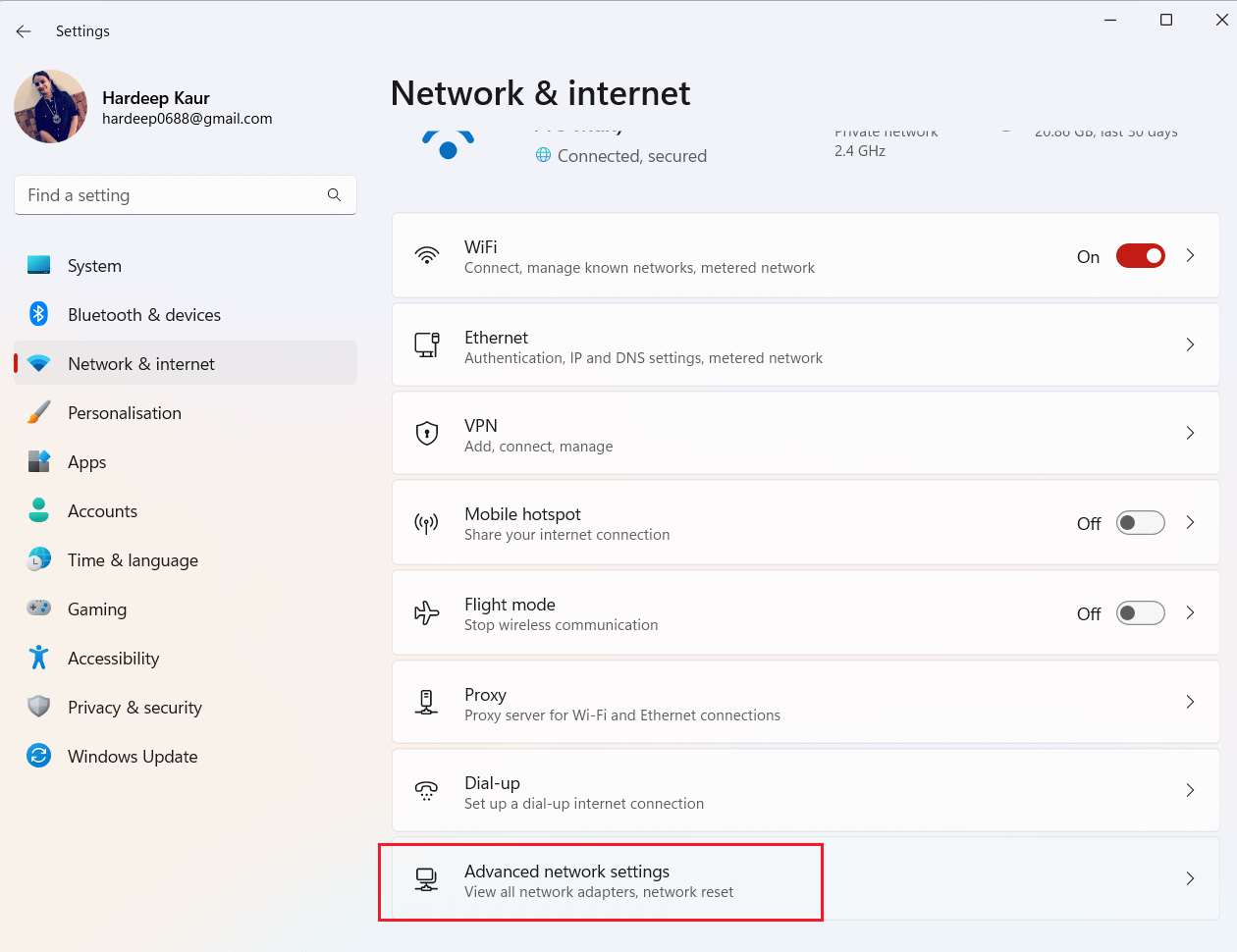
- Now, scroll down the next screen till you see More settings.
- On this screen, click on Network reset.
- In the upcoming prompt, click on the Reset now button and wait until the network reset is completed.
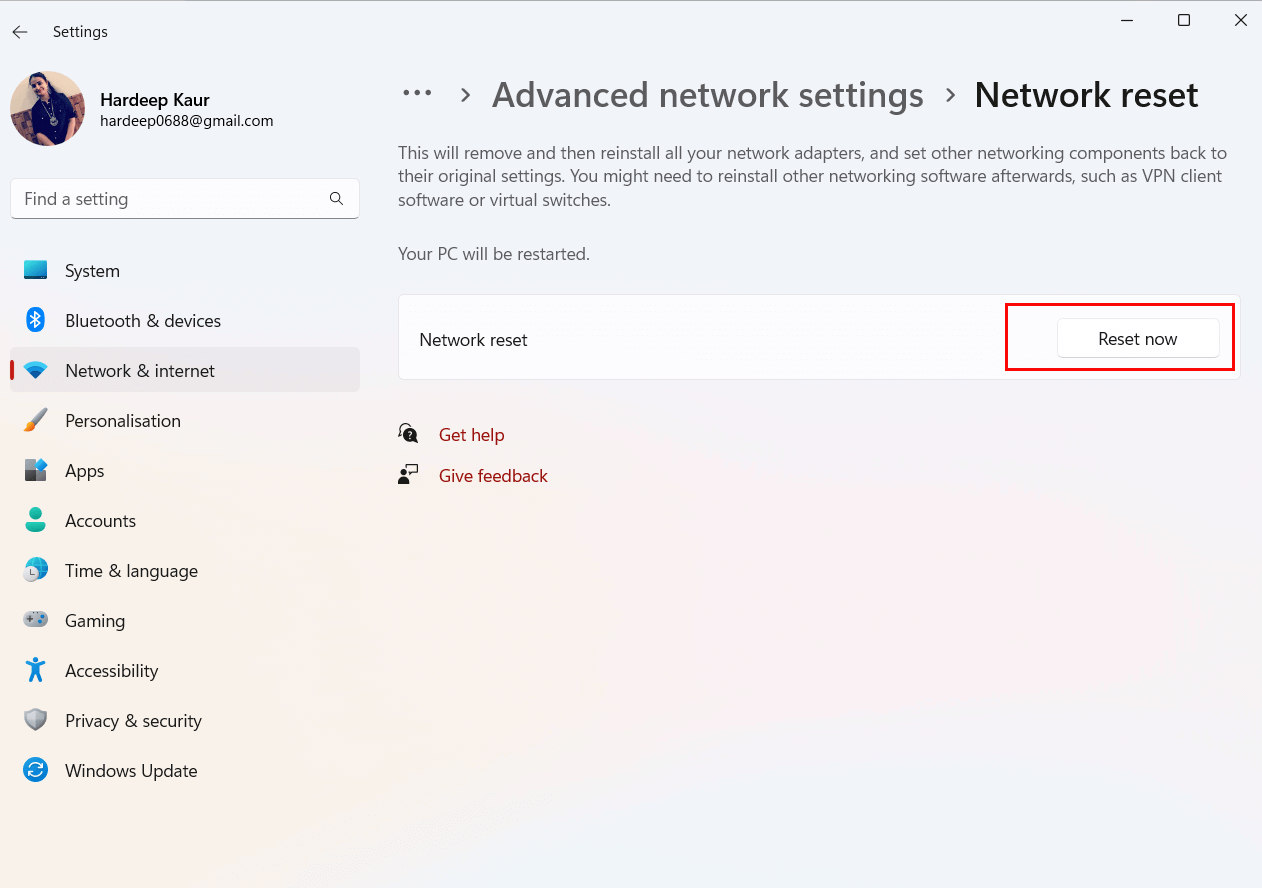
- Restart your PC and check if this helps you to fix the wireless compatibility issues.
Solution 9: Updating your BIOS
An outdated and unstable BIOS version will cause the wireless capability issues and result in showing the wireless capability is turned off Windows 11 problem. Hence, proceed with updating the BIOS to fix the problem. The exact steps to update BIOS can vary according to your configuration. Yet, you can follow the below-listed instructions regardless of your manufacturer.
Step 1: Find your BIOS version
- Click the Windows + R keys together and type msinfo32.
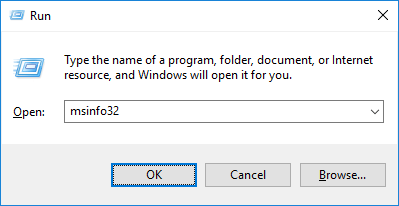
- Then, click on OK.
- In the System Information window, note down your BIOS Version/Date info on the right screen as you can see below.
Step 2: Proceed to update your BIOS
- Now, once you are aware of your BIOS version, you can easily update the BIOS by browsing for the latest version on the internet.
Note: Before you begin with updating the BIOS, make that your system is plugged into a power source (i.e. AC adapter). Because, if your PC turns off in the middle of the process due to lack of battery charge, the BIOS settings will get corrupt and you cannot use your Windows system again.
- Navigate to your browser and go to your system or laptop support assistance like https://support.hp.com/
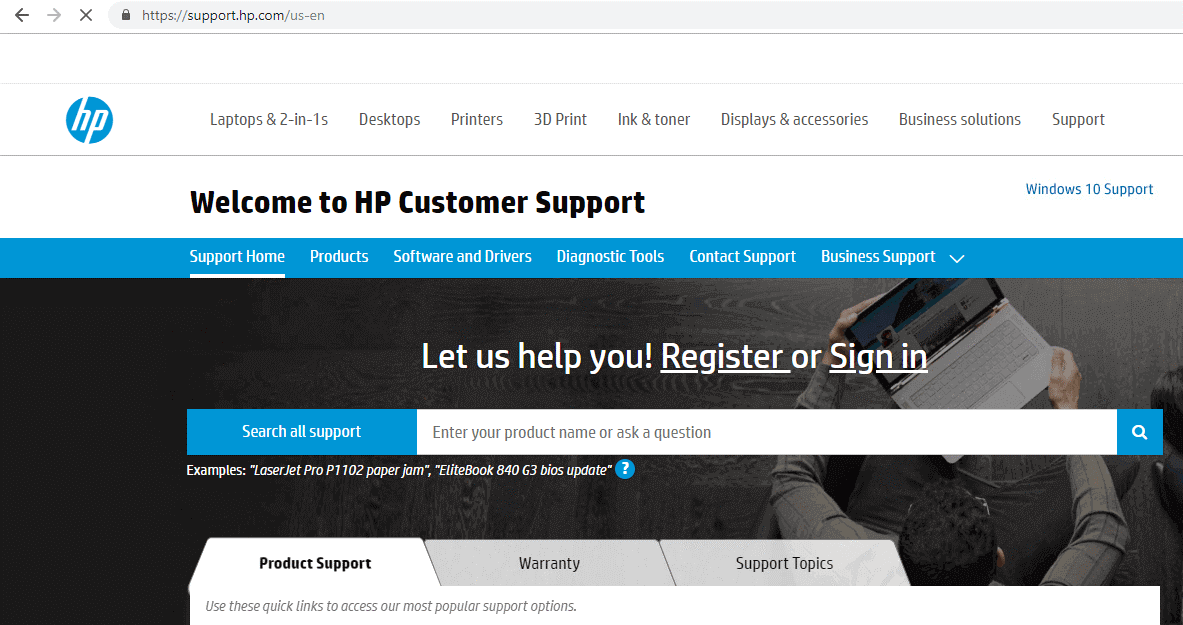
- Click on Software and Drivers menu.
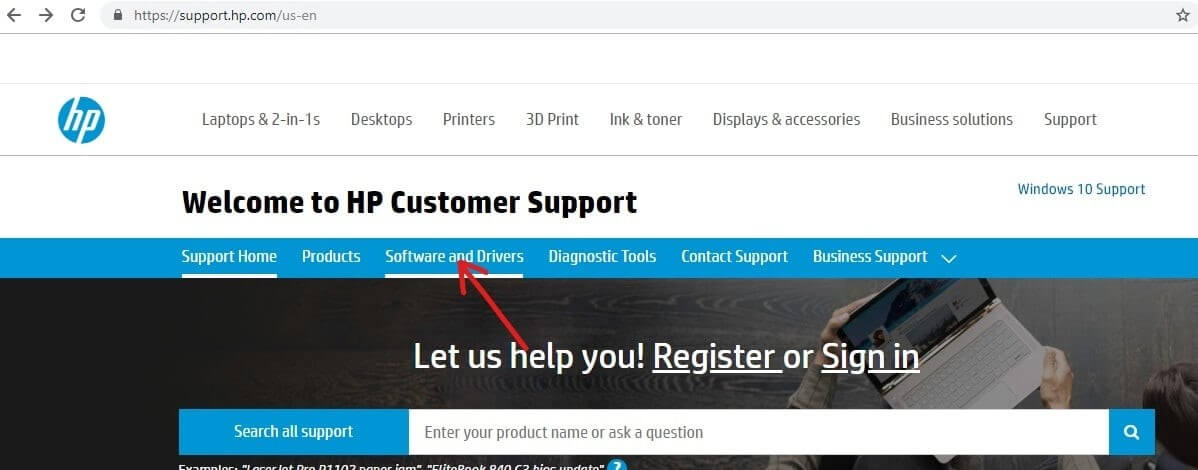
- Select your system that needs a BIOS update. Tap on the device for which you want to update the BIOS.
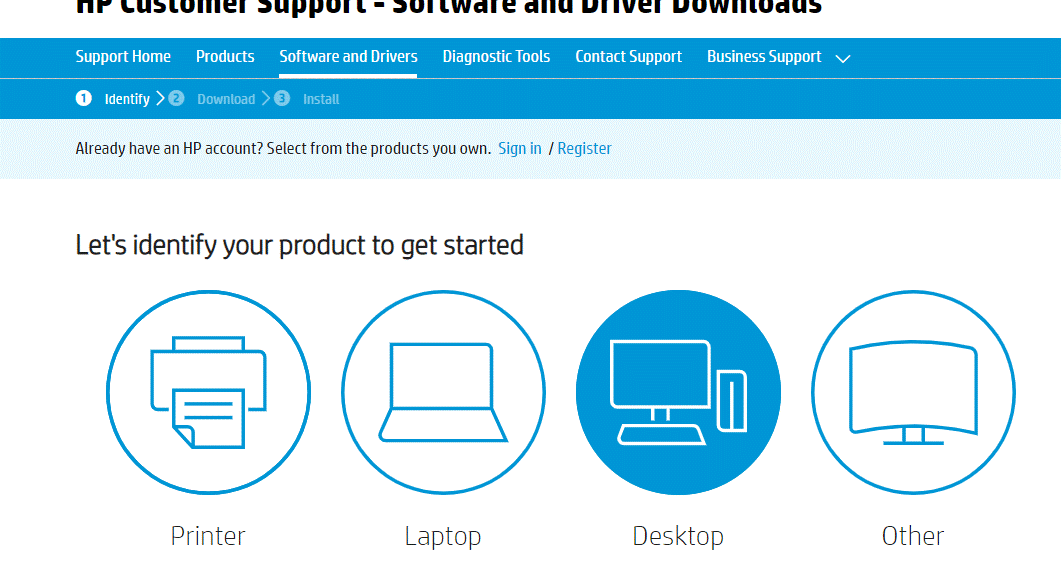
- Now, note down the serial number of your device (if you are not aware of it, type wmic bios get the serial number in the cmd window and hit Enter)
- Next, type the serial number in the required box in your browser screen as shown and click on the Submit button.
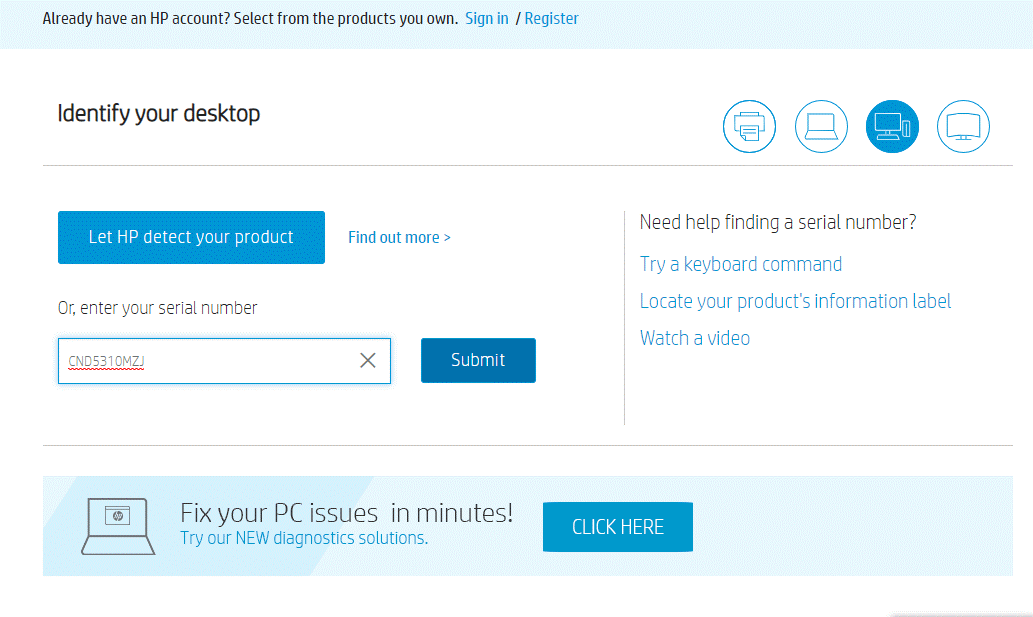
- If there is more than one device associated with your same serial number, you must type the Product Number of your device(on the computer’s label).
- Now, click on the Find Product button.
- Scroll down the list and click on BIOS.
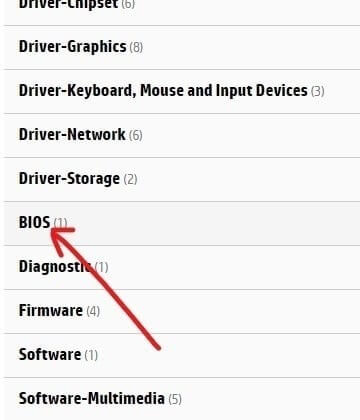
- Now, find the latest version of your BIOS (if available) and select the Download
Note: If your BIOS is already updated to its latest version, do not download the same version of BIOS again.
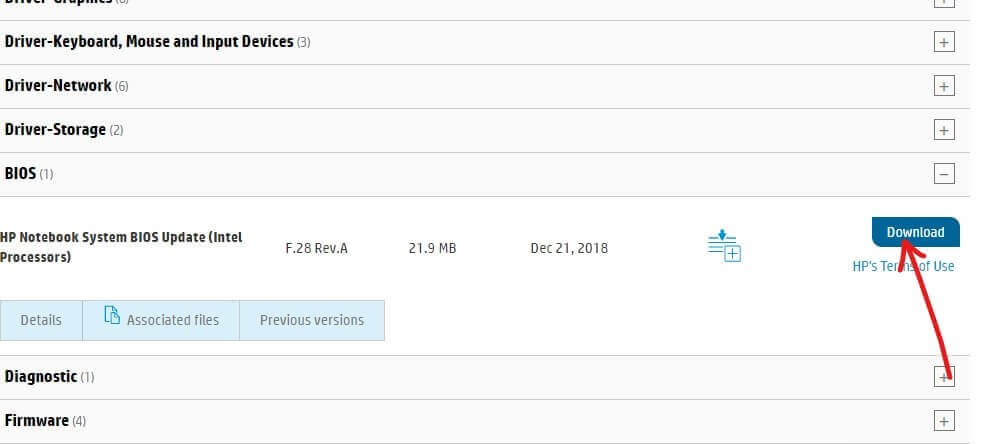
- Then, save your file once it is downloaded and double-click on this file.
- Click on the Next button to continue.
- To start the BIOS update, click on the Next button again.
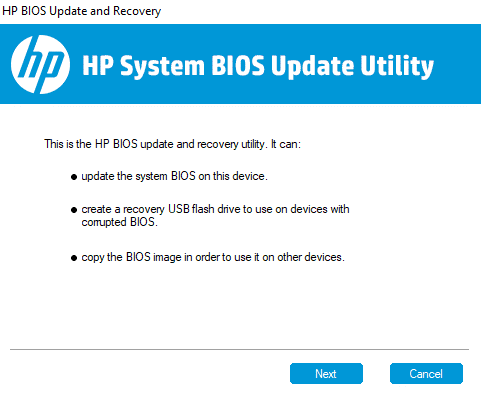
- In the next screen, select the Update radio button and click on the Next
- Plug in your PC to AC power or ignore this window (if you have already plugged in) by pressing the Next
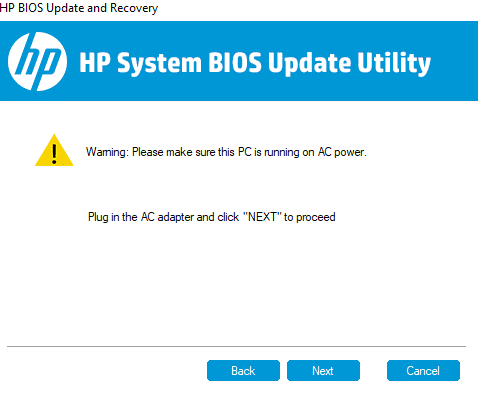
- Click on the Restart Now button to finish the update.
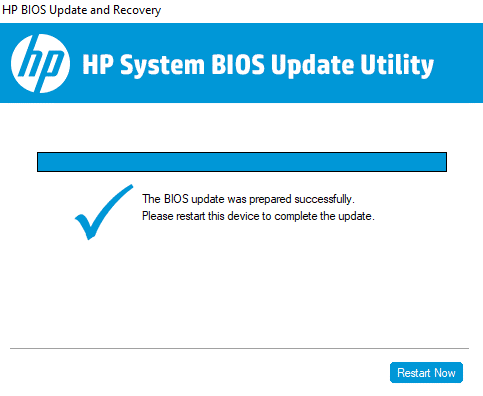
- Wait until the process is complete and once the PC restarts, your BIOS will be up to date.
Best and Easy Solution to Fix Various Windows PC Errors & Issues
If you are experiencing constant PC-related errors and issues and you have applied all the manual solutions, but still nothing working out, then try the professionally designed PC Repair Tool.
This is an advanced multifunctional tool that scans PC to detect and fixes common PC-related errors and issues, protect you from file loss, repairs corrupted system files and keeps the PC secure from virus or malware.
It also optimizes PC for providing enhanced performance to its users. So, just give this a try to this tool and fix PC errors without any hassle.
Get PC Repair Tool to Resolve Various PC Errors/Issues
Conclusion:
In this guide, I have covered all possible solutions to fix the wireless capability is turned off on your Windows 11/10 PC.
Here I tried my best to list down the potential fixes that worked for users to get past the issue. So, try the fixes given one by one till you find the one that works for you.
Here, my part is done. Now, it’s your turn! Do let us know which solution is worked for you to resolve this Wi-fi issue. You can share your reviews with us on Facebook or Twitter.
Good Luck..!
Hardeep has always been a Windows lover ever since she got her hands on her first Windows XP PC. She has always been enthusiastic about technological stuff, especially Artificial Intelligence (AI) computing. Before joining PC Error Fix, she worked as a freelancer and worked on numerous technical projects.