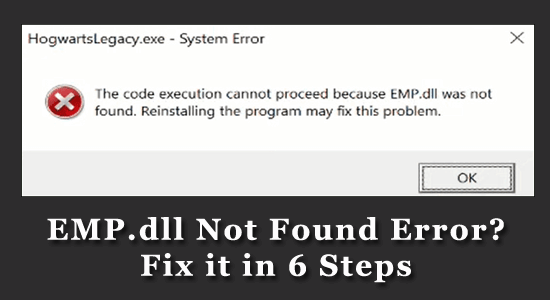
Hogwarts Legacy is one of the best action-based role-play but in some cases, while launching the game, the warning error message appears on the screen:
HogwartsLegacy.exe – System Error
The code execution cannot proceed because EMP.dll not found. Reinstalling the program may fix this problem.
This EMP.dll not found error occurs on your device when your PC has a few corrupt files, you are using an outdated version of your drivers, or if the Microsoft Visual C++ redistributable files are corrupt or outdated.
To fix emp.dll error, we recommend Advanced System Repair:
This software is your one stop solution to fix Windows errors, protect you from malware, clean junks and optimize your PC for maximum performance in 3 easy steps:
- Download Advanaced System Repair rated Excellent on Trustpilot.
- Click Install & Scan Now to install & scan issues causing the PC problems.
- Next, click on Click Here to Fix All Issues Now to fix, clean, protect and optimize your PC effectively.
Nevertheless, fixing the code execution cannot proceed because emp.dll was not found error is very easy when you follow the below listed solutions effectively.
How to Fix EMP.dll Not Found Error?
Solution 1: Download Emp.dll & Install it Manually
Here you need to try downloading the emp.dll file manually and check if all works fine. Follow these instructions to download the emp.dll file from the official website.
- Open your browser and visit the site to download the emp.dll file directly from the browser.
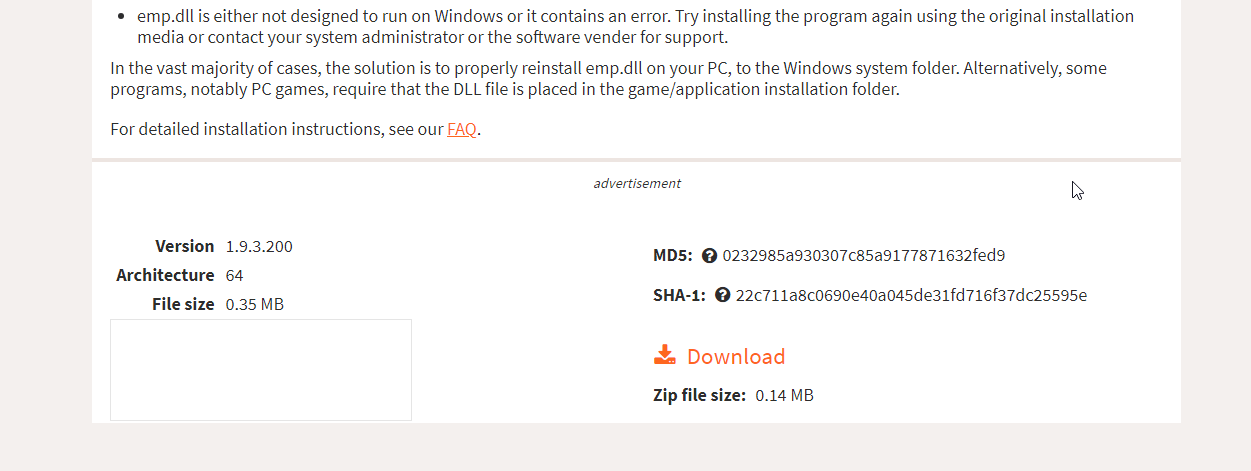
- Click the Download button to download the emp.dll zip file on your system.
- Now, move this DLL file to the following path on your PC.
- C:\Windows\System32 (32 bit)
- C:\Windows\SysWOW64\ (64 bit)
- Then, restart your system and check if the emp.dll missing error is fixed now.
Solution 2: Verify Game Files’ Integrity (Steam)
If the Hogwarts Legacy EMP.dll files are corrupt or damaged on your system, you might face an error message when you try to log in to the game. To fix the corrupt files, you would need to verify the integrity of game files as instructed below.
- Navigate to the Steam app and switch to the LIBRARY menu.
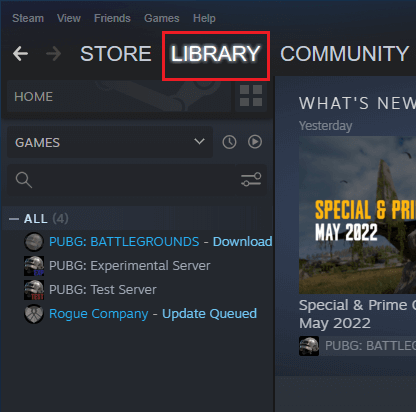
- Next, go to the HOME tab and right-click on the Hogwarts Legacy game.
- Now, go to the Properties option.
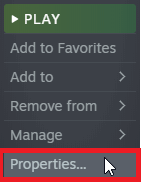
- Then, go to the LOCAL FILES tab, and select the Verify integrity of game files… option.
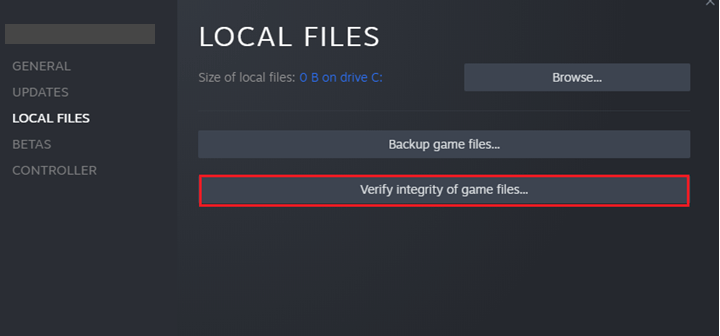
- Follow the upcoming instructions to complete the verification process.
- Restart your PC, relaunch the Hogwarts Legacy game and now you will not face the error code again.
Solution 3: Restore EMP.dll in Windows Security
Sometimes, the EMP.dll file can be flagged as harmful; thus, your Windows security software might be quarantined or deleted. Yet, you can easily restore the necessary emp.dll file by following the below-mentioned instructions.
- Go to the Windows search menu and type Windows security.
- Then, click on the Virus & Threat protection option.
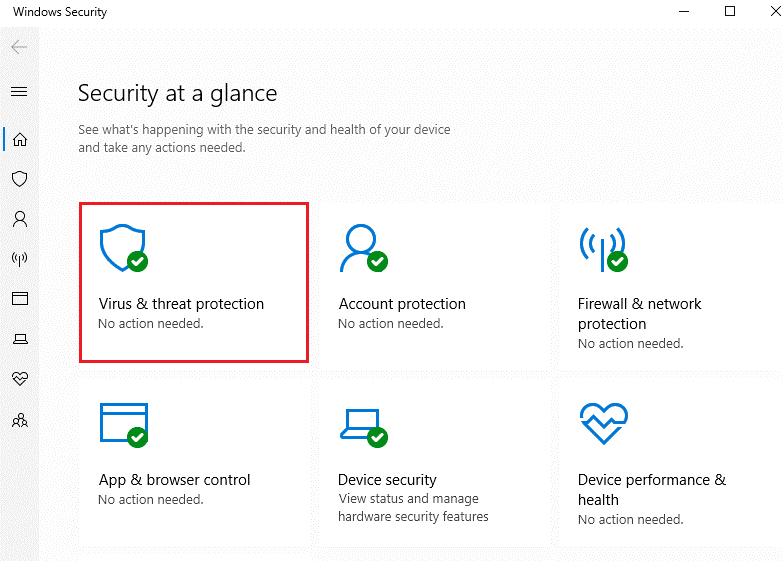
- Then, click on Protection History and then restore the emp.dll file.
If you do not find the emp.dll file over there, download the file from a reliable source as instructed in Solution 1.
Solution 4: Reinstall The Microsoft Visual C ++ Redistributable Package
If you have failed to install the updates of the Microsoft Visual C++ Redistributable Package, this might also interfere with the game. Any Windows applications would need the updated Microsoft Visual C ++ Redistributable Packages for their smooth operation. The simplest way to update the packages is to reinstall them as instructed below.
- Hit the Windows key and type Apps & Features in the search box. Now, click on Open.
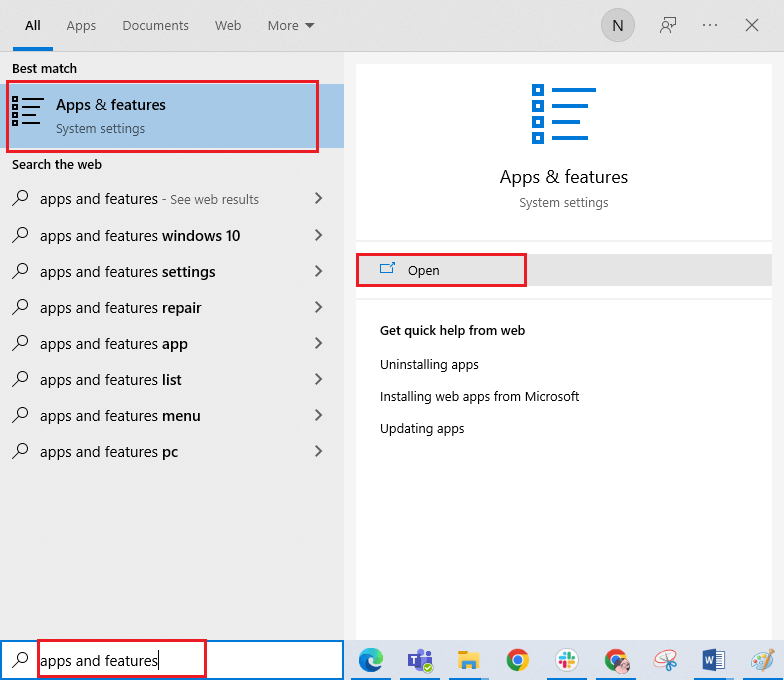
- Then, type and search for Microsoft Visual C++ packages.
- Click on any one of the Microsoft Visual C++ packages at once and click on Uninstall.
- Continue with the prompts for all the packages on your PC and proceed with the uninstallation process.
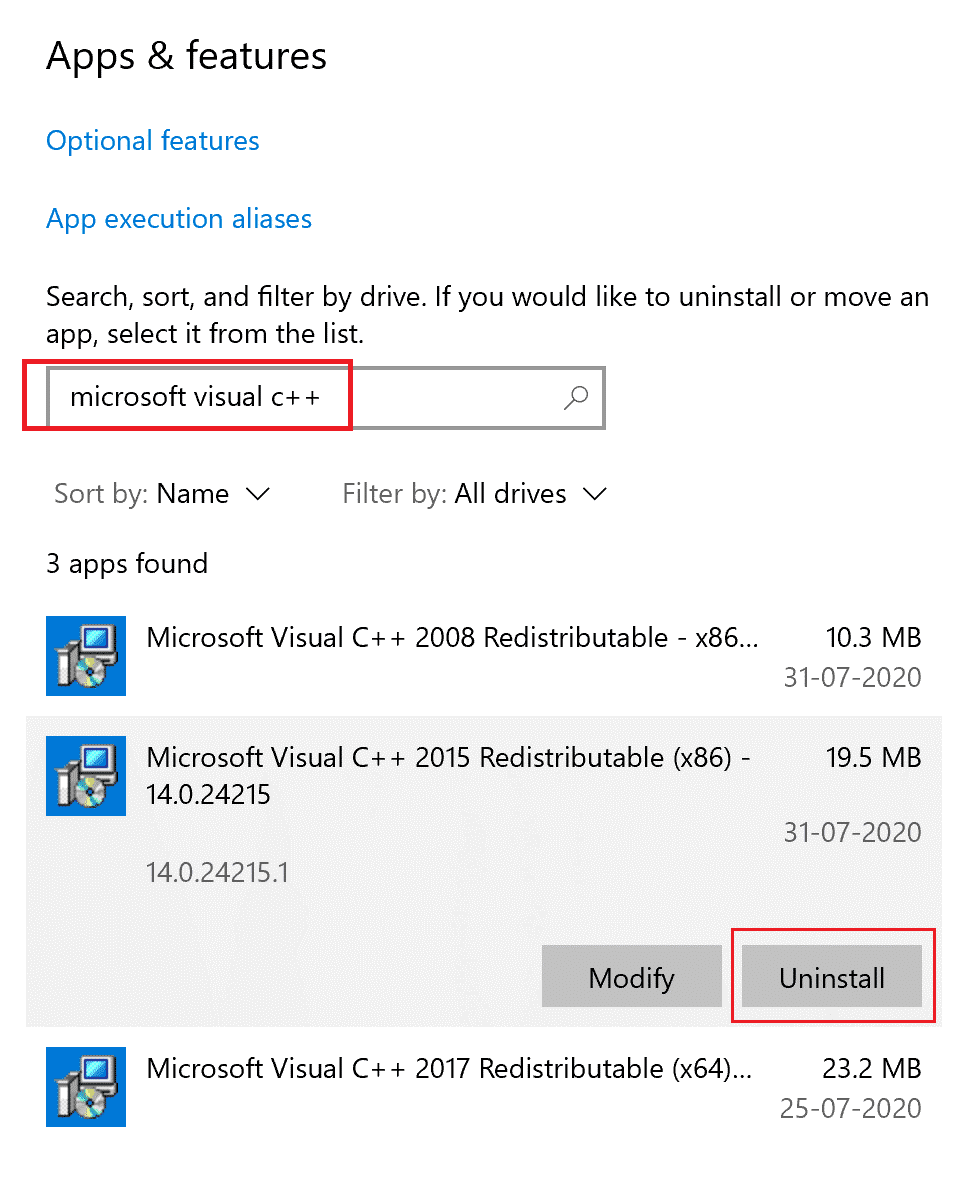
- Once the Microsoft Visual C++ packages are uninstalled successfully, click on the Start key and type the command prompt.
- Select the Run as administrator option to launch the command window with admin rights
- Next, type the following commands and click on the Enter
- Dism.exe /online /Cleanup-Image /StartComponentCleanup
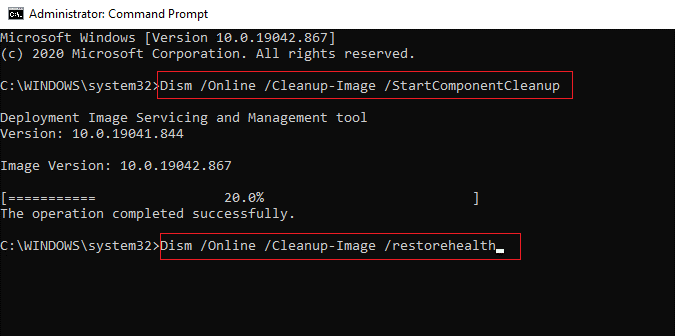
- Wait until the DISM scan is complete and restart your Windows PC.
- Now, navigate to your browser and go to the official Microsoft website.
- Scroll down the screen and choose the latest Visual C++ Redistributable files for Visual Studio 2015, 2017, and 2019 and download them.
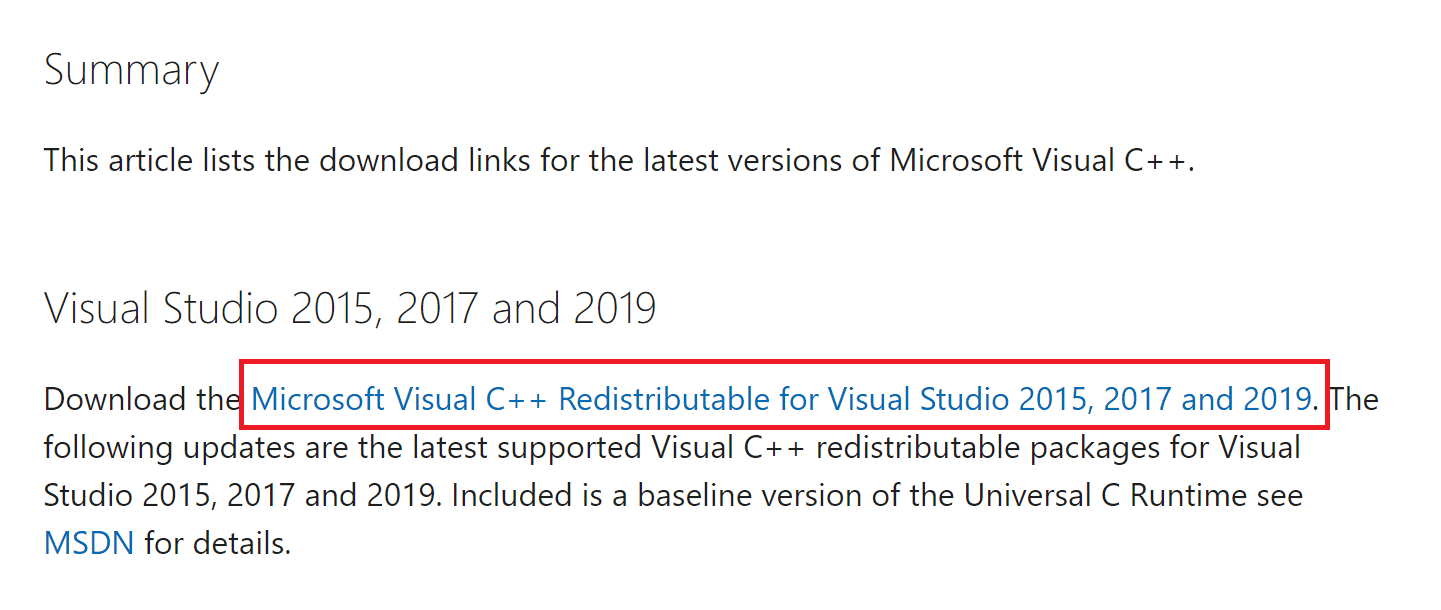
- Be patient until all the Visual C++ Redistributable files are downloaded successfully on your computer.
- Next, install all the packages in My Downloads by following the on-screen instructions.
- Again, reboot your system Launch the game and now you will not face any errors.
Solution 5: Run SFC/DISM to fix Corrupt System Files
Any corrupt emp.dll file or if the Windows Resource Protection (WRP) file is corrupt, you might face the discussed error when you launch the game.
To repair corrupted Windows system files run the System File Checker (SFC) and Deployment Image Servicing and Management (DISM) utilities.
Follow as instructed below.
- Go to the search menu and type cmd in it.
- Then, click on the Run as administrator option to launch the command prompt window with admin rights.
- Next, type the below command in a new line and press the Enter
- sfc /scannow
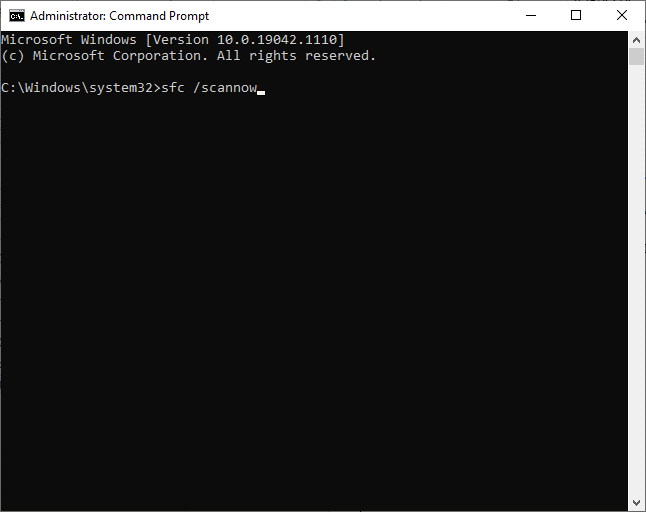
- Wait until you receive the Verification 100 % completed message and once you see this, ensure the code execution cannot proceed because emp.dll was not found error is resolved now.
- Still, if you receive this error, restart the PC, open the command prompt as an admin again, and type and run the following commands.
- dism.exe /Online /cleanup-image /scanhealth
- dism.exe /Online /cleanup-image /startcomponentcleanup
- dism.exe /Online /cleanup-image /restorehealth
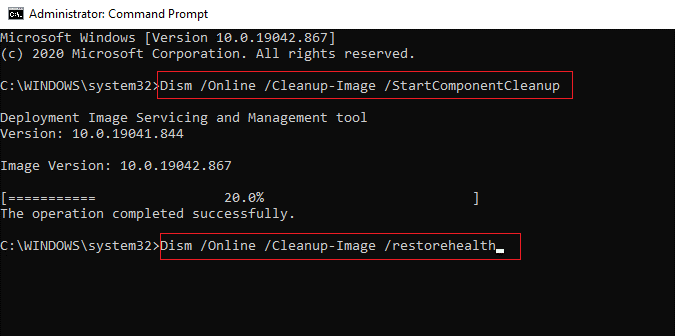
Wait until the commands are executed, and check the error is fixed.
Solution 6: Update GPU Drivers
An updated graphics driver is necessary for any graphically intense game and if not, your game will throw out several errors like emp.dll was not found. So, updating the drivers is recommended.
Follow these instructions to update your graphics driver.
- Go to the search menu and type Device Manager. Now, click on Open to launch it.
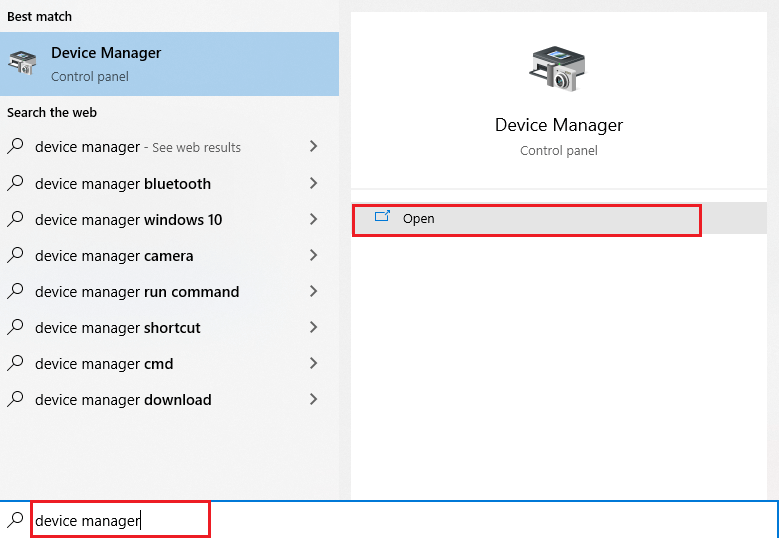
- Double-click on the graphics drivers, check if any graphics drivers on your PC need any updates, and make a note of them.
- Next, go to the manufacturer’s website and download the driver that suits your computer’s specifications.
The .exe files will be downloaded to your PC. Run the files by double-clicking on them to install the drivers
Here it is suggested to update the driver automatically using the Driver Updater tool. This software can automatically update outdated drivers and easily resolve other driver-related problems.
Get Driver Updater to Update the Drivers Automatically
Best & Easy Solution to Fix EMP.dll Not Found Error
If none of the above-given solutions works for you, or you are facing difficulty in following the manual solutions then here is an easy solution for you. Try running the DLL Repair Tool.
This is an advanced multi-functional tool, that just by scanning once detects and fixes various DLL errors as well as different computer problems and errors.
With this, you can fix BSOD errors, repair corrupt registry entries, prevent virus or malware infection, protect your PC from file loss and much more.
It is easy to use and also optimizes the Windows PC performance like a new one
Get the DLL Repair tool, to fix EMP.dll Error
Conclusion:
To wrap up, experiencing emp.dll was not found can be frustrating, there are several steps as discussed in this article. In this blog, I have tried the most simple solutions that worked for many PC users and I hope one of them helps you.
If you have any questions related to this problem, don’t hesitate to reach us on our Facebook page.
Good luck…!
Hardeep has always been a Windows lover ever since she got her hands on her first Windows XP PC. She has always been enthusiastic about technological stuff, especially Artificial Intelligence (AI) computing. Before joining PC Error Fix, she worked as a freelancer and worked on numerous technical projects.