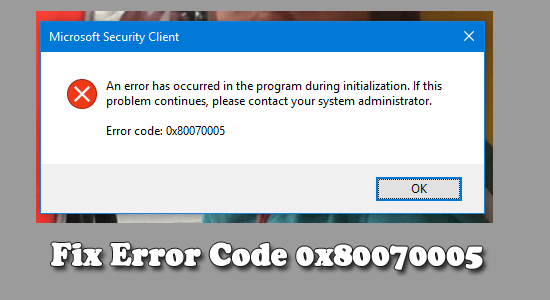
Seeing the error code 0x80070005 while trying to perform any action on your Windows PC like updating Windows or installing a new program.
Well, the error 0x80070005 occurs when Windows access is denied due lack of the required files or permissions.
There are many different reasons responsible for the error, in this guide, we have listed the potential reasons as well as troubleshooting expert solutions to solve the error easily.
To repair corrupted Windows system files, we recommend Advanced System Repair:
This software is your one stop solution to fix Windows errors, protect you from malware, clean junks and optimize your PC for maximum performance in 3 easy steps:
- Download Advanaced System Repair rated Excellent on Trustpilot.
- Click Install & Scan Now to install & scan issues causing the PC problems.
- Next, click on Click Here to Fix All Issues Now to fix, clean, protect and optimize your PC effectively.
What Causes Error Code 0x80070005?
- Problem with Administrative rights
- Misconfiguration of Windows Update settings
- Errors in user account settings
- You are not having permission to receive updates from the Windows store
- Incorrect internet settings
- Windows firewall might be preventing the update from installing.
Please Note: The fixes listed below can work for you to fix Error 0x80070005 in a different condition such as:
- Windows could not start Service error 0x80070005.
- Windows 10 activation error 0x80070005
- Error 0x80070005 Windows 10 update 1903
- Windows access denied error 0x80070005
- Windows Store Error Code Error 0x80070005
- System Restore Error 0x80070005
How to Fix Error Code 0x80070005 on Windows 11?
Before following the below-given steps make sure to backup your important files and then follow the fixes to troubleshoot the 0x80070005 error.
Solution 1: Verify the Disk Space
Well, to install the Windows update make sure you are having sufficient storage space. So first check the disk storage to install the updates.
Make sure you are having at least 7 GB of free space for installation
Solution 2: Grant Full Permissions
As said above, the error 0x80070005 appears due to the missing administrative permissions. So, if the permission to access the files is missing or misconfigured, then this blocks the update downloading process
Follow the steps to take ownership of files & folders in Windows:
- Press the Windows + R keys and type C:\Users\USERNAME\AppData (in the place of C: type the drive where Windows is installed and your username in place of the USERNAME) then click OK.
- Once you go to the location right click on the App Data and choose Properties
- Then click on the Security tab then on Edit and then click on Add.
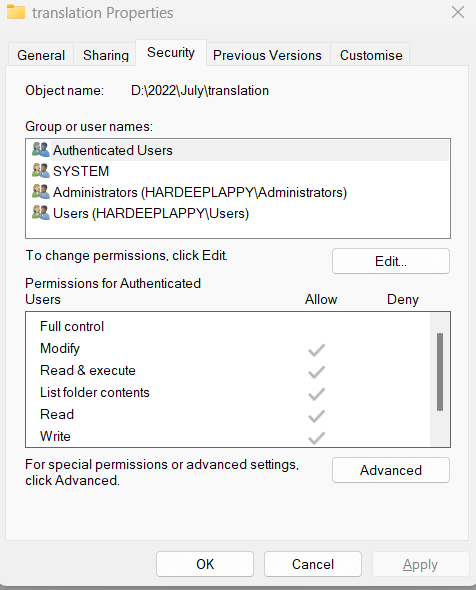
- Next type Everyone and click on the Check Names option then OK.
- Click on Everyone then under Permission for Everyone allow Full Control then click OK.
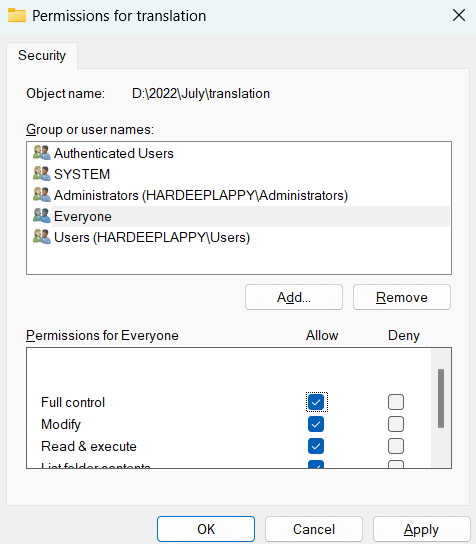
After granting permissions check if you still see the error 0x80070005 or not.
Solution 3: Run the Windows Update Troubleshooter
If you are still unable to install the update and seeing the error then here it is suggested to run the inbuilt Windows Update Troubleshooter.
Follow the steps to do so:
- Press Windows + I keys to open Settings.
- Now go to Update & Security and click Troubleshoot

- Click on Windows Update and click Run the troubleshooter.
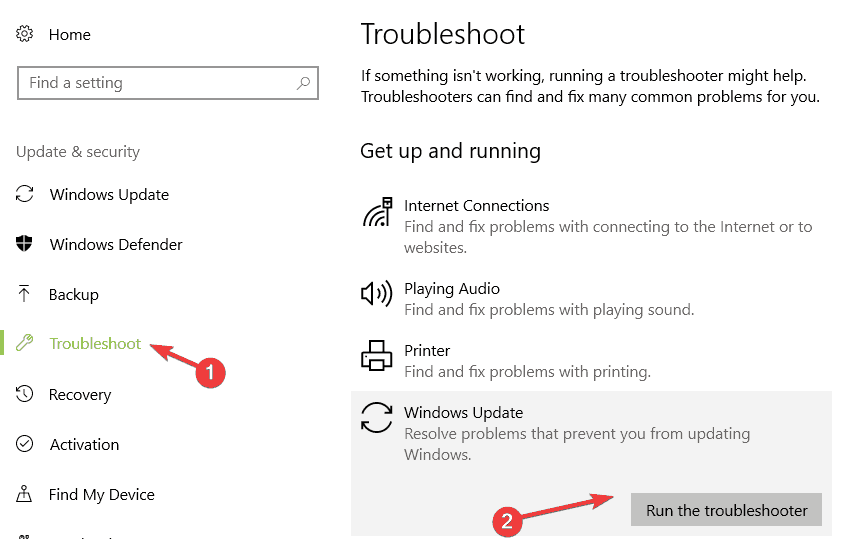
- And follow the onscreen instructions
Now check if the error code 0x80070005 is fixed or not, if not then follow the next solution.
Solution 4: Repair Corrupted System Files
Sometimes due to the Windows system file corruption, you are unable to install an update and start encountering various errors.
In this case, running the System File Checker command will repair corrupted Windows system files as this scan and repair the damaged and corrupted system files.
Follow the steps to run the SFC scan,
- Click on Start and type CMD in the search box
- And open the command prompt as admin

- Now in the command prompt type the command and hit Enter
- sfc /scannow

- Wait for the scanning process to finish (approx. 15 minutes)
- Restart your computer
Check if the error code 0x80070005 in Windows 10 & 11 is fixed or not.
Solution 5: Use SubInACL Tool to Reset Permissions
The SubInACL is a command-line tool that allows administrators to get security information about the files, registry keys, and services. It also allows you to change files, folders, and registries.
This can also be used to transfer information from user to user, from domain to domain, and from local or global group to group. This tool also allows you to reset the permissions and fix the error code 0x80070005.
Create a system restore point, and after that follow the steps given:
- First, download the SubInACL and install it on your Windows system.
- Open Notepad > copy-paste the given text into the Notepad.
Set OSBIT=32
IF exist “%ProgramFiles(x86)%” set OSBIT=64
set RUNNINGDIR=%ProgramFiles%
IF %OSBIT% == 64 set RUNNINGDIR=%ProgramFiles(x86)%
subinacl /subkeyreg “HKEY_LOCAL_MACHINE\SOFTWARE\Microsoft\Windows\CurrentVersion\C
- Now save the Notepad with the name “CMD” extension, for ex., TakeOwnership.cmd.
- Lastly, right-click on the file and select “Run as Administrator”.
Now try updating and then deleting the particular file. Doing this will reset the permission and also solve an issue with TrustedInstaller and the Windows update error 0x80070005 also.
Solution 6: Clear Update Cache
If the update files get corrupted or face some issues then it may cause errors, so here it is suggested to clear the update folder where entire update files are stored. Doing this will force the Windows update for downloading fresh files and solve the error in Windows.
Follow the steps to do so:
- Hit the Windows + R key to open the Run box and type services.msc and hit Enter.
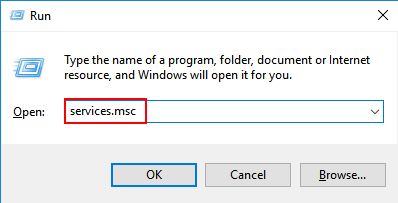
- Now in the Windows Services search for the Windows Update service right click on it and choose Stop.
- And stop the BITs and the Superfetch (now named sysmain) by right-clicking on it and choose Stop.
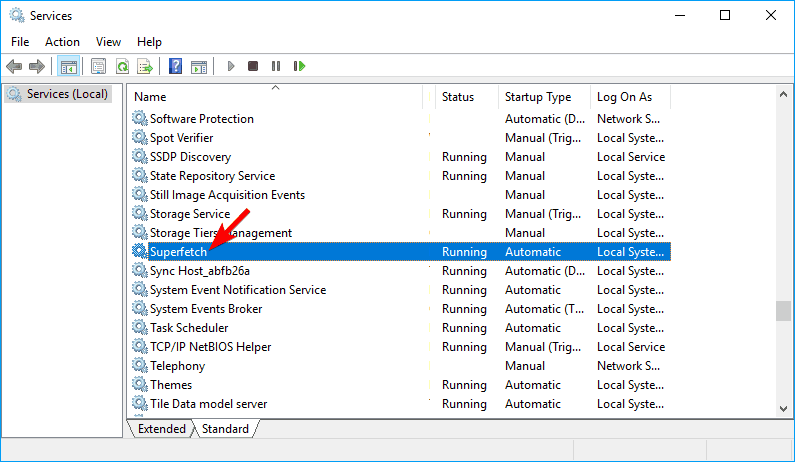
- Next head to the C:\Windows\SoftwareDistribution\Download location.
- Then delete everything in the download folder.
- Now open the Windows service again and restart the earlier stopped services.
- Then restart your system.
Solution 7: Manually Update the Windows
The Windows Update Catalog is a repository from which one can download the Windows cumulative or important updates and after that installs them manually. in many cases manually updating Windows install the update successfully and fix Windows Access Denied Error 0x80070005.
Follow the steps to do so
- First, open Windows Settings by pressing the Windows + I keys and click on Update & Security then on Windows Update

- Then click ‘View Update History and note down the Windows Update version code
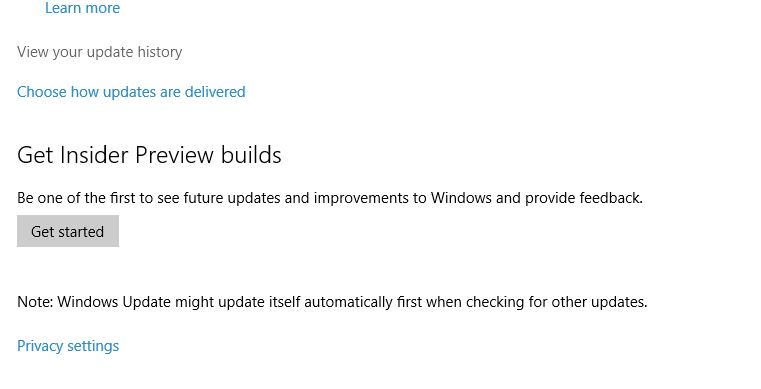
- Now visit Windows Updates Catalogue
- And in the search bar type update version code then hit Enter or click the Search button
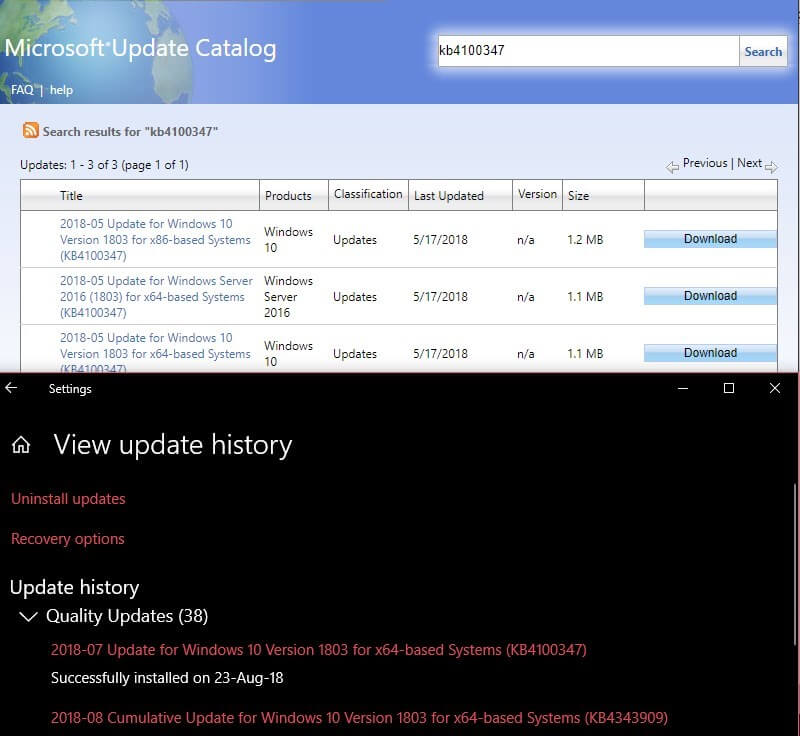
- Click the Download button then click the update download link and install the downloaded update on your Windows PC
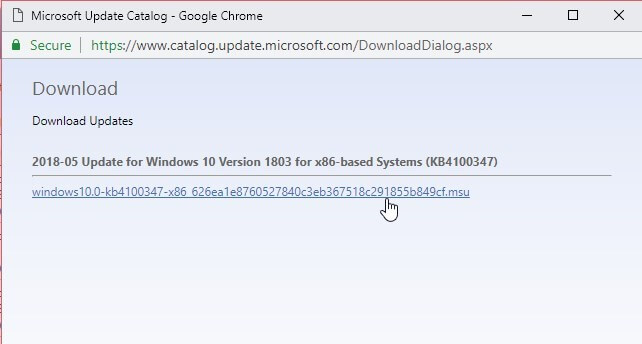
- Lastly, restart your system
Now check if the error code 0x80070005 is fixed or not. If not then reset your PC.
Solution 8: Reset Windows
If none of the above-given solutions works for you then resetting the Windows PC will, works for you. It is just like a fresh Windows installation, so this will surely fix the error code 0x80070005.
Please Note: Resetting the PC can delete your files in the C: drive. So make sure to back up your data.
Follow the steps to do so:
- Press Windows + X > click Settings > click Update & Security.

- Then under Reset This PC > click Get Started button
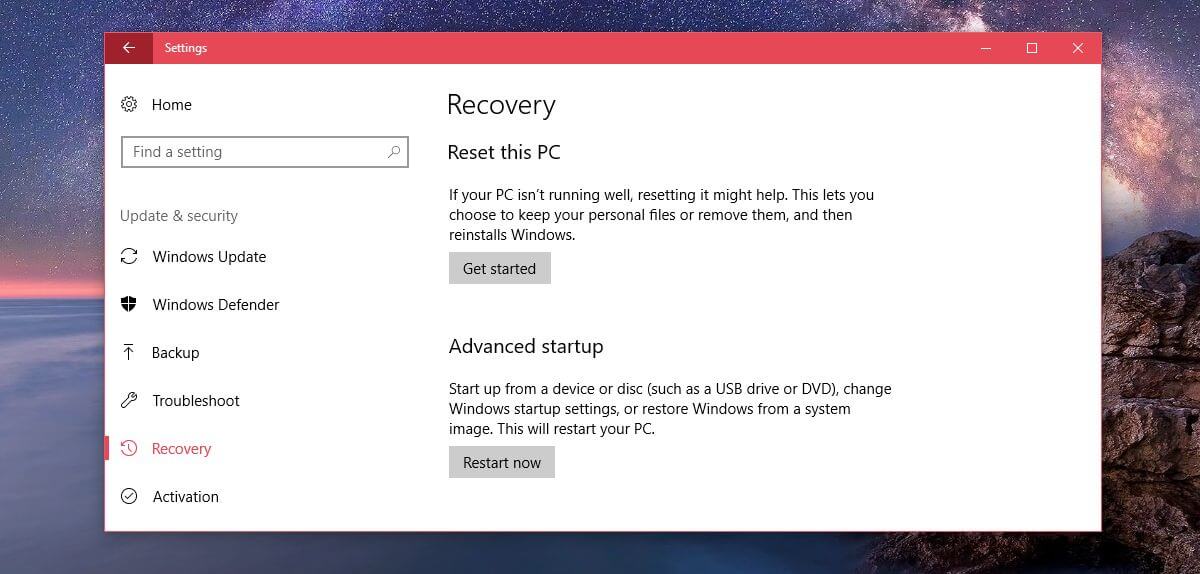
- Follow on-screen instructions to reset Windows PC
It is estimated now the error is fixed, but if you still face a problem then reinstall Windows using the Windows installation disc.
Best & Easy Solution to Fix Error Code 0x80070005
If after following the above-listed solutions you are still seeing the error code 0x80070005 in Windows or looking for an easy fix for the error, then try running the PC Repair Tool.
This is an advanced utility and is capable to fix various stubborn computer issues and errors. With this, you can also fix errors like BSOD errors, DLL errors, and Registry issues, prevent virus or malware infection and many others.
It also optimizes the Windows PC performance like a new one. Just you need to download and launch the tool.
Get PC Repair Tool, to Fix Error 0x80070005
Conclusion:
Well, updating the Windows update is an important task to keep your Windows system healthy and safe. But most of the time it fails and starts causing issues and errors.
So here in this article, I tried my best to list down the complete solutions to fix error code 0x80070005. Here my job is done, now it’s your turn to follow the fixes and resolve the error 0x80070005 on your Windows system.
Make sure to follow the solutions carefully and accordingly. Hope the article works for you.
If you think I’ve missed something or if you have some other alternative solutions that could potentially resolve this issue, don’t hesitate to share them on our Facebook page.
Good Luck…!
Hardeep has always been a Windows lover ever since she got her hands on her first Windows XP PC. She has always been enthusiastic about technological stuff, especially Artificial Intelligence (AI) computing. Before joining PC Error Fix, she worked as a freelancer and worked on numerous technical projects.