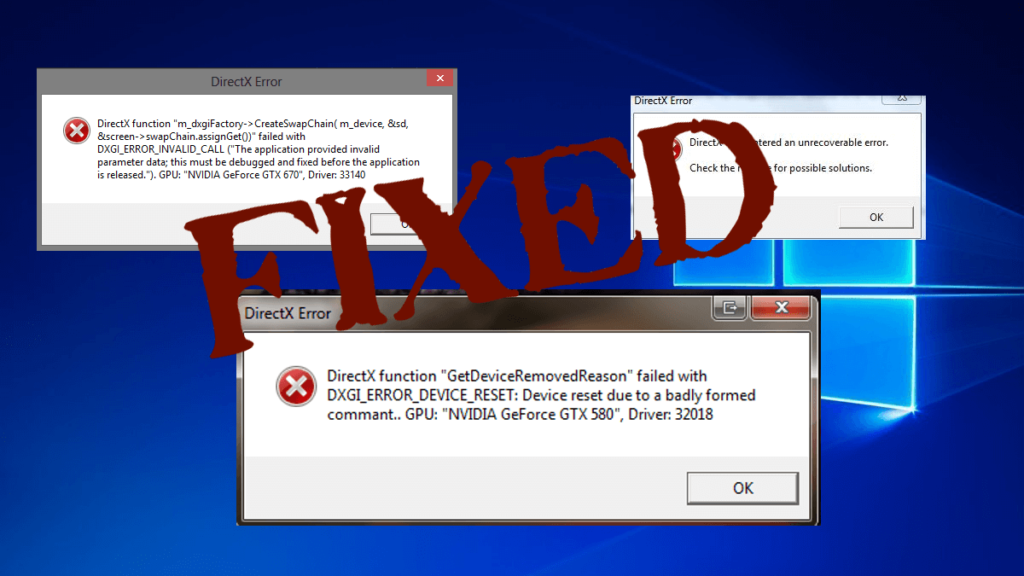
Are you receiving the DirectX Errors after Windows 10 update, then read the article to fix DirectX on Windows 10 & 11 OS and make the multimedia applications work properly.
DirectX is one of the important parts of Windows 10, without a direct file all the multimedia applications get unable to execute properly. So, if you are getting DirectX Errors on the execution of any multimedia application then you are at the right place.
Free PC Repair Tool
Repair corrupt or missing system files, prevent virus/malware, file loss or any kind of PC issues.
The DirectX Error Windows 10 is very irritating as it interrupts the execution of many applications and Windows services. And you are likely to see the error when DirectX run into an unrecoverable error related to the DirectX installed on your system.
This generally appears when the system won’t meet the system requirement, or directX requirement needed to play the game or outdated GPU sometimes the virus or malware infection can also corrupt the files.
Luckily for many users installing the latest directX version worked for many users to solve directX error. Below follow the solutions to fix all types of DirectX Errors, make sure to follow the steps accordingly and make your Windows 10 problem-free.
How to Fix DirectX Errors Windows 10/11?
Fix 1 – Try to Install the Previous Version of DirectX
Some applications may give you an error message because of the compatibility issue. So in order to get rid of the incompatibility issue, you need to install the older versions of DirectX to run it properly.
You can install it manually from this article, and after downloading the file, install it and reboot your computer.
Doing this will fix most of the Windows 10 DirectX errors.
Fix 2 – Reinstall Graphics Card Drivers
To execute the re-installation process apply the below-given steps:
- Open the Device Manager by pressing Windows Key + X.
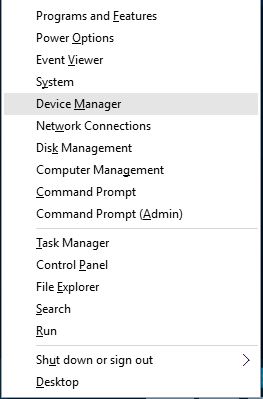
- Go to the Display Adapters section and find your graphic card driver.
- After it right clicks on the driver and select Uninstall.
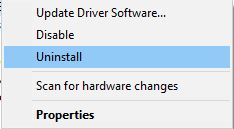
- Check on the Remove the driver software for this device and click OK.
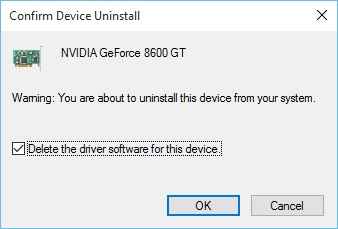
- After the completion of the un-installation process > reboot your computer.
Now, open the graphics card manufacturer’s website and download the latest drivers for your graphics card and install the downloaded drivers. Or you can also make use of the Driver Updater, which will scan and update all kinds of drivers related issues.
Get Driver Updater to Update Drivers Automatically.
Fix 3 – Reinstall the Previous Updates
Installing windows 10 updates can also affect the DirectX file, so try to uninstall Windows 10 updates. Apply the below-given steps:
- Go to the Settings app -> Update & Security.
- Navigate to the Windows Update section and click on the Advanced options.
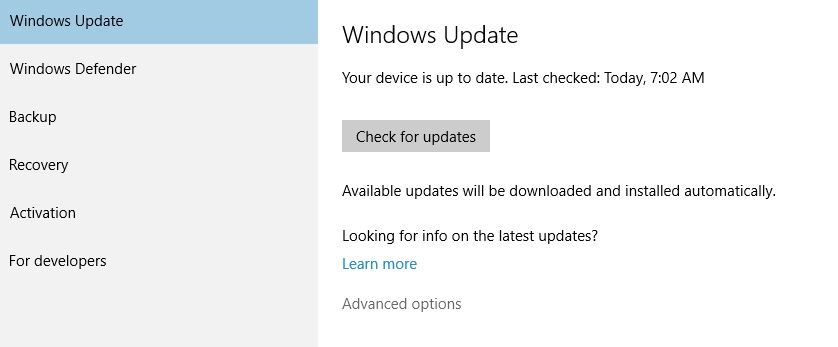
- Click on the View your update history.
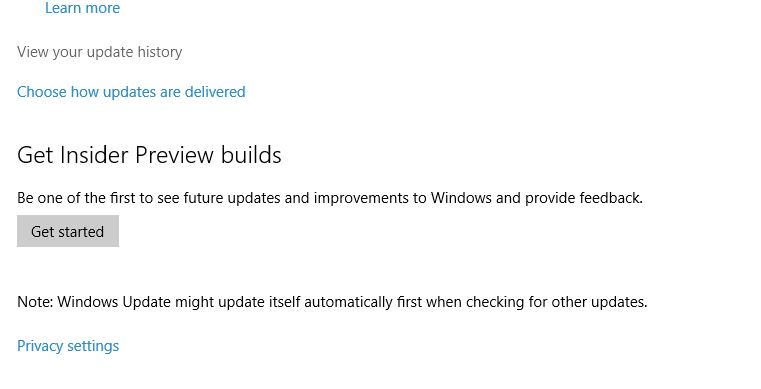
- Click on the Uninstall updates.
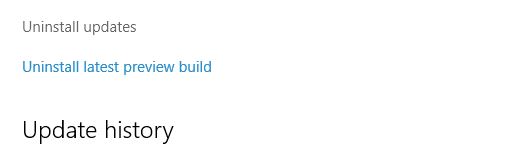
- Only uninstall the update which is related to DirectX and reboot your computer.
Fix 4 – Download Visual C++ Redistributables
According to some reports, installing Visual C++ Redistributables can fix DirectX errors. So it is recommended to download and install the latest package.
- Go to the “Visual C++ Redistributable Packages “ download page: http://www.microsoft.com/en-us/download/details.aspx?id=40784
- Click “Download”
Fix 5 – Download the Missing .dll files
Sometimes DirectX errors can be fixed on Windows 10 simply by downloading the missing .dll files. You can take the help of a professional DLL Repair tool, this app will make you able to deal with all types of DLL Error with ease.
Fix 6 – Run Virus/Malware Scan
DLL errors could be connected to a computer virus or other malware infection on your computer that has corrupted the DLL file. Scanning your entire computer system or laptop with a strong antivirus or antimalware program can make this DLL file free from any type of virus infection.
Get SpyHunter to remove virus or malware completely
Fix 7 – Run sfc /scannow
This command is to verify the System Files, via this command you can replace a missing or damaged copy of the DLL file. Follow the steps to run an sfc scan:
- Press Windows+ R key.
- Type “cmd.”
- Right-click on the Command Prompt and select Run as administrator.

- Type “sfc /scannow” and press enter.

- Wait for the scanning to complete
- Now, restart your computer.
Fix 8 – Try Installing .NET Framework via Command Prompt
- Press Windows icon
- Type cmd, right-click on the command prompt and select Run as Administrator.
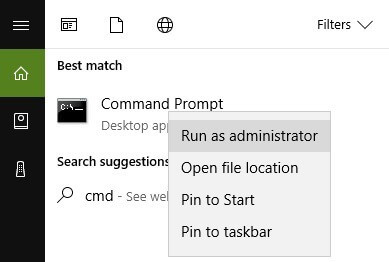
- Type the command and hit Enter:
DISM /Online /Enable-Feature /FeatureName:NetFx3 /All /LimitAccess /Source:D:sourcessxs
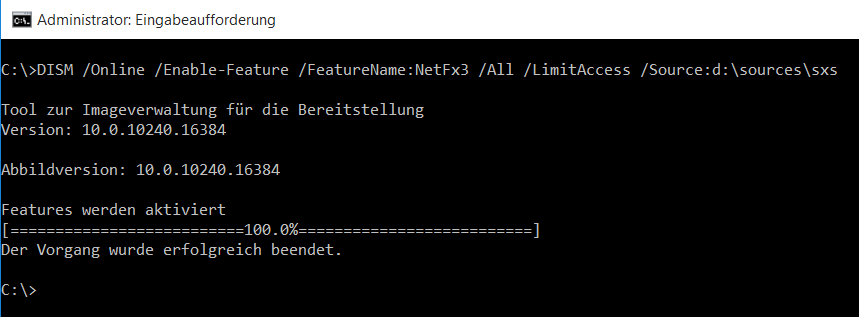
- Let the process be completed
- Restart your system
Fix 9 – Try the DirectX Diagnostic Tool
DirectX Diagnostic Tool helps you to troubleshoot various issues related to DirectX. Follow the steps to use this tool:
- Press Windows + R
- Type “dxdiag” and click on OK
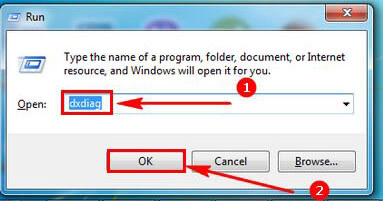
- There will see four tabs that appear in front of you: System, Display, Sound, and Input.
- “System” tab- System information and version of DirectX
- “Display” tab- Information of graphic adapter and DirectX enable features
- “Sound” tab- Information about sound hardware, output devices, and drivers.
- “Input” tab- list of input devices and drivers installed and connected on the system.
Check all the tabs one after the other so that DirectX diagnostic tool can detect the error. If it detects any problem then it will display a message on the tabs. This tool not only solves DirectX errors but also saves your information on your system.
Best & Easy Solution to Fix DirectX Error
If you are not so much advanced in computers and are unable to perform the above-mentioned methods then you can try running the PC Repair Tool.
This tool scans your PC and fixes all the bugs or errors such as Windows Installer Errors, Windows Startup Errors, Active X Control problems, Active X Errors, Registry Errors, and many other exe errors present inside your computer/laptop.
This application is packed with a very easy to understand user interface, especially for the normal user or those users that don’t have any technical skills It also provides the facility to debug driver related problems. Now you don’t need to suffer from your sluggish system because its advanced technology can turn an old system into a brand-new computer.
Get PC Repair Tool to Fix DirectX Error
Conclusion
Here I have described the solutions that will help you to fix DirectX error in Windows 10. Perform the above-mentioned fixes for DirectX repair in Windows.
I hope you liked this article and it helped you in dealing with DirectX error.
If you have any questions or suggestions regarding this article then you can share them with us on our Facebook page
Hardeep has always been a Windows lover ever since she got her hands on her first Windows XP PC. She has always been enthusiastic about technological stuff, especially Artificial Intelligence (AI) computing. Before joining PC Error Fix, she worked as a freelancer and worked on numerous technical projects.