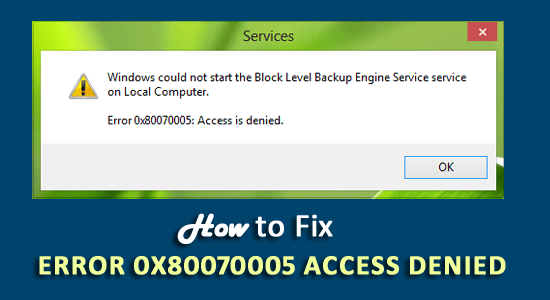
Seeing the “Access is denied error 0x80070005” in Windows 10 while renaming, deleting, moving or copying certain folders?
Then in this guide, I’ll share the best possible solutions to get past the 0x80070005 error in Windows 10.
The Error 0x80070005 Access Denied, is related to access permissions in the Windows system and occurs while making changes in the system files or try to perform certain actions like updating Windows, installing the latest application, copying, deleting, renaming or deleting any folder, program or applications.
The error is a security warning message that conveys you don’t have the permission or rights to make changes in the system files, folders or applications.
The best solution to fix Access is denied error 0x80070005 is to switch your local account to an administrative account or run the SFC scan (as discussed below).
Apparently, you may get the error even if you are having administrative privileges because the files may get corrupted or start malfunctioning.
So, try the expert’s solutions given here to solve the error completely.
How Do I Fix Error “0x80070005 Access is denied” in Windows 10?
We here tried to solve the possible errors that cause the files or folders related to malfunctioning or corruptions, here follow the solutions given accordingly to circumvent the error.
Solution 1 – Get Administrator Privileges
If you using a local account then the first thing you need is to gain administrator access for modifying any folder or files.
Follow the steps to get administrative access for a file or folder:
- First right click on the particular file or folder you want to modify or change.
- From the list choose Properties > switch to Security tab.
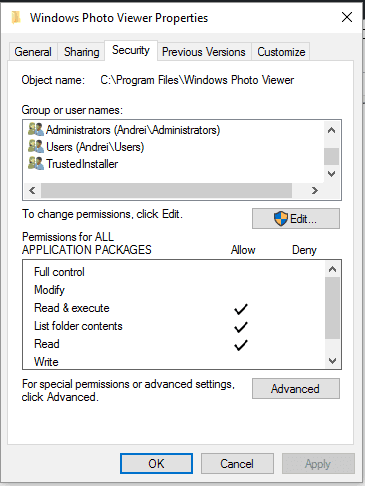
- And search for the Group or user section.
- If you are having ownership rights for the folder > select the Advanced option
- Under Advanced Security Settings, choose the Owner field and pick Change.
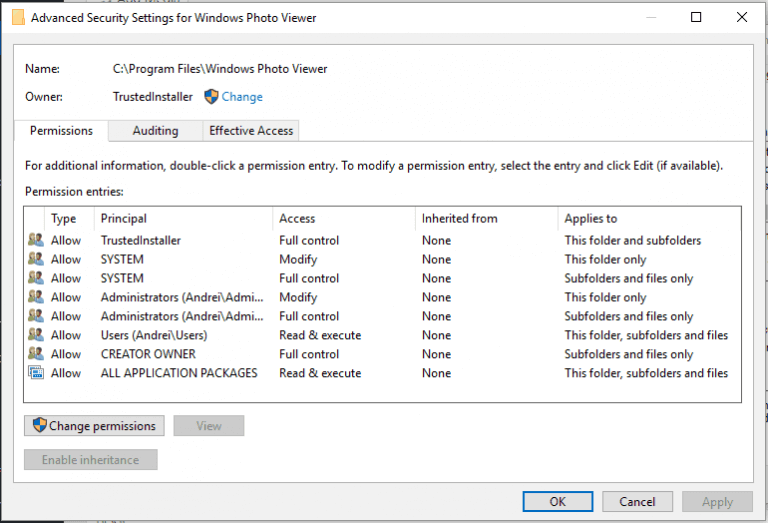
- You will see the Group or User window > and here click Advanced
- Then type the username, after that click on Check Names to see the list of existing accounts.
- Now choose your account and click OK
- And checkmark for Replace owner on sub containers and objects.
- Lastly, click on OK and Apply to save entire changes.
Now try modifying the files or folders and check if the error is resolved or again getting the same error then head to the second solution.
Solution 2 – Get Full Administrative Permissions
If you are getting the error 0x80070005 while installing or updating Windows 10 then you need to have full administrative access.
Follow the steps to get complete admin rights:
- Press Windows key + R to open the Run box and type C:\Users\USERNAME\AppData, click OK (type the drive where the Windows is installed in place of C: and the real username in place of USERNAME.)
- Next right-click on the App Data and click on the Properties to open it.
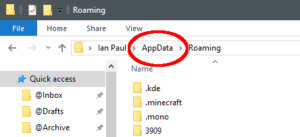
- In the open window click on the Security tab, click on the Edit option.
- Then Click on Add > type Everyone, and click on Check Names, press
- Now click on Everyone and under Permissions for everyone permit Full control
- Lastly, click on OK for saving changes.
Restart your system for the changes to take effect, now install the Windows update and check you get the error again or not.
Solution 3 – Run SFC Scan
Sometimes due to the Windows system files corruption, the files or folder gets corrupted and start malfunctioning.
Ru the Windows inbuilt System File Checker command as this helps you scan and repair the damaged and corrupted system files.
Follow the steps to run the SFC scan,
- Click on Start > type CMD in the search box
- And open the command prompt as admin
- Now in the command prompt type the command and hit Enter
- sfc /scannow

- Wait for the scanning process to finish (approx. 15 minutes)
- Restart your computer
Solution 4 – Update the Group Policy Settings
In some cases, if the Group Policy Settings were changed recently, then you may get 0x80007005 Access is denied error code.
So, try updating the settings by following the steps given:
- In the Windows search box > type cmd, now from the results open Command Prompt
- Then in the CMD window type gpupdate /force and hit Enter
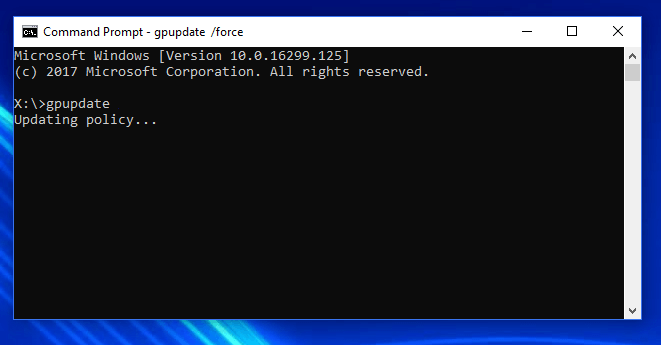
- Once the process is completed, exit command prompt.
- Lastly, restart your system.
Now try performing the action and check if the error is resolved.
Solution 5 – Perform an Antivirus Scan
Sometimes due to viruses or malware, some of your system files get deleted or modified like Windows Registry.
So, make sure your Windows system is not infected with viruses or malware. Scan your system with a good antivirus tool to remove the virus completely.
Alternatively, you can also run the Windows Defender inbuilt security program to get rid of malware and virus infection.
And perform a deep scan in your system with your security program then restart your Windows 10 PC. Check if this works for you to fix error code 0x80007005 in Windows 10.
Get SpyHunter to Remove Virus and Malware Infection Completely
Solution 6 – Reset Permissions with the SubInACL Tool
If still, you are receiving the error code 0x80070005 in Windows 10 then here it is suggested to use Microsoft’s SubInACL tool.
Many users confirmed this works for them to fix the error. The SubInACL is a command-line tool that allows administrators to get security information about the files, registry keys, and services.
This can also be used to transfer the information from user to user, from domain to domain, from local or global group to group.
First, you need to create a system restore point, and after that follow the steps given:
- Open Notepad > copy-paste the given text into the Notepad.
Set OSBIT=32
IF exist “%ProgramFiles(x86)%” set OSBIT=64
set RUNNINGDIR=%ProgramFiles%
IF %OSBIT% == 64 set RUNNINGDIR=%ProgramFiles(x86)%
subinacl /subkeyreg “HKEY_LOCAL_MACHINE\SOFTWARE\Microsoft\Windows\CurrentVersion\C
- Now save the Notepad with the name “RESET.CMD” extension, for ex., TakeOwnership.cmd.
- Lastly, right-click on the file> select “Run as Administrator”. and update the program and delete the .CMD file
Doing this will fix the permission Issue with TrustedInstaller and fix the error.
Solution 7 – Run the Microsoft’s File & Folder Troubleshooter
Here it is suggested to scan your system with the Microsoft File and Folder Troubleshooter service. This lets you scan your system files and folder issue.
This tool scan, detect as well fix the problem immediately. It is a default troubleshooting service offered by Microsoft to automatically fix the problem.
You can download the troubleshooter from the Microsoft website simply visit – Here
Solution 8 – Manually Update the Windows
The Windows Update Catalog is a repository from where one can download the Windows cumulative or important updates and after that installs them manually.
Follow the steps to do so
- First go to Settings, Update & Security and Windows Update

- Then click ‘View Update History’, note down the Windows Update version code
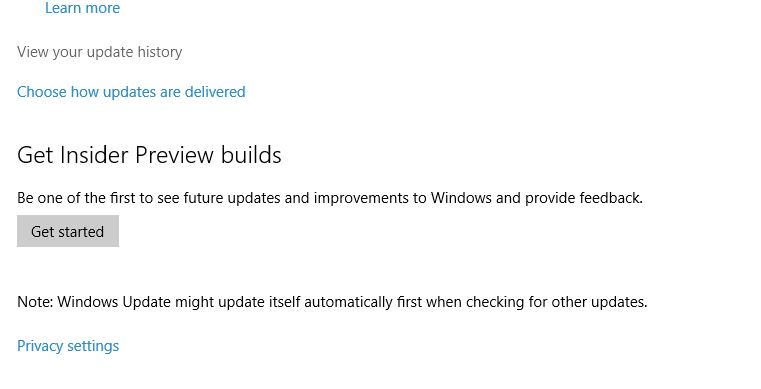
- Now visit Windows Updates Catalogue
- And in the search bar, type update version code and hit Enter or click the Search button
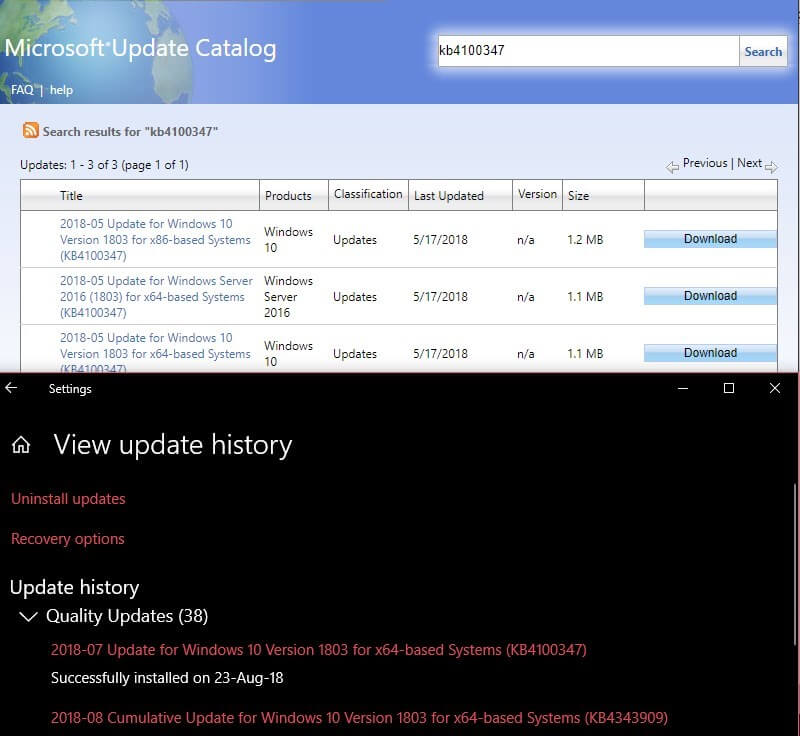
- Click the Download button, click the update download link and install the downloaded update on your Windows PC
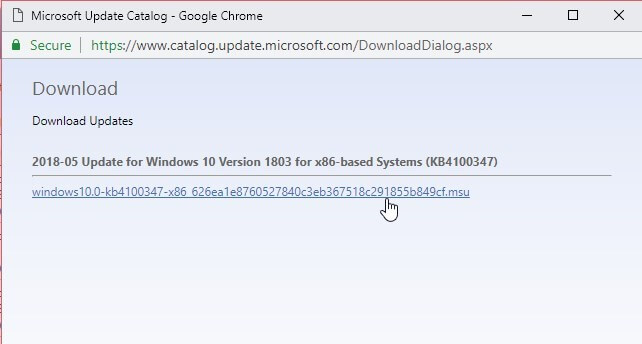
- Lastly, restart your system
Now check if the access denied error is fixed, if not then reset your PC.
Solution 9 – Run a Clean Boot
Performing clean boot will allow you to identify the culprit programs in your Windows 10 OS. This boot your PC with minimal programs and drivers, so that you can easily find the culprit program as well as get rid of the error.
Follow the steps to do so:
- Click on the search bar and type msconfig, > click on System Configuration app.
- In the next window click on the Services tab > check the Hide all Microsoft Services box and click Disable All option.

- Next, go to the Start-up tab > click to Open Task Manager.
- And select the program that is causing the issue > click Disable option > click on OK
- Reboot your computer to perform the clean boot.
And as the system restarts, check if the Error 0x80070005: Access is denied in Windows is resolved.
Solution 10 – Reset Windows Installation
If none of the above-given solutions works for you then the only option left is resting your PC.
Please Note: Resetting the PC can delete your files in the C: drive. So make sure to backup your data.
It is just like a fresh Windows installation, so this will surely fix the error code 0x80070005.
Follow the steps to do so:
- Press Windows + X > click Settings > click Update & Security.

- Then under Reset This PC > click Get Started button
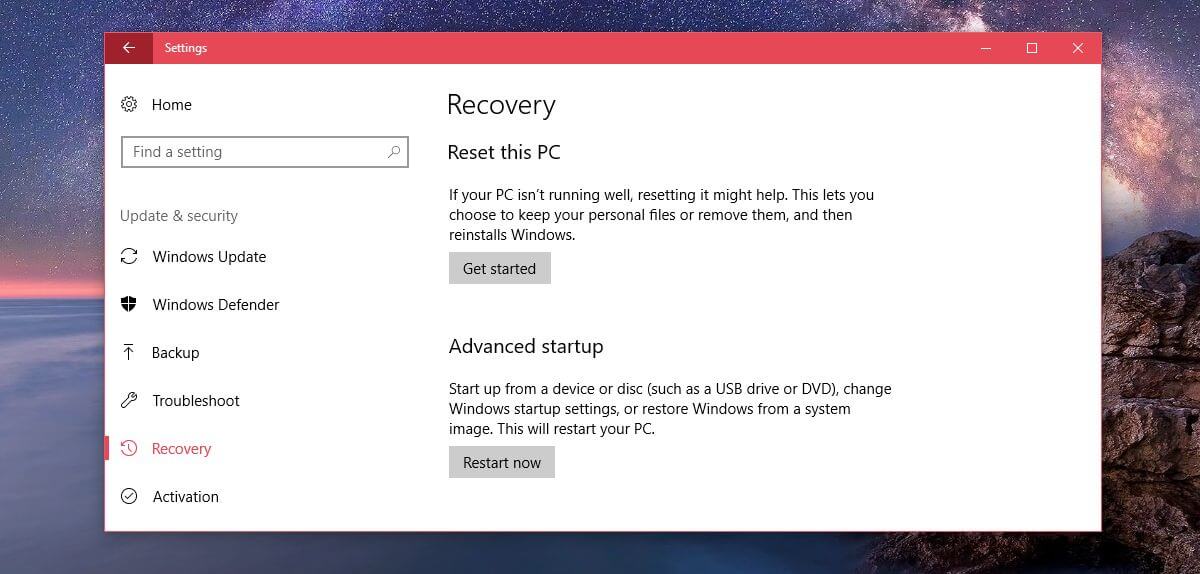
- Follow on-screen instructions to reset Windows PC
It is estimated now the error is fixed, but if you still face a problem then reinstall Windows using Windows installation disc.
FAQ: Learn More About Error 0x80070005
What is the Error 0x80070005?
appears when the users won’t have the required permission to install an update, modify the system files and others. Some users get the error code 0x80070005, during updating Windows 10, whereas some of them while deleting or changing the files and folders in the system.
Below check out some of the cases when you see the error:
- Windows could not start Service error 0x80070005.
- Windows 10 activation error 0x80070005
- Error 0x80070005 Windows 10 update 1903
- Windows Store Error Code Error 0x80070005
- System Restore Error 0x80070005
What Causes Error 0x80070005 in Windows 10?
- Problem with Administrative rights
- Misconfiguration of Windows Update settings
- Errors in user account settings
- You are not having permissible to receive updates from the Windows store
- Incorrect internet settings
- The firewall might be preventing windows updates
Best & Easy Solution to Fix Error 0x80070005: Access is Denied
Here it is suggested to scan your system with the PC Repair Tool, this is just by scanning once detect and fix problems with system files and folders.
This is an advanced utility and is capable to fix various stubborn computer issues and errors. With this you can also fix errors like BSOD error, DLL error, Registry issues, prevent virus or malware infection and many others.
It also optimizes the Windows PC performance like a new one. Just you need to download and launch the tool.
Get PC Repair Tool, to Fix Error Code 0x80070005
Conclusion:
Well, that’s all about the Windows Access Denied Error 0x80070005. The steps listed above will help you to fix the error in Windows.
It is estimated one of our solutions managed to get past the error 0x80070005: access denied completely.
The steps given are easy to follow make sure to follow them carefully.
Also, let us know which of the solutions listed help you in fixing the error on our Facebook page.
Good Luck..!
Hardeep has always been a Windows lover ever since she got her hands on her first Windows XP PC. She has always been enthusiastic about technological stuff, especially Artificial Intelligence (AI) computing. Before joining PC Error Fix, she worked as a freelancer and worked on numerous technical projects.