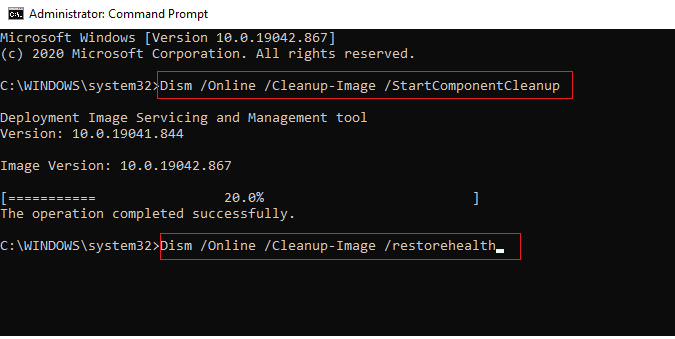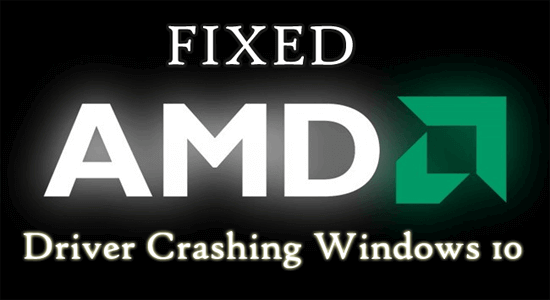
Millions of computers use AMD graphics to render and operate graphics. But recently many users reported the AMD driver keeps crashing frequently and the screen goes black, indicating your GPU is facing some problem and unable to communicate with the Windows OS.
Well, the AMD driver crash problem usually occurs when the graphics card gets outdated or corrupted, despite this there are other reasons as well.
In this tutorial, learn the common culprits causing the problem and follow the potential fixes to solve Windows 10 AMD driver crash problem.
To repair corrupted Windows system files, we recommend Advanced System Repair:
This software is your one stop solution to fix Windows errors, protect you from malware, clean junks and optimize your PC for maximum performance in 3 easy steps:
- Download Advanaced System Repair rated Excellent on Trustpilot.
- Click Install & Scan Now to install & scan issues causing the PC problems.
- Next, click on Click Here to Fix All Issues Now to fix, clean, protect and optimize your PC effectively.
Why Does My AMD Driver Keeps Crashing?
There are many different reasons that cause the AMD crash problem such as:
- Some applications start conflicting with the driver and stop it from functioning properly
- In some cases, the Windows Multiplane Overlay Settings cause interference with the AMD driver functioning and cause crashing or freezing problems.
- GPU overclocking may also lead to AMD driver crashing.
- Dust accumulation leads to overheating which ultimately causes load on the graphics cards and
- Another possible culprit is if the GPU power cables are damaged or facing some sort of power supply issues then also the problem occurs.
So, these are some of the common culprits responsible for the problem here have a look at common causes related to AMD driver keeps crashing.
- AMD driver freezes Windows 10,
- AMD driver crashes black screen issues when they boot their Windows computer,
- Windows system crashes while installing AMD drivers
- AMD driver crashes while playing games like Valorant, Warzone, etc.
How to Fix AMD Driver Keeps Crashing?
Solution 1: Roll Back to Older Versions of AMD GPU Drivers
Many users resolve the issue simply by rolling back to an older version of the drivers. Follow the steps to roll back the driver to an older version of drivers for AMD GPU:
- Press the Windows + R key to open the Run box here type devmgmt.msc and hit Enter

- Now look for the corrupted AMD driver and., double-click on it.
- Then click on the Driver tab and click on the Roll Back Driver.
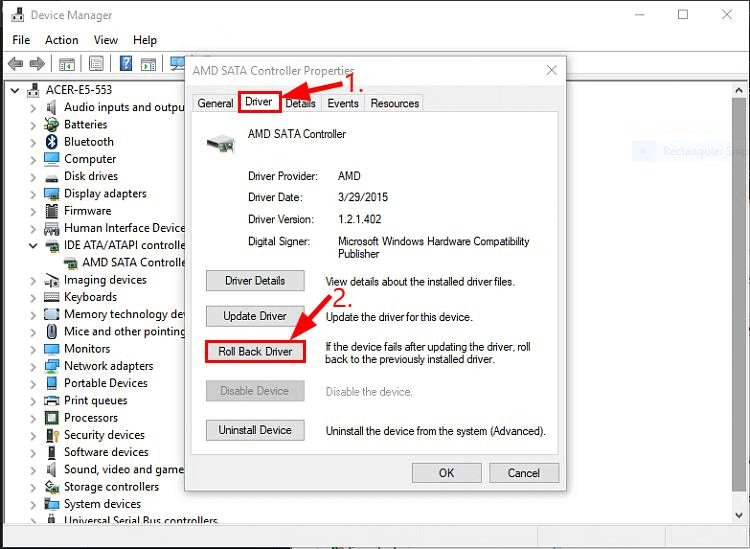
- Now click on Yes and wait for the driver to restore to the previous version and reboot your PC.
Now check whether the AMD driver crash problem is resolved or not.
Solution 2: Reinstall the AMD Graphics Driver
Reinstalling the AMD Graphics Driver replaces any outdated, corrupt, or incompatible driver files with the latest, stable version. This process ensures the proper interaction between the AMD driver, the operating system, and the hardware components, reducing the problems like crashing and enhancing performance and improving the overall system stability.
- Download Display Driver Uninstaller (DDU) and set up the installation file.
- Now, boot your PC to Safe Mode and execute DDU.
- Then, change the Device type to GPU and the Device to AMD.
- Next, click on Clean and restart. Now, the display driver and its files will be removed from the PC.
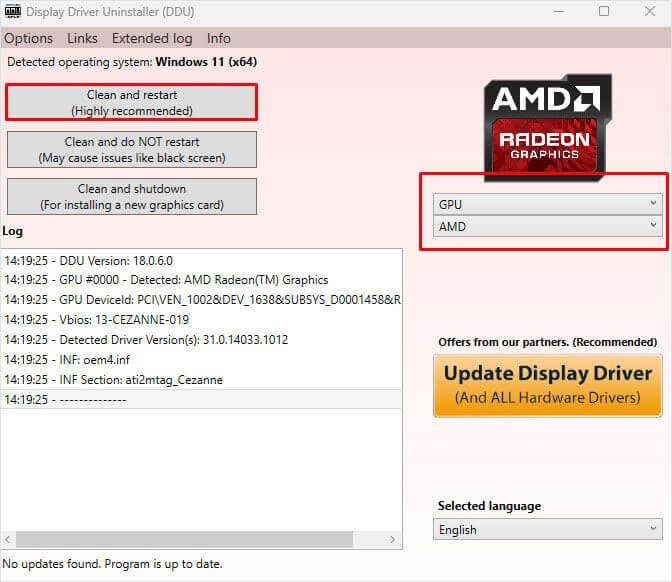
- Once you have ensured that all the old drivers are uninstalled from your PC, navigate to AMD’s official driver download centre.
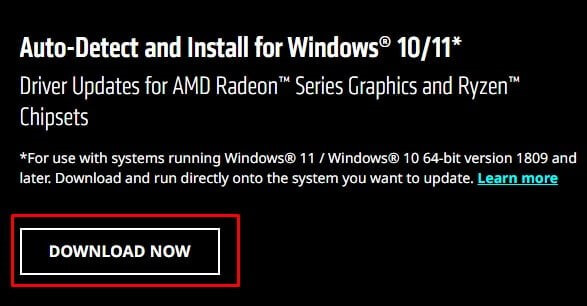
- Here, click on DOWNLOAD NOW option to download the software on your PC.
- Run the executable file (.exe) from My downloads and now, install the necessary driver for your GPU.
Hope now after re-installing the drivers the AMD crash problem is resolved, but if not then jump to another solution.
Also Read: AMD Driver Timeout Error Windows 11 & 10 [FIXED BY EXPERTS]
Solution 3: Disable Multiplane Overlay
Disabling Multiplane Overlay can help fix Windows 10 AMD driver crash issues by reducing the load on the GPU. In addition, disabling it may improve system stability, preventing driver crashes and ensuring smoother performance.
Note: Making changes to some crucial registry values may cause your PC to malfunction. Ensure you back up your registry before you make any changes.
- Click the Windows + R keys together to open the Run dialog box.
- Now, type regedit and then click on Enter.
- Next, in the registry window, navigate to the following location.
HKEY_LOCAL_MACHINE\SOFTWARE\Microsoft\Windows\Dwm
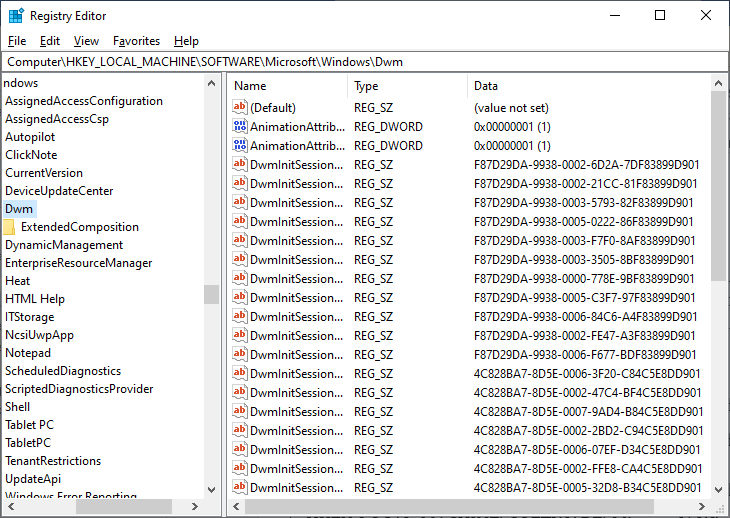
- Go to the right screen and right-click on the empty screen.
- Now, click on New and then D-WORD (32-bit) value.
- Name the field as OverlayTestMode and double-click on it.
- Next, ensure Hexadecimal and set Value data: to 5.
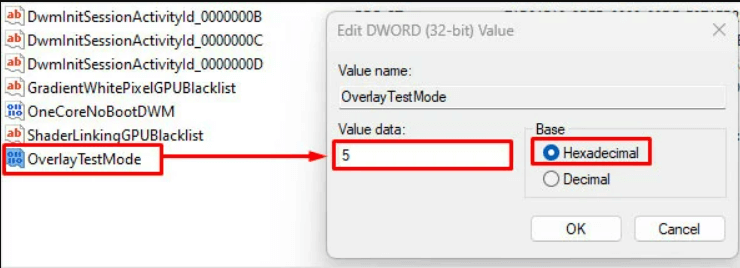
- Restart your PC to save the recent changes on your PC.
Solution 4: Change Graphics Preference
Changing Graphics Preference allows you to manually adjust the performance settings for specific applications. It helps in maintaining system stability and optimizes the performance of the app, preventing potential conflicts between the app and the AMD graphics driver.
You can try this solution if you are using a laptop and your PC has a dedicated and integrated GPU.
- Press the Windows + I key together to open Windows Settings.
- Now, click on System followed by Display.
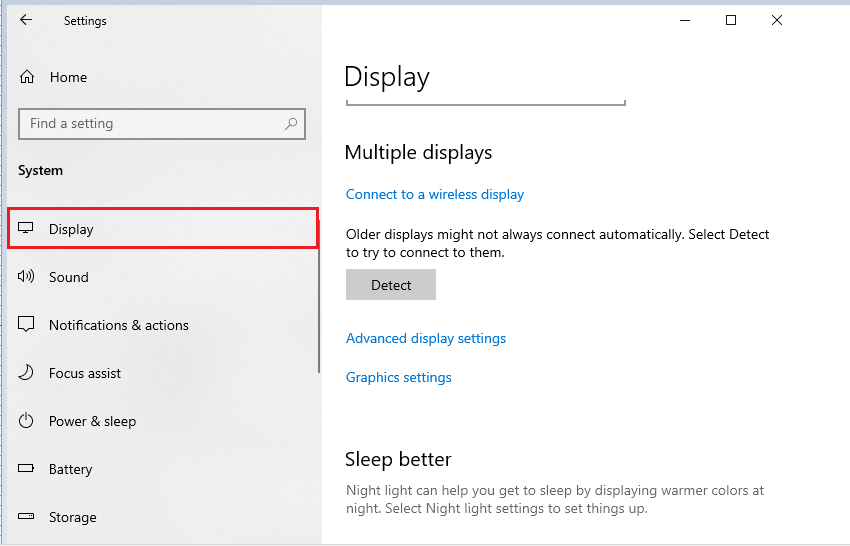
- Then, click on Graphics.
- Here, find the application that causes the AMD driver keeps crashing problem.
- Next, click on Options.
- Then, choose the option with integrated GPU and click on OK.
- Try launching the conflicting app and check if you do not face the problem again.
Solution 5: Disable Browser Extensions
Many users have reported that certain browser extensions lead to AMD driver crashes while watching YouTube videos. So, you can remove problematic browser extensions to fix Windows 10 drivers’ problems.
Follow the steps to do so:
- In the browser at the top right corner right-click the More icon.
- Go to More Tools and click on Extensions and a list of installed extensions appears.
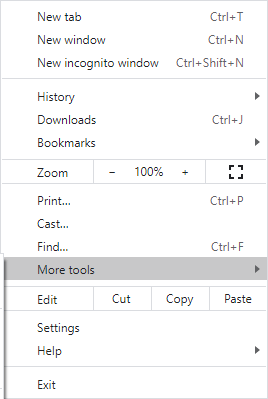
- Now disable problematic extensions and restart your browser.
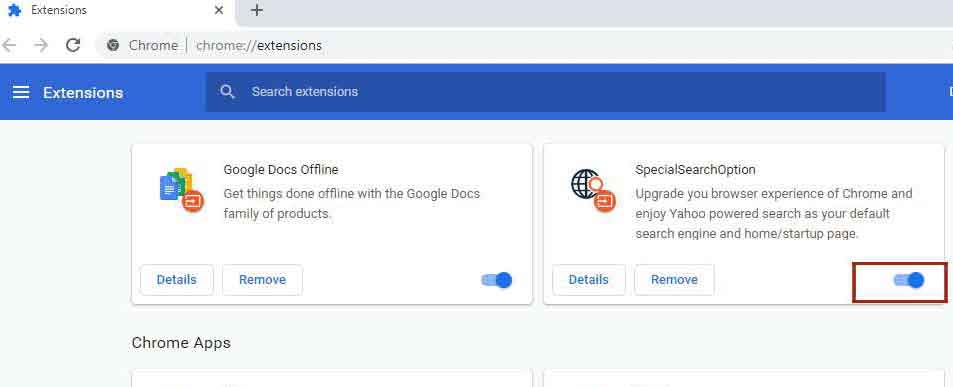
Solution 6: Set the Default Clock Speed
Setting the Default Clock Speed helps to reduce the GPU stress and stabilizes system performance. Restoring the default clock speed ensures a stable environment, preventing potential conflicts and crashes in the AMD driver.
- Launch the AMD Software on your system.
- Now, switch to the Performance tab and now choose the Tuning
- Then, change Automatic Tuning on both CPU and the GPU to Default and restart your computer.
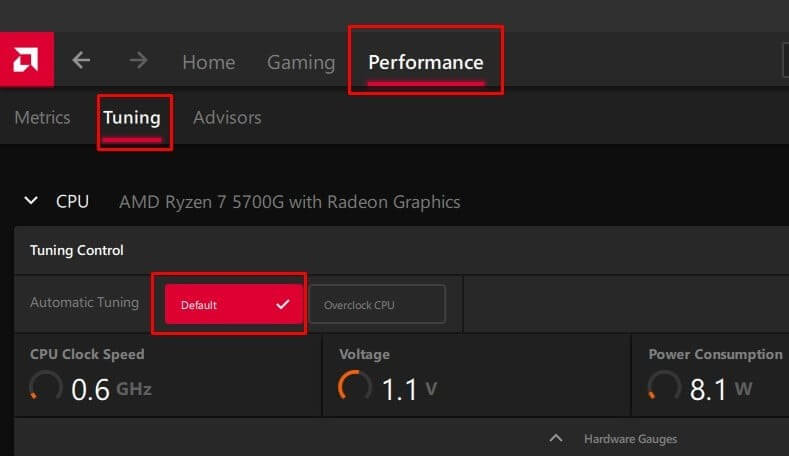
Solution 7: Repair Corrupted Files
Repairing corrupt system files restores damaged or missing files that are essential for the smooth functioning of the driver. This process eliminates potential conflicts and errors, ensuring the AMD driver communicates effectively with the operating system and hardware components, thus preventing crashes and improving overall stability.
Follow these steps to repair your system files by SFC and DISM commands.
- Click the Windows key and type cmd in it.
- Then, select the Run as administrator option to open the command prompt screen with admin rights.
- Next, enter the below command in a new line and click on the Enter
sfc /scannow
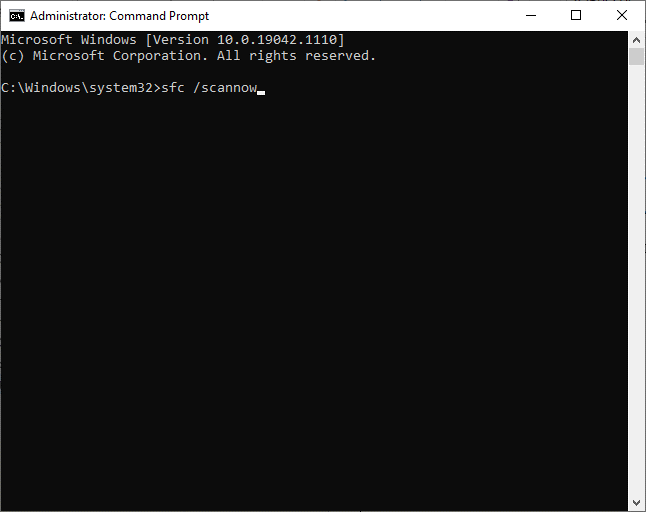
- Wait for the “Verification 100% completed” message to appear, and once it does, verify that the Windows 10 AMD driver crash issue is resolved.
- If the error persists, restart your PC, open the command prompt as an administrator once more, and execute the following commands.
dism.exe /Online /cleanup-image /scanhealth
dism.exe /Online /cleanup-image /startcomponentcleanup
dism.exe /Online /cleanup-image /restorehealth
Solution 8: Clean Graphics Card
If after following the above-given solutions you are still encountering the AMD driver keeps crashing or freezing issue on Windows 10, then clean your graphics card.
Sometimes due to excess dust on the graphics card fan, the driver starts crashing, so clean your graphics card fan to do that open your computer case remove your graphics card and clean its fan from dust.
However, if your PC is under warranty period then you can take it to the service center and get it repaired.
Solution 9: Disable GPU Overclocking
Disabling GPU overclocking returns the GPU to its factory settings, ensuring stable performance and reducing the risk of overheating. Overclocking pushes the GPU beyond its intended limits, which can lead to driver crashes, hardware failures, and system instability.
- Go to Windows Settings on your PC by pressing the Windows + I keys
- Then, click on the Update & Security option from the list.
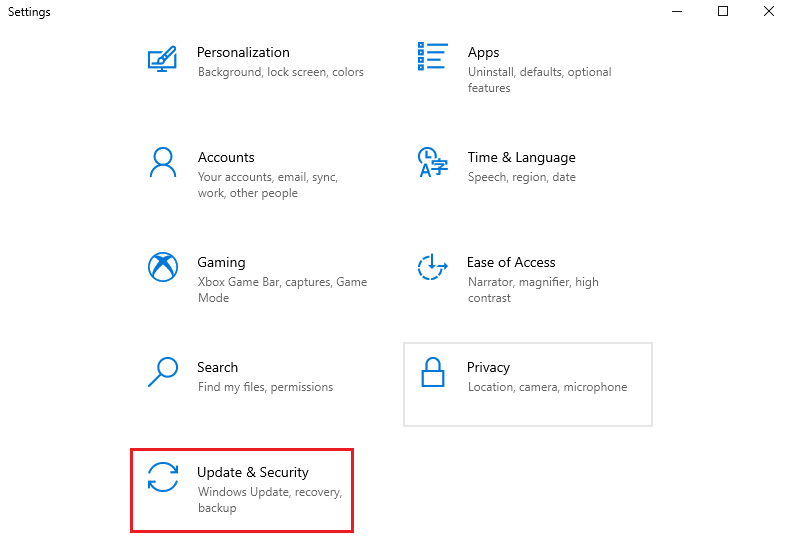
- Next, navigate to the Recovery tab and click on Restart Now button under the Advanced Startup menu as shown.
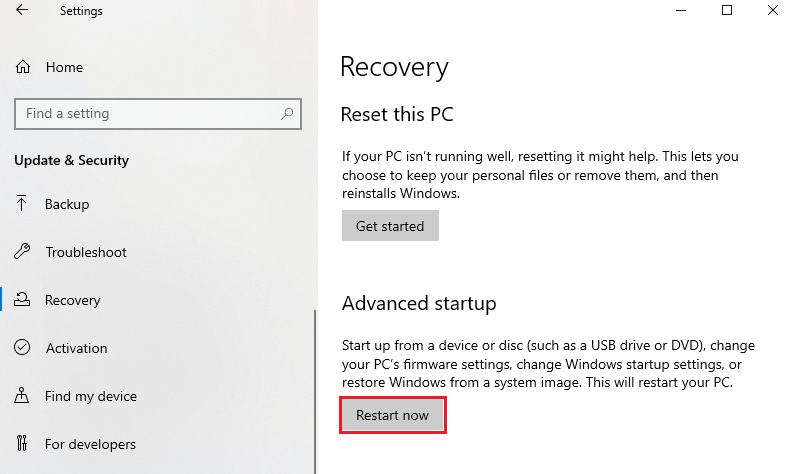
- Wait until the PC restarts and then choose the Advanced startup option followed by Troubleshoot
- Next, press Advanced Options and next, click on UEFI Firmware Settings.
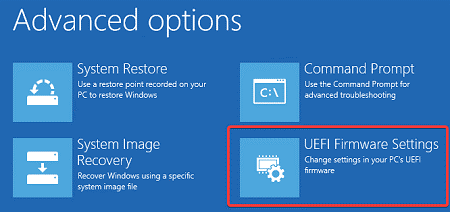
- Then, click on Restart, and once your PC restarts, launch your BIOS.
- Next, navigate to Advanced Tab and go to the Performance option and search for Overclocking.
- Now, disable the overclocking
- Then, hit the F10 key to save the changes and reboot your system again normally. Launch your conflicting app and check if your driver does not crash anymore.
Solution 10: Disable Automatic Driver Updates on Windows 10
It is estimated the above-given fixes work for you to resolve AMD driver crash problem on Windows 10. So here, it is recommended to make sure Windows does not automatically update the drivers.
So, disable the automatic driver update option on Windows 10.
Follow the steps to do so:
- Click on AMD software to open and click on settings in the top left corner.
- Then click on the Disable check for the update option
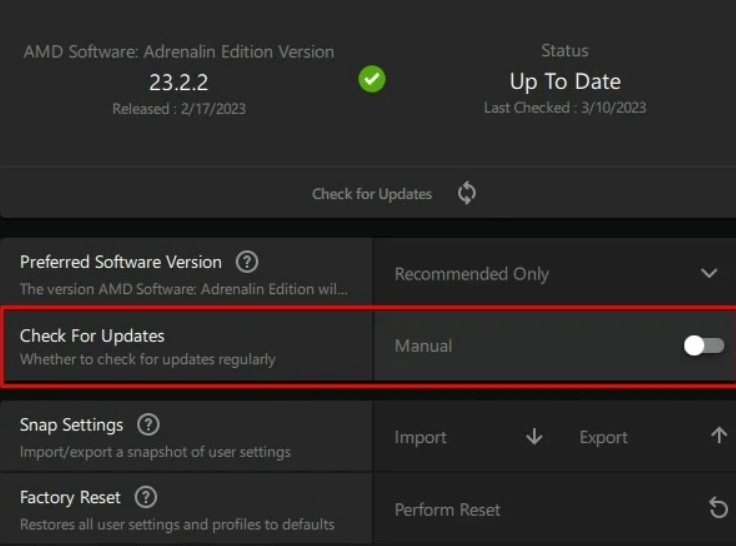
And that’s it now the automatic AMD driver update on Windows 10 is disabled and can avoid a variety of issues related to the AMD drivers on Windows 10.
Recommended Solution to Fix Driver Problems on Windows 10
On your Windows system if you are seeing driver-related problems or errors then here it is suggested to scan your system with Driver Updater.
This is an advanced tool that just by scanning once detects and fixes various issues and errors related to the drivers. With this, you can also install the latest drivers as well update the existing device drivers.
Get Driver Updater to Update & Fix Driver Issues
Conclusion:
So this is all about the AMD driver keeps crashing Windows 10 problem.
Try the fixes given to get rid of the AMD driver crash/ freeze problem. Also, follow the given fixes carefully to avoid further corruption.
Despite this, it is also very important to clean the system internally and externally as well. Make sure to remove the dust clog from the fan to avoid the system getting overheated and performing well.
If you like this post then do like and share the article. You can also connect and share your opinion with us on our Facebook page.
Thanks for reading..!
Hardeep has always been a Windows lover ever since she got her hands on her first Windows XP PC. She has always been enthusiastic about technological stuff, especially Artificial Intelligence (AI) computing. Before joining PC Error Fix, she worked as a freelancer and worked on numerous technical projects.