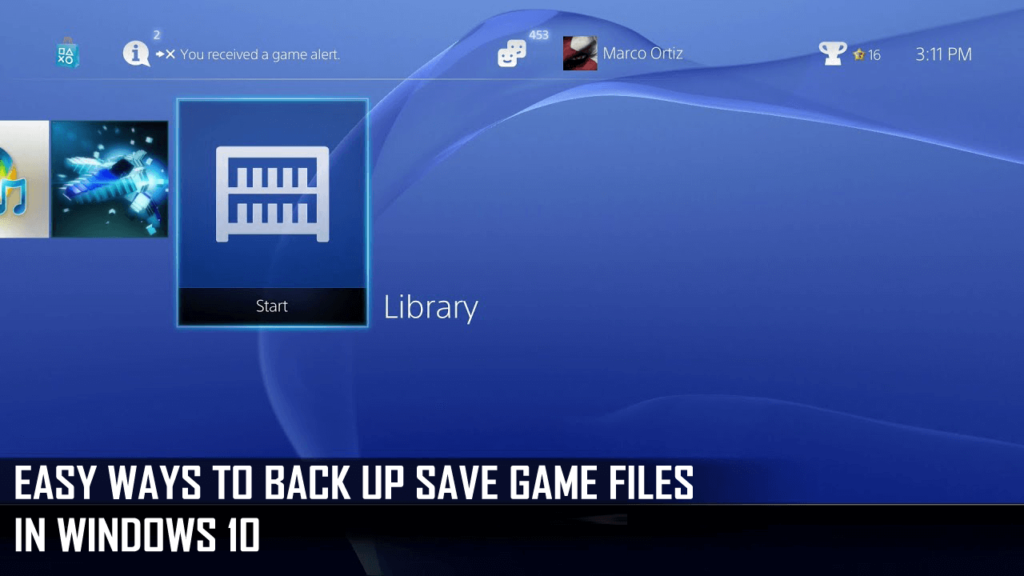
Possibly the saved games files are not lost until you are replacing the old system with the new one or upgrading your earlier Windows version to latest Windows 10.
And to overcome this you need to back up save games files. However, knowing how to back up the files is really important, even if you are not updating or replacing your system.
You may encounter a situation when your game accidentally gets uninstalled or for some reason you need to reverse the Windows 10 system to the previous restore point.
Then, in this case, backing up the saved game files help you to continue the game from where you left.
So, here in this article learn the complete ways to and back files in Windows 10 system.
How Do I Backup my Game Saves?
1: Back up Save Game Files with File Explorer
Using File Explorer allows you to manually back up saved game files or folders, but first, you need to clear where the saved games files are stored.
And also the steps for game save files may differ, but most probably found in the game’s primary folders. Or else you may find the saved game file subfolders in the MY Documents.
And now after finding the saved game subfolders, follow the steps to back up game save files with file explorer.
- Go to Windows 10 taskbar > click on the File Explorer button
- Now open the folder that contains the saved game files subfolder
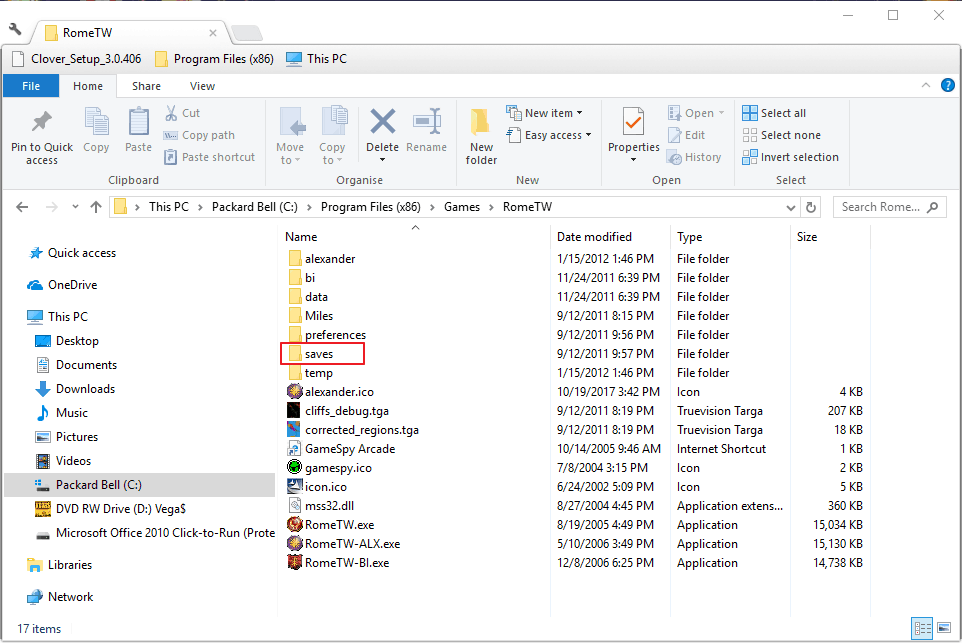
- And choose saved game file subfolder > on the home tab > hit the Copy to button
- Next, from the menu > choose to Select a folder to copy it > insert a USB flash drive in your PC or laptop to back up the folder.
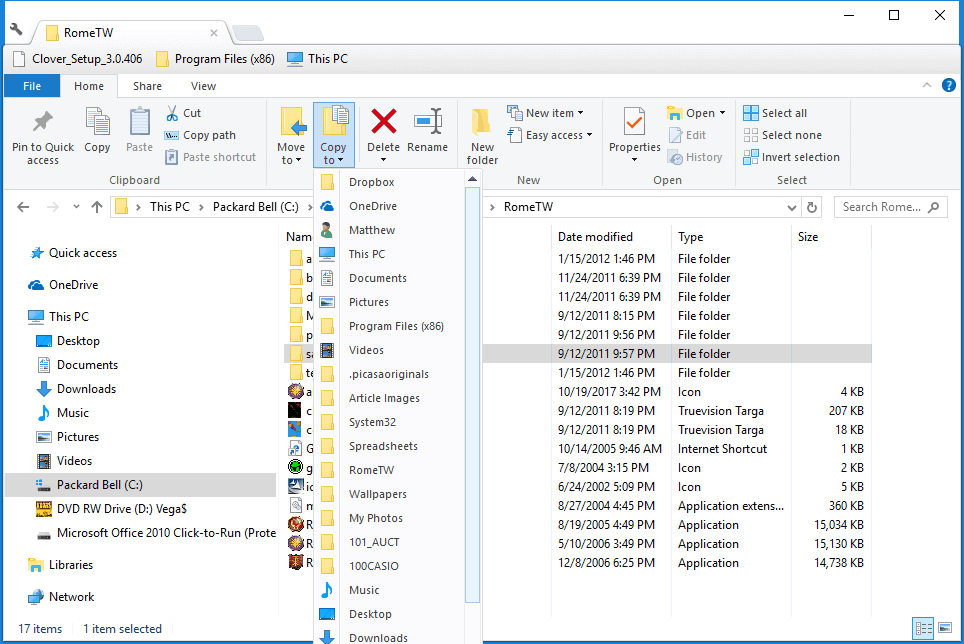
- Now, you can back up the single or the entire saved game files > open the game’s save folder > choose a file > hit the Copy to button
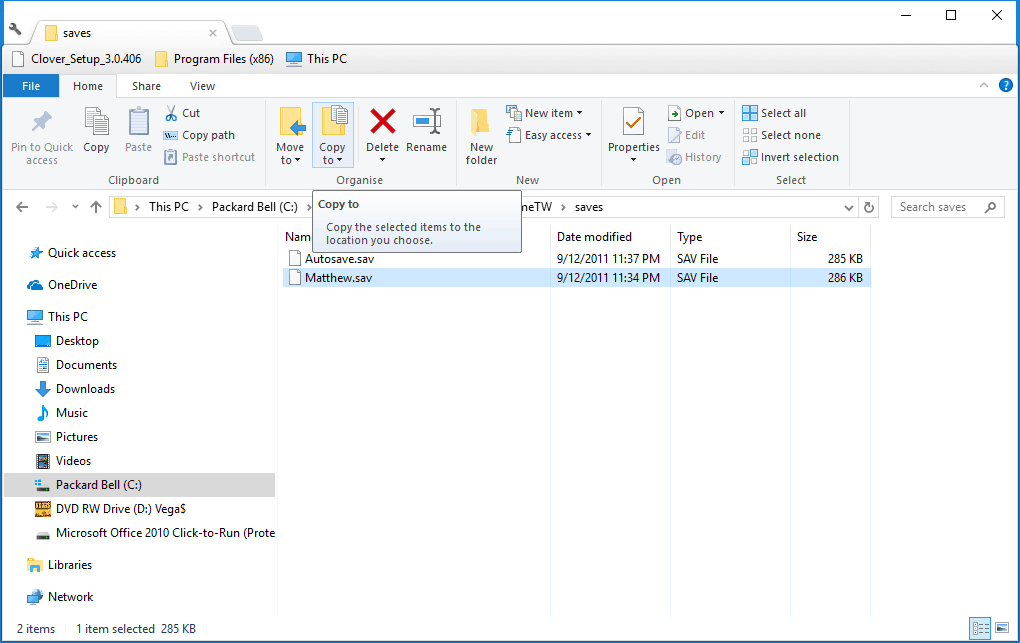
And now the game saved files and folders are backed up.
2: Back-Up Save Game Files With File History
If you are unable to manually backup the saved games, the backup it with File History. This is an inbuilt backup tool available in Windows 10.
Follow the steps to back up game save files:
- Go to Windows 10 taskbar > hit the Cortana button
- And in the search box > type backup > choose Backup settings to open the window
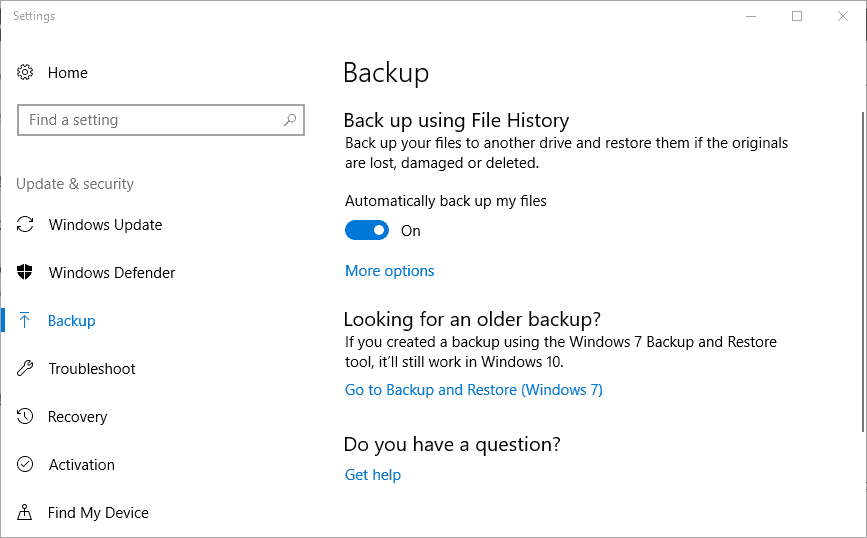
- Next insert a flash drive, or external hard drive, in the USB slot.
- Press the Add a drive button > choose a backup drive.
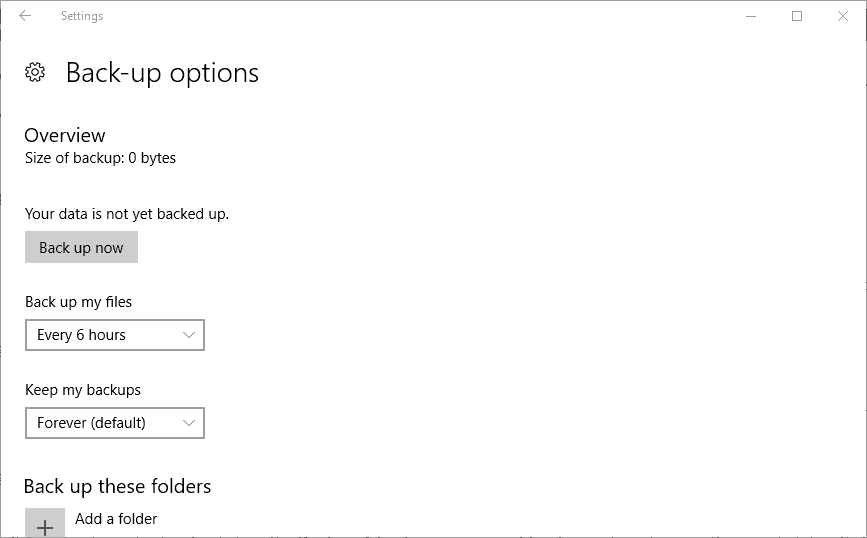
- And by default the automatically backup files option is selected > you can click More option to choose further configuration options
- Click Add a folder option > and after that, you can choose the subfolders to backup saved game files from.
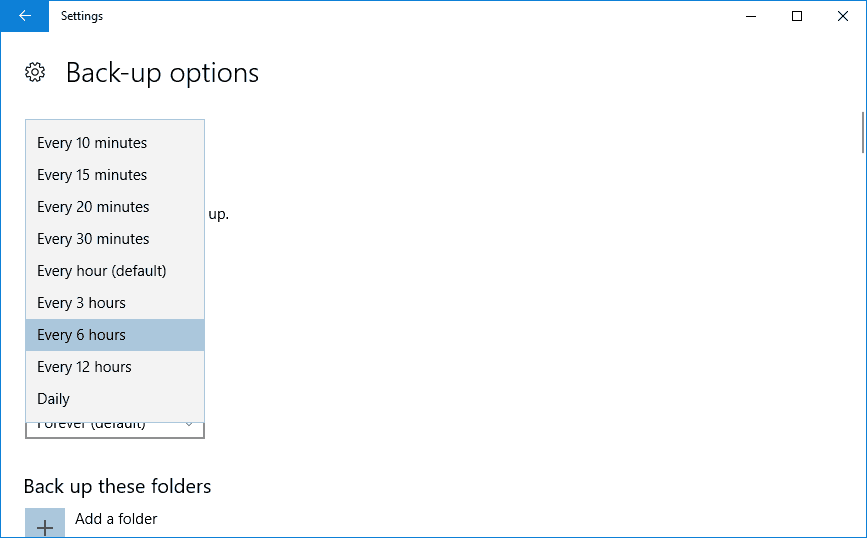
- Now with the default setting selected every hour Windows will back up games saves. But, you can arrange the setting by choosing the alternative option from the Backup my files menu.
- And hit the Backup Now to backup selected folders.
- Now you can restore the backup > click on the Restore Files from the current backup option
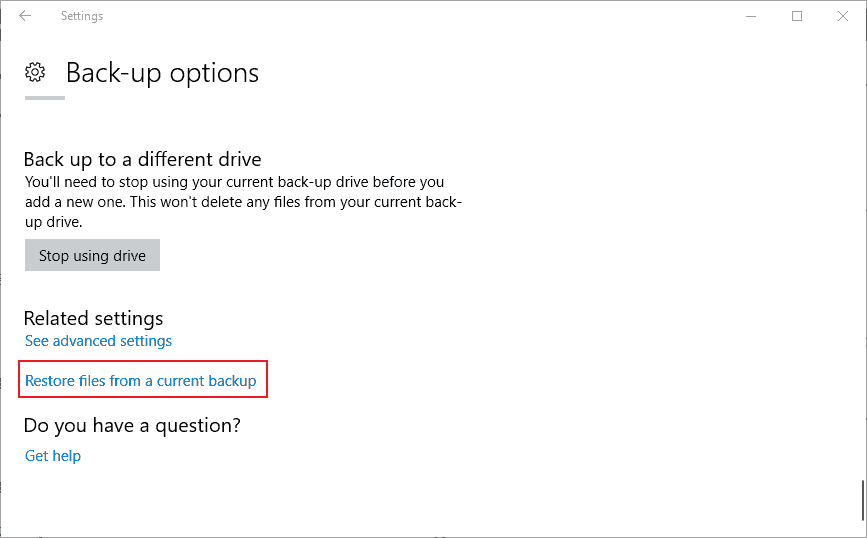
- Or else you can also restore backup copies from within File Explorer > right-click a file and select Restore Previous version and choose an earlier file from the Previous tab.
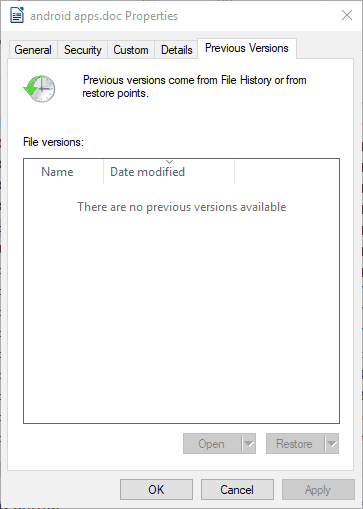
And doing this will allow you to back up games save files in Windows 10.
3: Try to Back up Game Files through Cloud Syncing
This is an ideal process and if the game syncs it saves files with cloud service, it handles the backup and restores automatically, till something goes wrong. The game automatically back up save games to the cloud and restore to other computers without any hassle.
But very first you need to verify whether the game syncs its own saves before worrying to back up the saves game files and folders.
Well, if you are using Steam then at the top right corner click the “List View” icon > look for the cloud icon. The games with cloud icons can use Steam Cloud to sync their games save.
How to Find Saved Game Files on PC?
Many users are reporting how to find the saved games on their PC, so here check out some of the locations where you may find the saved game files on your PC/laptop.
- C:\Users\NAME\Saved Games\GAME
- C:\Users\NAME\Documents\GAME
- C:\Users\NAME\Documents\My Games\GAME
- C:\Users\NAME\AppData\Roaming\GAME
- C:\Users\NAME\AppData\Local\GAME
- C:\Program Files\GAME
- C:\ProgramData\GAME
- C:\Program Files\Steam\steamapps\common\GAME
- C:\Program Files\Steam\USER\GAME
Conclusion:
So, this is all about how to back up save game files in the Windows 10 operating system. Here I had shared the manual ways to back up game save files.
Despite this there are many third-party backup utilities available online, some are paid and some are freeware. But many of them are not specifically designed to back up the game saves files.
So, if you are looking to run the third-party backup utilities then make sure it back up save game files also.
That’s it…
Hardeep has always been a Windows lover ever since she got her hands on her first Windows XP PC. She has always been enthusiastic about technological stuff, especially Artificial Intelligence (AI) computing. Before joining PC Error Fix, she worked as a freelancer and worked on numerous technical projects.