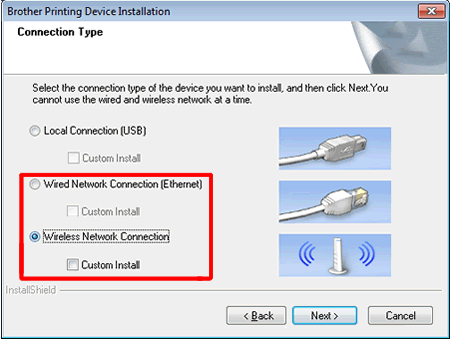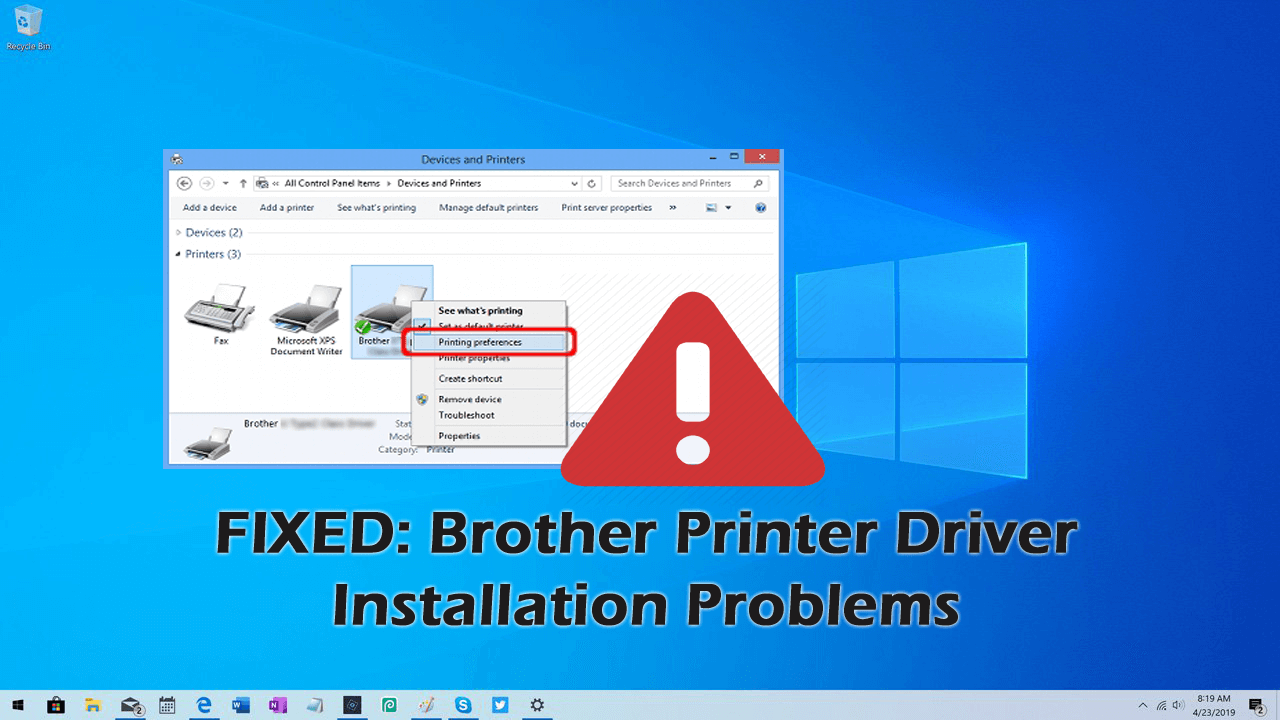
Has your Brother printer not working properly or the printer doesn’t work at all after upgrading your Windows 7, 8 or 8.1 to Windows 10? And while trying to reinstall brother printer driver encountered various Bother Printer driver installation problems
Wondering what went wrong? And desperately looking for the ways how do I reinstall my brother printer driver?
Then continue reading this article, here learn how to fix brother printer driver installation problems and what causes brother printer driver errors.
So let’s go ahead…!
What Causes Brother Printer Driver Windows 10 Installation Error?
As per Microsoft, the Windows 10 operating system removes the apps and software that are not compatible with the latest operating system.
And the problem is commonly seen with some of the printer drivers like HP, Dell, Brother, and Panasonic.
The HP printer users can follow the solution to fix HP Printer Error Code 2753
However, despite this, there are other factors as well responsible for cannot install brother printer driver Windows 10, or Brother Printer driver installation problem.
Here check out some of the common ones:
- After updating to Windows 10 the printer driver might get corrupted or damaged
- The brother driver goes missing after upgrading to Windows 10
- The Brother printer driver is not compatible with your windows 10
- Also, it might happen you locate a wrong printer driver
- Or you have set up a printer manually.
So, these are some of the reasons responsible for the brother printer driver installation problems.
Now check out some of the common Brother Printer driver installation problems and further we will proceed towards the fixes:
Some Common Brother Printer Driver Installation Problems
Below check out some of the common Brother Printer problems received by the users while trying to install the drivers on Windows 10 computer:
- Cannot install brother printer driver Windows 10
- Brother printer driver won’t install
- Brother driver software installation hangs
- Cannot complete the Brother Software installation because it stops when a screen for connecting the cable appears
- Brother Printer driver is unavailable
So, these are some of the common Brother Printer driver problems that occur when trying to update or install the driver on the Windows 10 system.
Now follow the fixes given to resolve different Brother Printer Drivers Install problems.
How to Fix Brother Printer Driver Installation Problem
Well repairing the brother printer driver can easily be performed by upgrading, installing or reinstalling the Brother Printer Drivers.
But if this won’t work for you then try the fixes given:
Problem 1- Cannot install Brother Printer driver Windows 10
Many users are receiving cannot install Brother Printer driver Windows 10 error when installing the driver on Windows 10 PC. This is a common Brother Printer driver installation problem.
Also, many users confirmed removing the printer and install it again resolve cannot install Brother Printer driver Windows 10 error for them
Solution 1: Remove and Reinstall the Printer on Windows 10
Follow the steps to remove the brother printer on Windows 10:
- Click Windows 10 icon > click Settings
- Now click Devices> Printers and Scanners
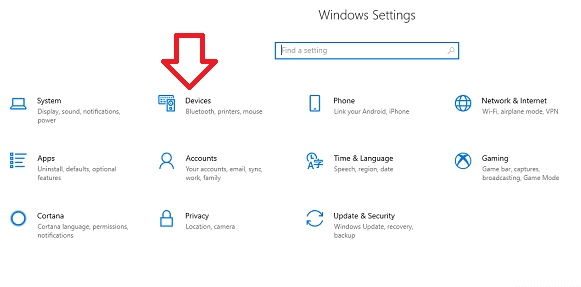
- And Select your Brother Printer > click on Remove device.
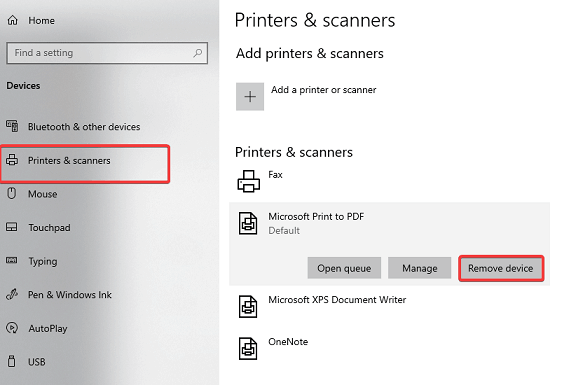
- Lastly, click Yes to confirm.
Now follow the steps to add Brother Printer on Windows 10 computer.
- Click Windows 10 icon > click Settings

- Then click Devices> Printers and Scanners>Add Printers & Scanners.
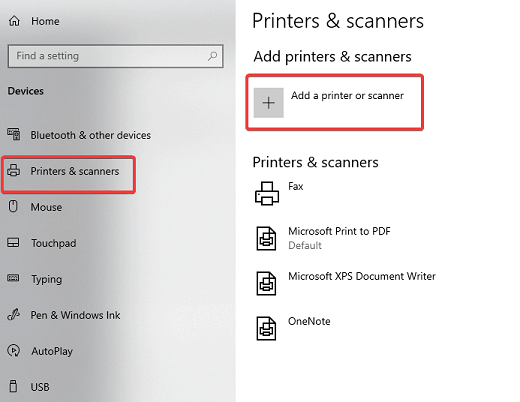
- And select your Printer to install
- But if in case the computer was unable to locate the Printer then choose The Printer that I want isn’t listed.
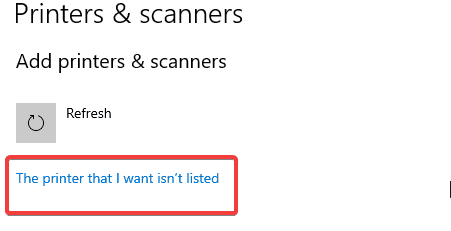
- And with a USB cable > connect the Printer & Computer/Laptop
- Select the last option, “Add a Local Printer or Network Printer with manual settings,” > click Next
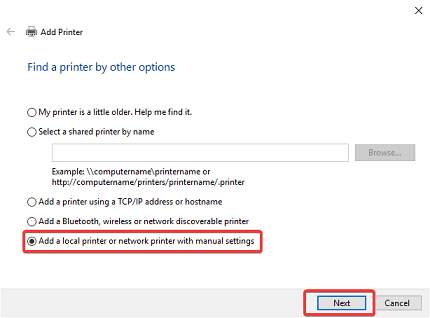
- Choose to Use an existing port > Next
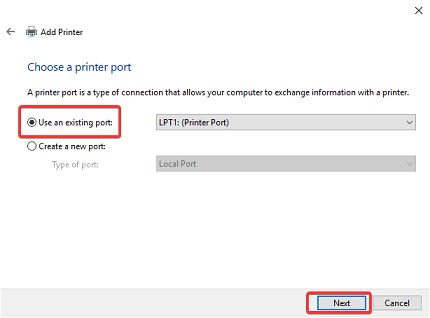
- Next from the left menu > choose the Manufacturer (Brother) > from the right list select your Printer model number > click Next
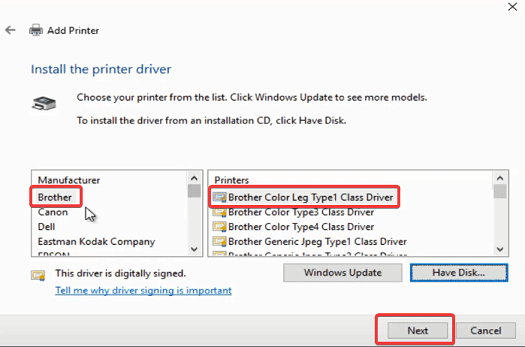
- If you want you can also change the Printer Name > click Next
And now the Brother Printer driver is automatically installed on your computer. Try to print and check if you cannot install Brother Printer driver Windows 10 error is resolved or not.
Solution 2: Restart Print Spooler on Windows 10
If the above solutions won’t work for you then try to restart Print Spooler on Windows 10. Follow the steps to do so:
- On Windows 10 computer > open Services
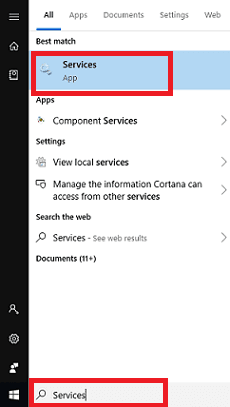
- Then inside the Services Menu > locate Print Spooler
- Right-click on Print Spooler Service > click Restart
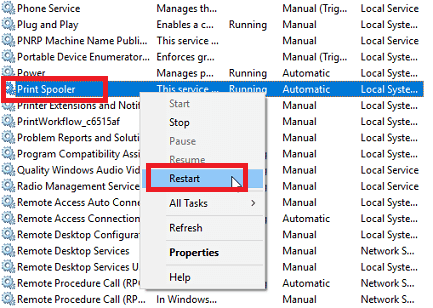
- Lastly, restart the computer and try installing the Brother Printer Drivers on your Windows 10 computer.
It is estimated now cannot install Brother Printer driver Windows 10 error is fixed and your Brother Printer starts working on Windows 10.
Problem 2- Brother Printer Driver won’t Install
This is a common problem reported by Brother Printer users. When they try to install the driver the Brother Printer driver won’t load, hangs, disappears from the screen.
So follow the solution given to fix it:
Solution 1: Restart Printer and Computer
Sometimes a simple restart solves the problem, so try rebooting both the printer and computer. And after that try to print and check if the problem is fixed or not.
If fixed then well and good but if not then follow the next solution.
Solution 2: Remove the Printer, Uninstall the Driver and Re-Install Printer
Here you need to carry out different steps to fix Brother Printer Driver Won’t install problem.
#1: Remove the Printer
First, you need to try removing the printer:
- On your computer > Open Control Panel.

- Then at the top right, locate “View by: option” click on it > select Category
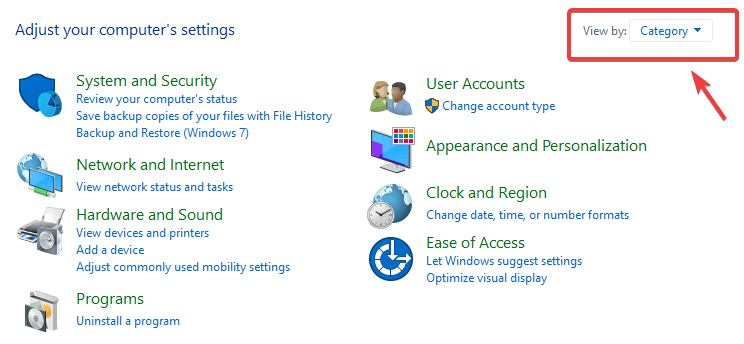
- Next under Hardware and Sound > get into the View devices and printer option
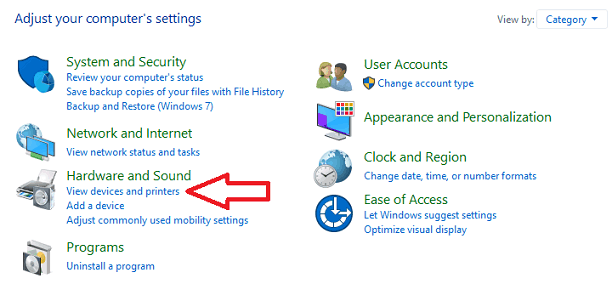
- Then right-click on printer > click on Remove device.
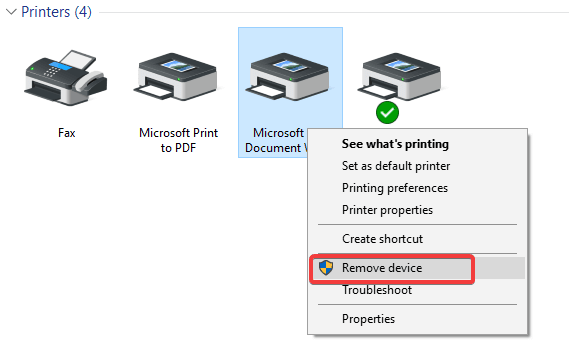
- And click on Yes to remove the printer.
#2: Uninstall the Drivers
Now try removing brother drivers
- First, open Control Panel

- Then under programs > click Uninstall a program.
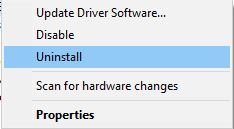
- Locate the printer drivers and uninstall every one of them.
- And restart the computer.
Well, if in case you are facing difficulty in uninstalling the driver then you can also uninstall brother drivers by using the third-party uninstaller. There are many driver uninstallers available on the web.
#3: Reinstall the Printer
Next after uninstalling brother printer driver try reinstalling the printer.
- Here connect your printer with a USB cable to your computer
- Next, turn on the printer & computer
- Insert Brother Utilities/Drivers DVD or Download Software Utility
- And to add the printer follow the on-screen instructions
So, it is estimated doing this works for you to fix Brother Printer driver won’t install error.
Problem 3- Brother Driver Software installation Hangs, Stalls, or Freezes
This is another Brother Driver installation problem that interrupts the printing process or the printer won’t work properly.
You can follow the fixes in the article to resolve “Error Printing” message on Windows 10.
Below follow the steps to fix Brother Driver Software installation hangs, stalls, or freezes on the internet error.
Solution 1: Disable Startup Apps
The problem is encountered due to the startup programs running in the background. To disable the startup programs to fix Brother Software installation hangs, freezing problem.
- Press CTRL+ALT+DELETE Key from the keyboard > to open Task manager
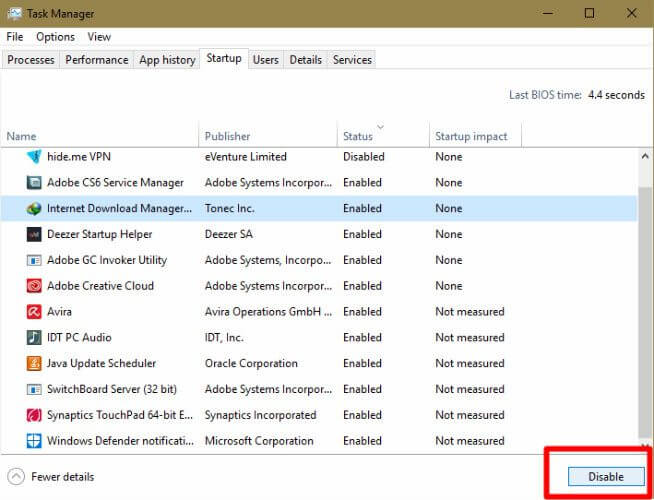
- Then inside the Task Manager > click on Startup option
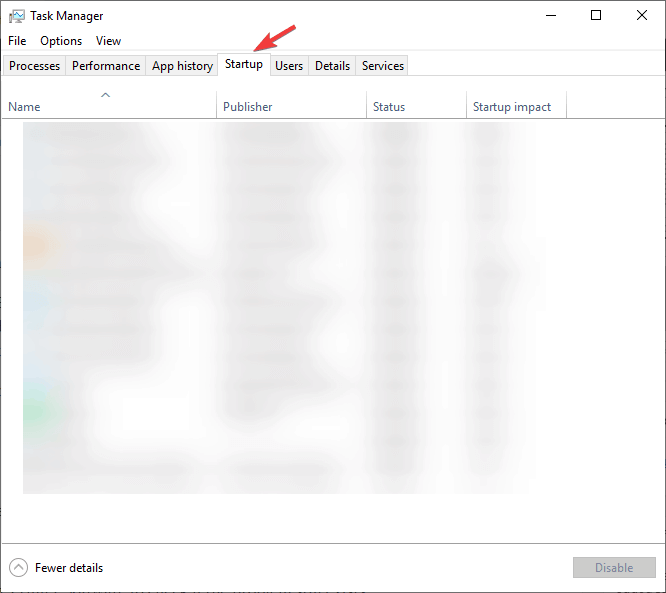
- Choose each program > and disable each one-by-one.
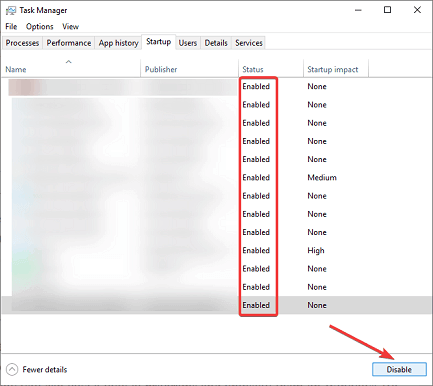
- Lastly, restart the computer
And after disabling the startup programs and try to reinstall Brother Printer software again. Check if the problem is fixed or not
Problem 4- Cannot complete the Brother Software Installation because it stops when a screen for connecting the cable appears
If you are also encountering this problem with your Brother printer then you need to click the connection type you are using and follow the steps given.
#1: Network Connection (related models only)
The issue might appear if a wrong connection type is selected during installation. So click Cancel to exit the installation and run the installation again.
And when the Connection Type screen appears > select Connection Type you are looking to use.
#2: USB Connection
Also, the issue may appear if your PC won’t recognize your Brother printer. So here you need to check the given points:
1: Your Brother printer might not be turned on.
Check if the power cord is properly connected to your PC and printer and also the printer is turned on
2: The USB cable may not be connected to your machine and PC properly.
Verify the position of the USB slot on Brother Printer and computer, and reconnect the USB cable.
If in case the PC identifies your machine > click Next on Connect the machine screen > click Next > continue the installation.
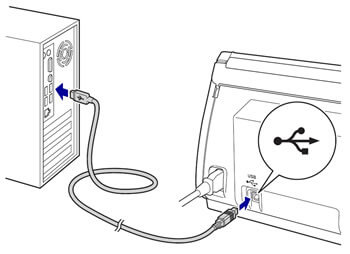
3: Your PC might not recognize your Printer
If in case both the options won’t work for you, then it might happen your PC may not recognize your Brother Printer.
- Check if the USB cable is connected to the USB hub then connect it right between Brother Printer and PC.
- If you connected the USB cable earlier the installation asked you then try the given steps:
-
- First from the Brother Printer > disconnect the USB cable
- Then to close the installation screen > click Cancel on Connect the machine screen
- Now put the DVD-ROM into CD-ROM drive again. And when screen appears click Custom Installation
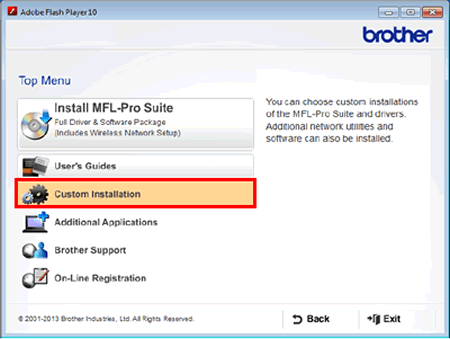
- And then click Repair MFL-Pro Suite. And follow the on-screen instruction.
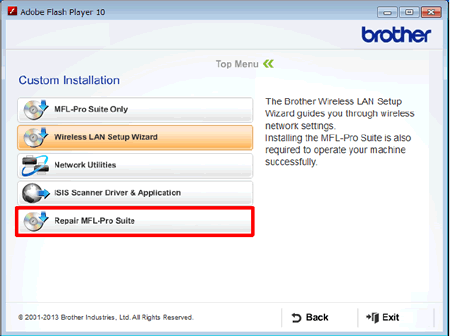
4: Assure the Device Manager recognizes your Brother machine.
- Click on Start button > open the Control Panel.
- Then click Hardware and Sound under Devices and Printers section > click Device Manager
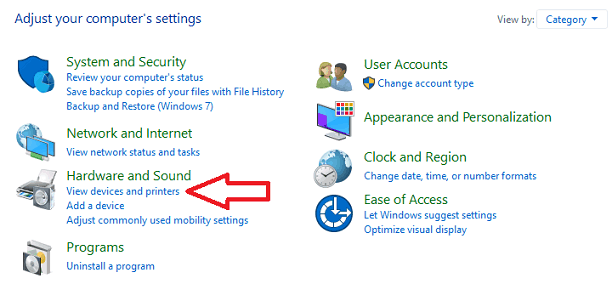
- And as the User Account Control screen appears, follow the steps:
- Users with admin rights > Click Continue or Yes.
- Users if not having administrator rights > Enter the administrator password > click OK.
- Click Processor > check if AMD is shown under Processor.
- Then choose View > Show hidden devices.
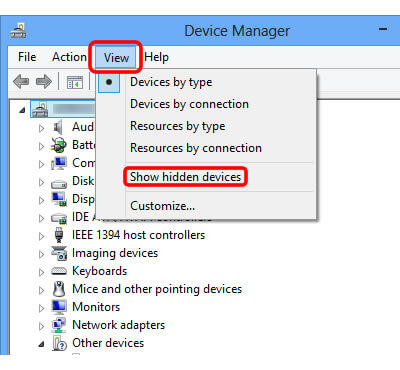
- And click the triangle mark or + next to Other Devices.
- Next right click on the yellow mark with the Brother Printer name > choose Uninstall > close Device Manager
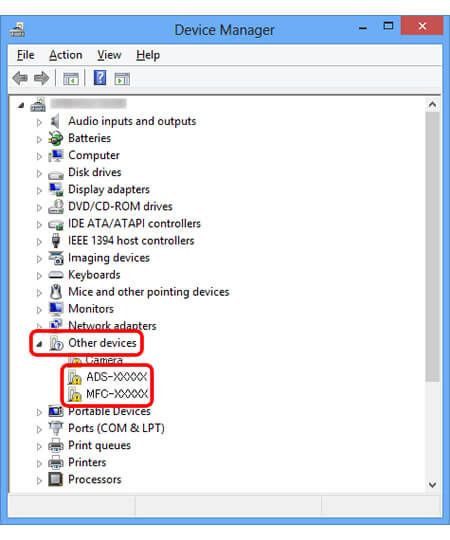
- And disconnect Brother Machine > restart the computer.
- As the computer star
- After restarting the computer, retry to install the software. And try using a USB 2.0 cable or USB 2.0 port on your computer.
I hope this works for you to resolve cannot complete the Brother Software Installation because it stops when a screen for connecting the cable appears to issue.
Problem 5 – Brother Printer Driver is Unavailable
Sometimes users are found reporting the printer stooped working and showing an error the brother printer driver is unavailable.
And to fix it you need to try uninstalling Brother Printer Driver and if this won’t work for you then update or reinstall the printer driver.
You can follow the steps from above mentioned steps to uninstall and reinstall the printer driver.
So, these are some of the common Brother Printer Driver installation problems on Windows 10 with its solutions.
Now below check out the ways to update the printer drivers in Windows 10
How to Update Printer Drivers in Windows 10?
Below check out the three ways to update the printer drivers in Windows. The given steps work for different brand printer drivers like Brother, Panasonic, Dell, HP, and others
- Update Printer Drivers Manually
- Update the Printer Driver Automatically
- Use Windows Update for New Drivers
#1: Update Printer Driver Manually
In order to update the printer driver manually go to the manufacturer’s website and check if the printer model supports Windows 10. If it supports then simply download and install the latest Windows 10 printer driver.
Or else you can also update the driver from the Microsoft official website compatible with your Windows 10.
You can also update the printer driver manually by following the below-given steps:
For some printers, you need to update the drivers manually step by step.
- Open Control Panel and on the right side select View by small icons
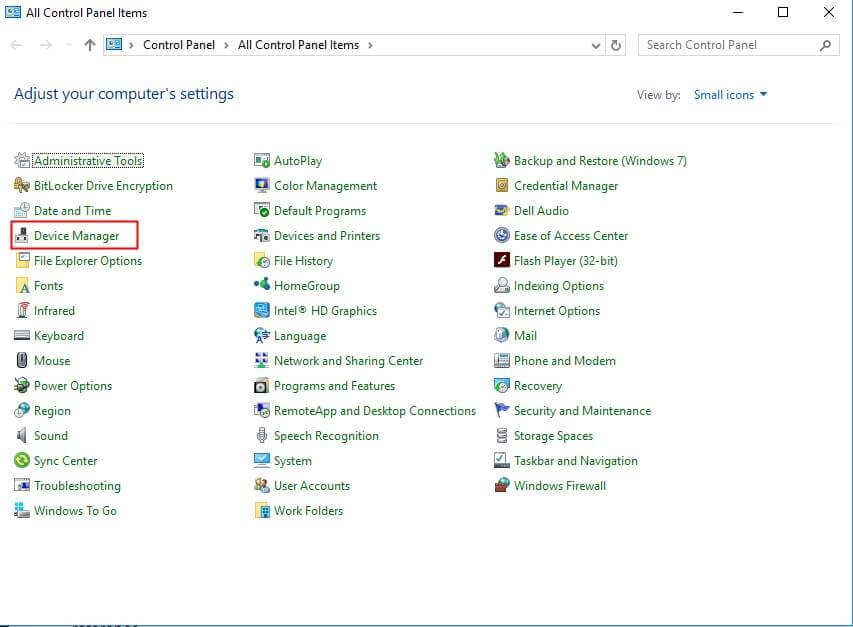
- Open Device Manager and locate the printer device that you want to update the driver for. And for problematic device > you can see a yellow mark next to the device name.
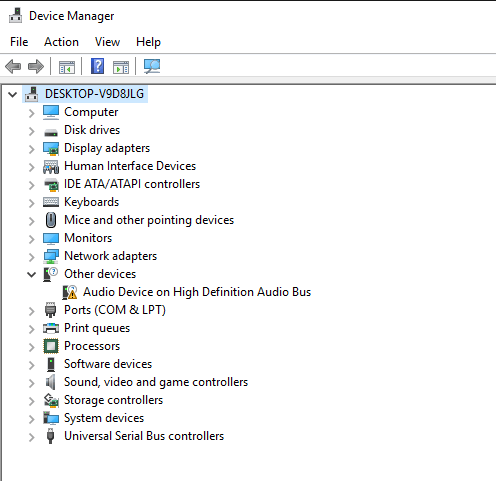
- And right-click on the device name > choose Update Driver Software…
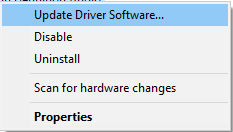
- Then in the pop-up window, you will see two options.
- It is suggested to choose the first option Search automatically for updated driver software. And follow the instructions to install the drivers.
- But if you have driver files presented on the computer, then select the second option Browse my computer for driver software.
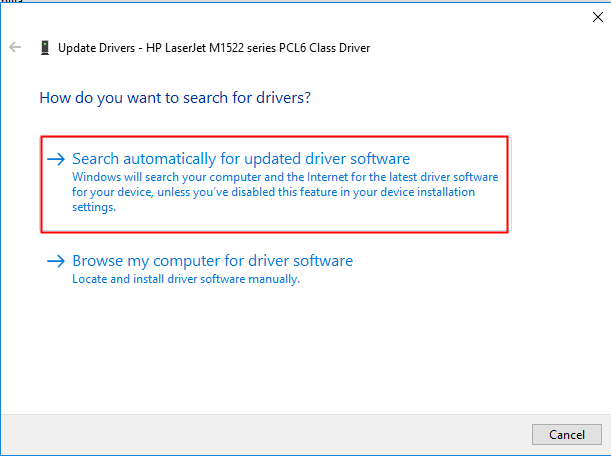
And that’s it your printer driver is updated.
#2: Update the Printer Driver Automatically
If you don’t want to follow the tedious manual steps to update the printer drivers. Then you can do this easily by running the automatic Driver Update Tool.
You can run the Driver Updater to update the driver automatically. This scan your Windows computer and update device, and printer drivers easily.
Get Driver Updater to Update Printer Driver Automatically
#3: Use Windows Update to Update Drivers
Here learn how to use Windows Update to update the drivers. Follow the steps to do so:
- Click Start menu > Settings.
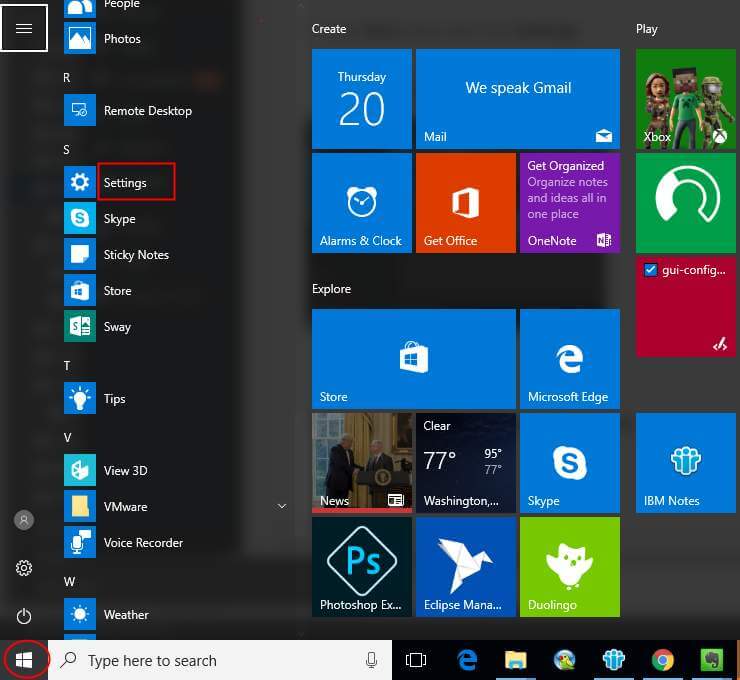
- Then in the Settings window > click Update & security.
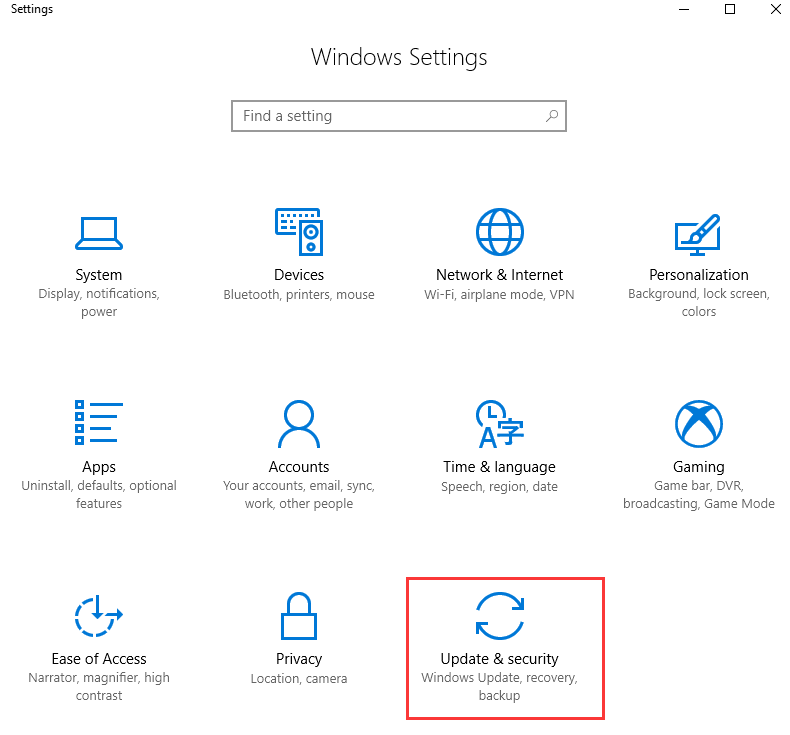
- And in Update & Security > in left pane click Windows Update
- Click Check for updates, and wait till Windows looks for the latest updates.
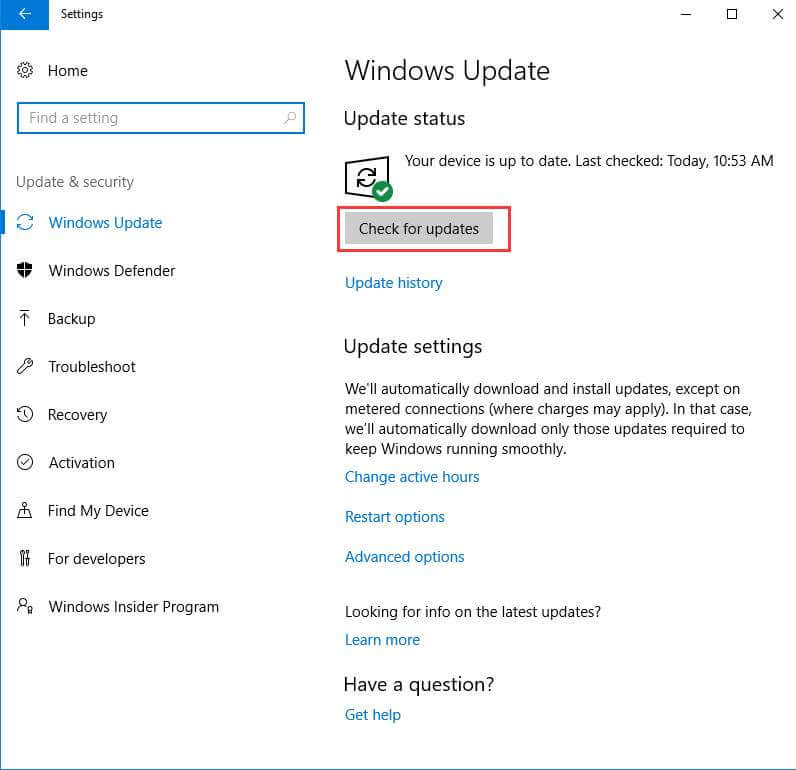
- Now click the link that shows optional updates are available. (If you won’t see the link then it means Windows Update won’t find any updates for your computer.)
- And choose the driver you want to install > click OK, > click Install updates.
So, these are ways through which you can update the Brother Printer driver in Windows 10 and other brands printer drivers as well.
Make Your Windows PC/Laptop Error-Free
If your Windows computer is running slow or showing various stubborn computer errors, then it is recommended to run the PC Repair Tool.
This is an all-in-one multi-functioning tool that just by scanning once detects and fixes various computer errors and issues.
With this, you can fix various errors like DLL repair, clean your registry entries, BSOD error, protect your system from virus/malware infection, repair corrupted Windows system files, and much more.
This also tune-up, optimize, and enhance Windows PC performance.
Get PC Repair Tool, to Fix Errors & Enhance the PC Performance
Conclusion:
Many users are found reporting about the Brother Printer driver installation problems from time to time like Brother Printer Driver won’t install, Cannot install Brother Printer driver windows 10, and much more.
Well, this is very irritating as your printer stopped working or won’t work at all in Windows 10.
So, if you are the one encountering an issue while printing or getting errors while installing the Brother Printer driver in your Windows 10 PC/laptop
Then follow the fixes as per your problem one by one carefully.
I tried my best to put together the entire information related to Brother Printer driver installation problems and the possible fixes.
It is estimated the article works for you to solve your problem.
If there is anything that I missed out or having any suggestion then feel free to write to us and also don’t forget to give a big thumbs up on Facebook and Twitter
Good Luck..!
Hardeep has always been a Windows lover ever since she got her hands on her first Windows XP PC. She has always been enthusiastic about technological stuff, especially Artificial Intelligence (AI) computing. Before joining PC Error Fix, she worked as a freelancer and worked on numerous technical projects.