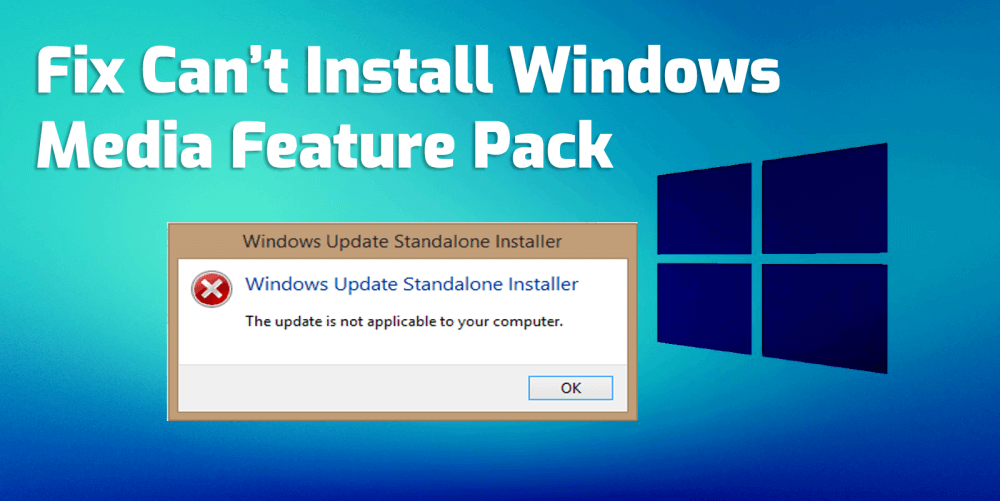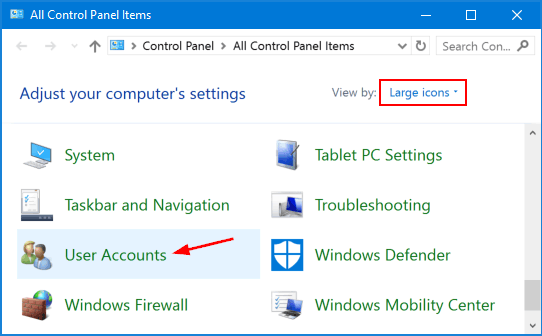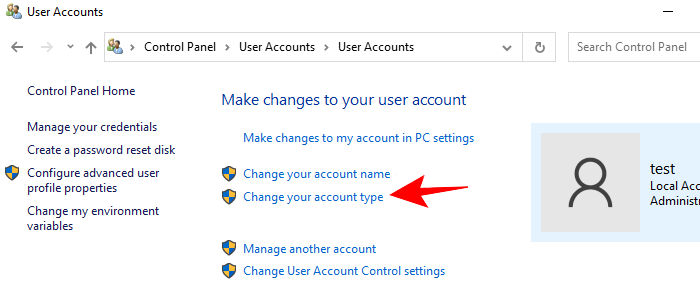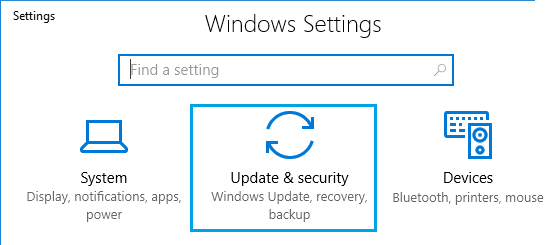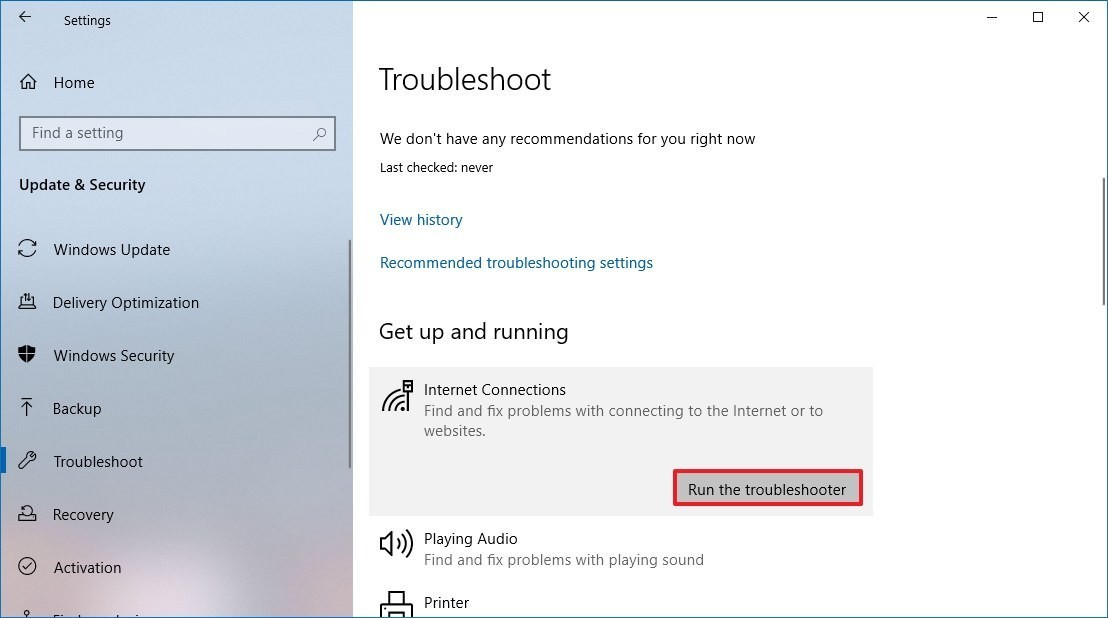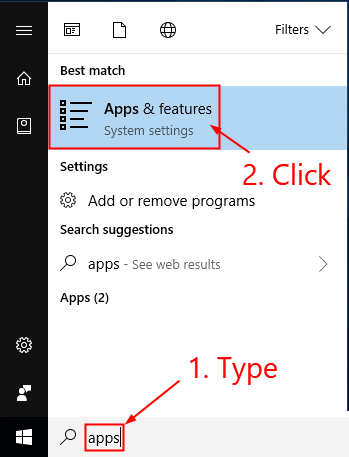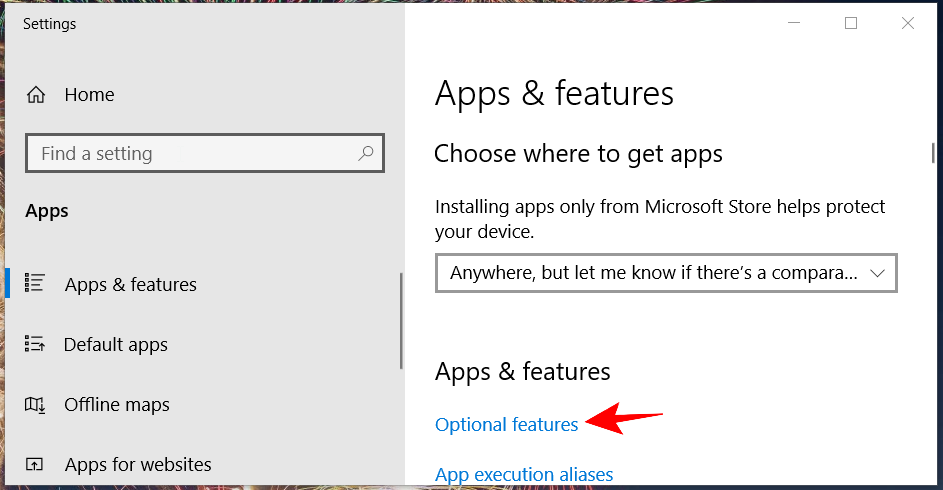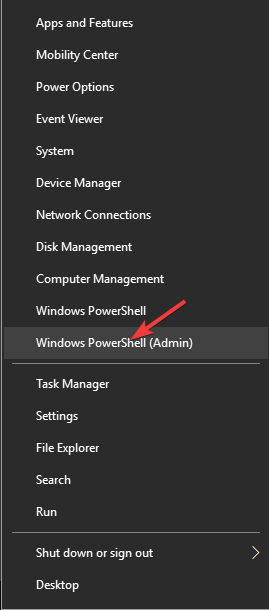The Windows Media Feature Pack is a feature and package includes in the Windows 10 N & KN editions. This Media Feature Pack allows users to enable certain multimedia technologies included in these Windows 10 versions.
And, due to this reason users want to install the package. But for some reason, Windows 10 users can’t install Windows Media Feature Pack and ends up with this error message saying:
The update is not applicable to your computer.
The WMF pack installation failed issues often happen when users are not using the correct method to install the package on Windows 10 computers. This is the only reason known for encountering this issue.
So, if Windows Media Feature Pack is not installing on your Windows 10 PC and you are looking for solutions to troubleshoot this problem, then you must go through this article.
Here, I have mentioned the best 6 ways one can follow to fix can’t install Windows Media Feature Pack issue on Windows 10 N & KN editions.
How to Fix Can’t Install Windows Media Feature Pack Error?
Solution 1: Sign In to Windows as an Administrator
If you are trying to install Windows Media Feature Pack without having admin privileges, then this may cause problems while installing the package. Hence, it is suggested to sig-in to your computer as an administrator and then try to install the WMF pack.
- Press Windows + S keys together to open the Search box.
- Now, type Control Panel in the Windows Search box.
- Click on the Control Panel.
- Next, click on the User Accounts.
- Go to the Change your account type.
- Select Administrator.
- Click on Change Account type.
- Restart your computer and check if you are still unable to install Windows Media Feature Pack.
Solution 2: Run Internet Connections Troubleshooter
A slow or unstable internet connection may also cause the Windows Media Feature Pack is not installing issue. So, make sure your internet connection is working fine and has no issue.
For this, you can use the Windows 10 inbuilt utility. It will help you to find out whether there is any problem with your internet connection and will fix it on its own. Here’s how you can run this tool:
- Click on the Start > Settings icon.
- On the Windows Settings app, select the Update & Security.
- Go to the Troubleshooter tab given at the left pane of the window.
- Click on the Internet Connections section > Run the troubleshooter button.
- Wait for this utility to scan your PC to find and fix the internet connection that might be causing the can’t install Windows Media Feature pack error on your Windows 10 computer.
Solution 3: Manually Download & Install Windows Media Feature Pack
If you are still failed to install Windows Media Feature Pack, then you should try to download and install it manually. You can do this by following these steps:
- Open the web browser on your PC and go to the download page of Media Pack.
- Now, select the suitable edition of the Media Pack from the drop-down list according to your Windows version.
- Click on the Confirm button.
- Choose the 32-bit or 64-bit option as per your system architecture to download the Media Pack.
- Once the file is downloaded, go to the folder where you have downloaded the files and run the file to install the Media Pack.
- Finally, click on the installer and proceed with the on-screen instructions to finish the installation.
Solution 4: Installing Windows Media Feature Pack Through Optional Features
Another efficient method of installing the Windows Media Feature Pack is using the Optional Features. It may help you install this package on your computer without leading you to the can’t install Windows Media Feature Pack error.
- Go to the Windows Search box and type Apps.
- Click on the Apps & Features.
- Next, click on the Optional Features.
- Click on the Add a feature button.
- Choose the Media Feature Pack option.
- Click on the Install button.
- After doing this, restart your Windows PC.
Solution 5: Use PowerShell to Install Windows Media Feature Pack
If the above two methods didn’t help you to install the package successfully on your computer, then you can use this last method. Here, we are going to use PowerShell to get our work done. For this, you need to do the following:
- Right-click on the Windows Start button.
- Click on the Windows PowerShell (Admin).
- On the Windows PowerShell, write this command and hit the Enter key:
DISM /Online /Get-Capabilities
- From the result list, find out the Windows Media Feature Pack name.
- Now, type this command and press the Enter to install the Media Feature package:
DISM /Online /Add-Capability /CapabilityName:<Windows Media Feature Pack name>
Note: In the above command replace the Windows Media Feature Pack name with the name of the pack shown in the result.
- Now, it’s time to execute this command, press the Enter key after entering the command:
DISM /Online /Add-Capability /CapabilityName:Media.MediaFeaturePack~~~~0.0.1.0
Solution 6: Run Microsoft Troubleshooter
If you are still unable to install Windows Media Feature Pack using the above-given methods on your Windows 10 PC, then you might need an efficient troubleshooter to fix this issue.
Using the troubleshooter will help to find and repair the issue which is blocking you from installing the program.
There is a tool provided by Microsoft that can help you to rectify the issue. To download this tool, click here. Now, go to the folder where you have downloaded this tool and click on the MicrosoftProgram_Install_and_Uninstall.meta.diagcab file. Click on the Advanced > choose Apply repairs automatically > click on the Next button to run the troubleshooter.
Recommended Way to Keep Your PC Error Free
If you’re struggling with Windows PC errors/issues and none of the manual methods fixed the problem, then you must go for the advanced solution. Here, you should give a try to the PC Repair Tool. This tool is capable to fix various PC errors and issues.
Now, you don’t need to waste your energy and time after any manual solution. Simply, scan your computer with this tool & left the rest of the work on it. It will automatically detect & resolve the errors and issues within a few seconds.
It’s not just me, but this tool is also highly recommended by professionals as it troubleshoots a wide range of PC errors, such as DLL errors, BSOD errors, registry errors, game errors, and also keeps your PC protected from viruses/malware.
It doesn’t only fixes errors but also enhances the performance. This tool optimizes the PC to provide the maximum performance to the users.
Get PC Repair Tool to Fix Windows PC Error and Issues
Conclusion
So, this is how you can fix can’t install Windows Media Feature Pack error on Windows 10 computer. all these methods have used by users who succeeded in resolving this issue. So, these methods should work on your PC too.
I hope at least one of them will get your done and you can successfully manage to install this pack on your computer without facing any difficulties.
If you still have queries regarding this issue, then do let us know on Facebook or Twitter. Our expert team will help you to resolve your issues in all possible ways.
Hardeep has always been a Windows lover ever since she got her hands on her first Windows XP PC. She has always been enthusiastic about technological stuff, especially Artificial Intelligence (AI) computing. Before joining PC Error Fix, she worked as a freelancer and worked on numerous technical projects.