
Windows 8.1 and 8 have introduced many changes to the operating system’s platform and user interface that has improved user experience on tablets, PCs, and other portable devices.
These versions of the operating system are very advanced as well as simple to use, no one needs any extra knowledge or skills to operate their PC/Laptop via this latest operating system.
But, this latest Windows operating system get fails sometimes and displays error messages while executing any command. Users may face several issues while dealing with installed apps, startup programs, and other windows components.
If you are unable to use your Windows 8.1 or 8 systems or facing several issues, then you are in the right place. Here in this article, we will discuss several common Windows 8 and 8.1 errors and problems that you may face while operating your computer.
So, just follow the given solutions according to the issue or error you are experiencing on your Windows 8/8.1 computer.
How Can You Fix Common Errors/Issues on Windows 8/8.1?
Issue 1: Accidentally Deleted Files
If you are undergoing an unintentional deletion of files scenario then don’t worry as Windows 8.1 and 8 are packed with a File History features through which you can easily recover your deleted files.
File history feature will automatically make copies of your files if you enable it. So, it is suggested to enable this feature. One can easily restore their erased files or even can restore a copy of a file.
This feature is helpful when you have made changes to the file and want to get back the previous copy of the file.
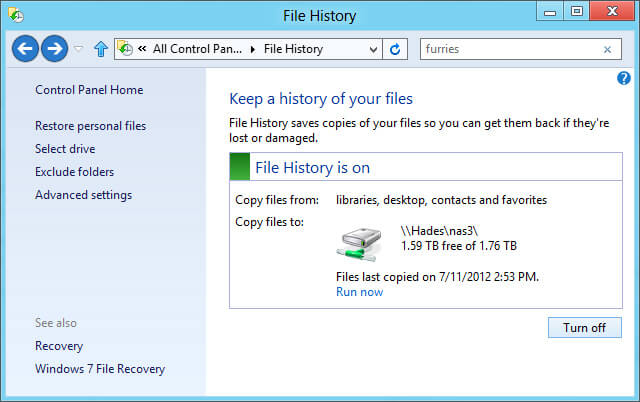
Issue 2: Too Many Startup Programs
Startup programs and apps will slow down the startup process and may also affect the performance of your system. You can manage the startup programs with the help of the Task Manager.
But it is recommended to avoid removing necessary startup programs. If there are too many programs that start automatically after starting the computer and slow down the startup process, then first you have to find out the unnecessary programs.
Simply, right-click on the Taskbar > open the Task Manager > click on More details link > use the option on the Startup tab that helps you to disable the startup programs > Disable the unnecessary program or apps from the startup.
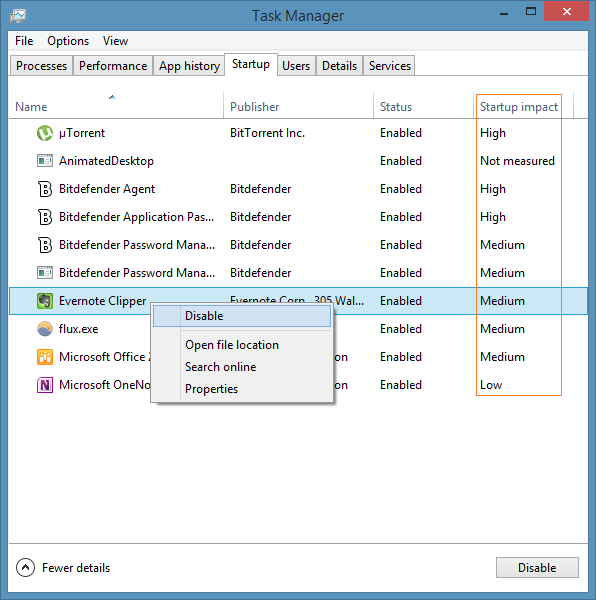
Along with the startup problem, this will also improve the performance of your system.
Issue 3: Messed Up Settings
If you have messed up the settings then you can easily restore the default option in and to get back the previous settings you’ve to do the following:
- Delete the library- Right-click on the library header in the File Explorer application and restore the default libraries.
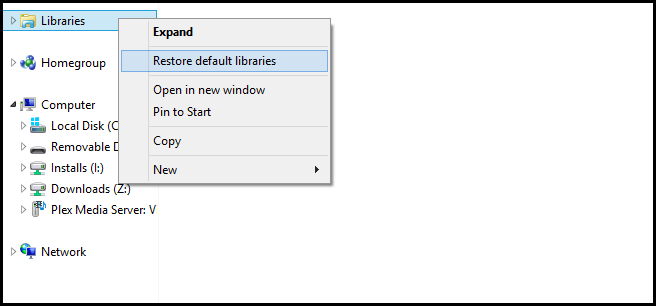
- Messed up the folder of the display settings- Click on the View tab in the File Explorer and click on the option Icons and select the Change folder and search options.
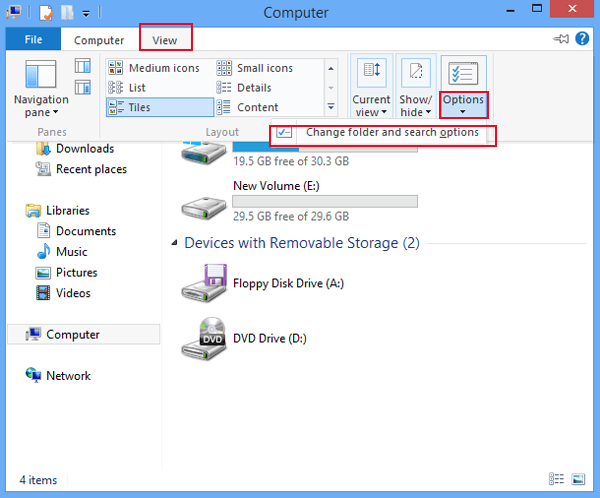
Issue 4: Problems with Internet Explorer
You may experience problems while using the desktop version of Internet Explorer when you have installed too many browser add-ons such as the toolbar.
Hence, to fix the Internet Explorer issues on the Windows 8/8.1 computer, follow the given methods:
- Go to the Internet Explorer 11
- Click on the “Tools” option present at the upper side of the window and then again click on the “Internet Options”
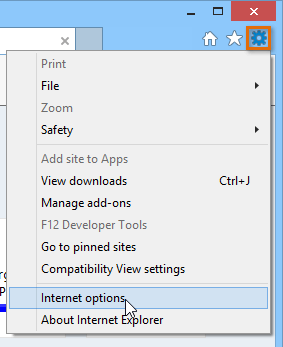
- Go to the “Advanced” tab present in the upper side of the window click on the “Reset” button. This will open up the confirmation window again click on the “Reset” and reset the explorer.
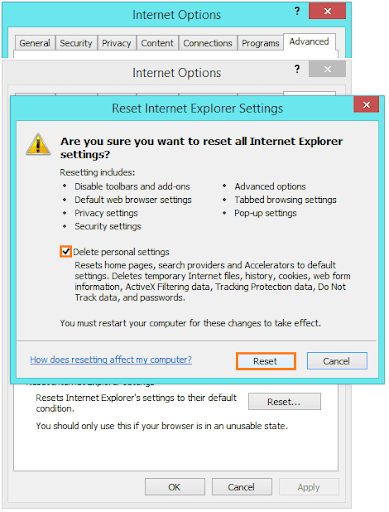
- This process will take a few seconds to reset your Internet Explorer to the default settings.
- Now, exit from the Internet Explorer 11 and reboot your PC.
That’s all, the above-given trick will fix all the issues related to Internet Explorer.
Issue 5: Suffering From Resource Consuming and Frozen Programs
Freezing of computers is not an error but an issue in which occasional programs get freezes. It becomes worse when it is running in the background and sucking the CPU and other memory resources and does nothing than this.
To eliminate this process, you can end the program by using the Task Manager. In order to overcome this issue, apply the below-given tricks:
- Enable Hyper-V
- Update your video card
- Verify your system files to make sure none are corrupt
Issue 6: System Files Get Corrupted
Windows contain System File Checker (SFC) command that you can run manually. If you run this program the Windows will scan the computer system files ensuring that they’re all present and in working order.
If the file gets deleted or corrupted, System File Checker notices it and automatically replaces it. This method can be used without the help of Refresh and System Restore Features.
To run the SFC scan, follow these steps:
- Press Windows + X key and select Command Prompt (Admin).

- Now, in the Command Prompt, type sfc /scannow and press Enter to run this command.

Issue 7: Can’t Found Start Manu
One of the most common Windows 8/8.1 errors or issues users found is the “missing Start menu“. There are a number of users who complained about this issue.
However later on this issue got surrounded by the rumors as Microsoft replaces the classic Start menu with App view that functions in the pretty same way.
But for the users who are not fond of its metro-style Start screen, here is an alternative solution to get back the classic Start menu on their Windows 8/8.1 computer:
- Firstly, go to Desktop and right-click on the Taskbar
- Move your cursor to the Toolbars and click on the New Toolbar
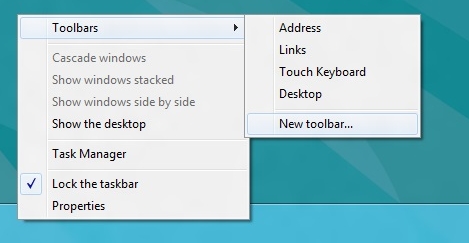
- In the Choose a folder window, paste the given path, and click on the Select Folder button:
%ProgramData%\Microsoft\Windows\Start Menu\Programs
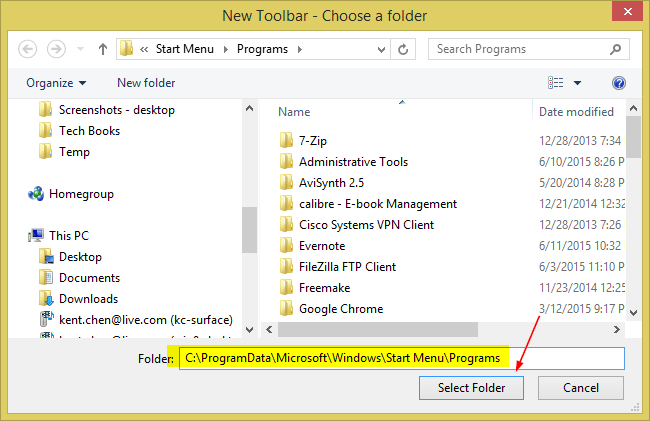
- Now you will see a Programs menu on the taskbar
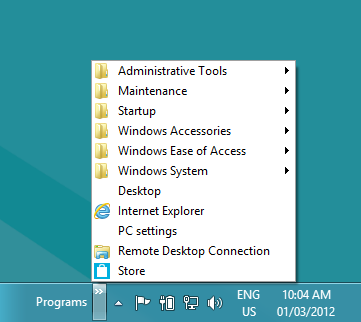
- Right-click on the taskbar and uncheck the “Lock the taskbar“
- Now drag the grip to the left side on the Toolbar
- You can change the ‘Programs‘ name by right-clicking on its text.
- Again right-click on the taskbar and select Lock the taskbar
So, here you have your dummy Start button. Though it doesn’t look fancy but will work just like a typical Windows Start button.
Issue 8: Windows Explorer Crashing and Reloading Frequently
Some of the Windows 8 and Windows 8.1 users reported issue that after installing the fresh version of the Windows OS, Windows Explorer have stopped working and crashes constantly.
And, this issue doesn’t happen only once, but it occurs in every few minutes which makes programs usage infuriating. Well, this issue seems to causes due to the conflict between the OS and device driver software.
Nevertheless, this issue is fixable and can be easily fixed with the below-given steps:
- Go to the Settings
- Click on the Change PC settings
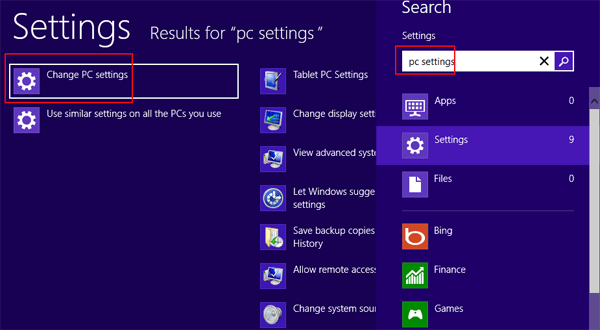
- Choose the Update and recovery tab
- Now, open the Recovery bar
- Select the Get started option under the Refresh your PC without affecting files
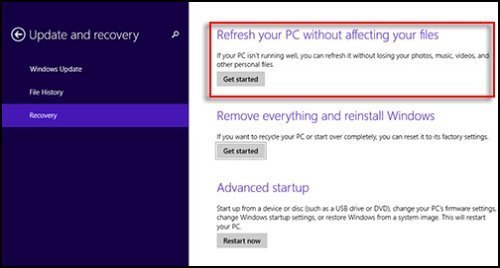
This method will effectively reinstall Windows. Though your files will be safe during this process, but still for extra precaution get the backup of your files.
Issue 9: How to Deal With Other General Windows 8/8.1 PC Issues?
Refresh the Windows 8 PC/Computer
Windows allows you to “Refresh your PC” which is an easy way to reinstall the Windows. This makes the Windows to automatically refresh itself by restoring itself to its default state. This process is a quick way to get the Windows back to its fresh state without losing any files.
In order to refresh your Windows 8 and 8.1 system follow the below-given steps:
- Open the Settings and navigate to the -> Update and Recovery -> Recovery.
- Here you will find: “Refresh your PC without affecting your files“, click on the Get started button.
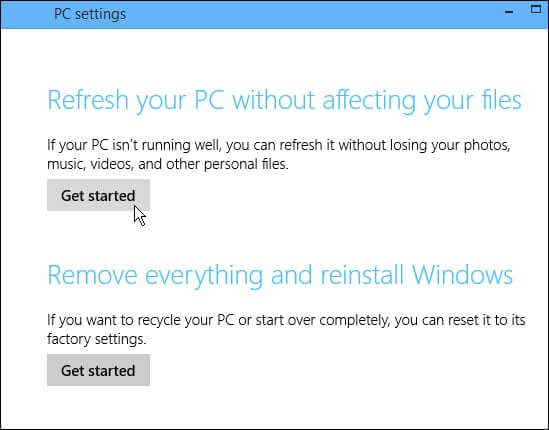
- After it follows the onscreen instructions to complete the refresh process.
Restore System
System Restore feature helps you to restore the system without performing a Refresh or reinstallation of Windows.
System restore does not erase the desktop programs that you have installed it is the faster way to restore the windows. You just have to automatically create “restore points” and backup all your important system files.
Restore your Windows 8 PC to an earlier point in time:
- Go to the search option and search for the control panel, and tap or click Control Panel.
- Enter the Recovery in the Control Panel search box, and then tap or click Recovery.
- Tap or click on the Open System Restore, and after it follows the on-screen instructions to restore your PC or laptop to an earlier point in time.
Best Way to Fix Common Errors/Issues of Windows Computer
One of the best and easy ways to get rid of the common errors and issues on Windows PC is to use the robust and professionals recommended – PC Repair Tool.
This advanced tool is designed by expert professionals so that it can fix PC errors without following any tedious manual solutions.
It provides solutions for the most common issues that users usually found on Windows PC which include DLL error, BSOD error, game error, registry issues, etc.
Above this, it also saves you from file loss, keeps PC secure, and optimizes PC to give a boost to its performance.
Get PC Repair Tool to Fix Common Windows PC Issues
Conclusion
So that’s all about the common Windows 8 and 8.1 errors and issues and their solutions.
If you are experiencing any of the issues explained in this article, then simply follow the solutions mentioned with the respective issue.
I hope you liked this article and you found your all queries answered regarding the common errors and issues with Windows 8/8.1 system.
Apart from the errors and issues of Windows 8 and 8.1 mentioned in this article, if you are going through any other issue, then please do let us know on Facebook or Twitter.
Hardeep has always been a Windows lover ever since she got her hands on her first Windows XP PC. She has always been enthusiastic about technological stuff, especially Artificial Intelligence (AI) computing. Before joining PC Error Fix, she worked as a freelancer and worked on numerous technical projects.