
UEFI (EFI) or Unified Extensible Firmware Interface, is an updated version of BIOS. Nowadays, all the famous PC brands are designed with UEFI/EFI instead of BIOS.
This change brings several improvements to the system, like advanced security measures, faster boot times, support for disks larger than 2.2 TB, and many more.
But, once UEFI gets damaged or corrupted, then it affects the bootloader and makes them break. Because of the corrupted UEFI or broken bootloader, the Windows system cannot reboot normally.
If you are also experiencing the UEFI bootable issue or failed to boot your Windows 10 computer, then don’t worry as you are not the only one. There are several Windows 10 users who are going through the same issue.
Thankfully, some solutions will help you fix these UEFI boot issues on your computer. This article is for you if you are one of these users.
In this article, you will be provided with the fixes that will help you fix UEFI boot in Windows 10 computers easily. So, go through the fixes to get rid of this issue.
To repair corrupted system files, we recommend Advanced System Repair:
This software is your one stop solution to fix Windows errors, protect you from malware, clean junks and optimize your PC for maximum performance in 3 easy steps:
- Download Advanaced System Repair rated Excellent on Trustpilot.
- Click Install & Scan Now to install & scan issues causing the PC problems.
- Next, click on Click Here to Fix All Issues Now to fix, clean, protect and optimize your PC effectively.
How to Fix UEFI Boot Errors in Windows 10?
Fix 1: Use Diskpart to Fix Windows 10 UEFI Boot Error
The most common solution you should try to fix UEFI Boot in Windows 10 is diskpart. Diskpart is a command-line disk partitioning utility.
Therefore, if you are having UEFI boot issues on Windows 10, then you can take advantage of DiskPart utility. If you don’t know how to use diskpart, then follow the quick guide given below:
- Firstly, insert the Windows 10 installation disk or installation USB into your PC /Laptop and boot from the disk or USB.
- You will see an Install now screen, here click on the Repair your computer or press F8
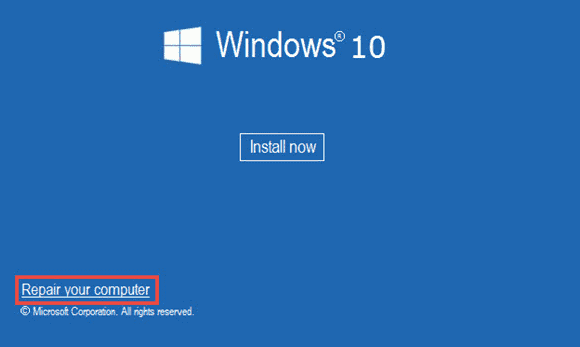
- Click Troubleshoot > Advanced options > Command Prompt
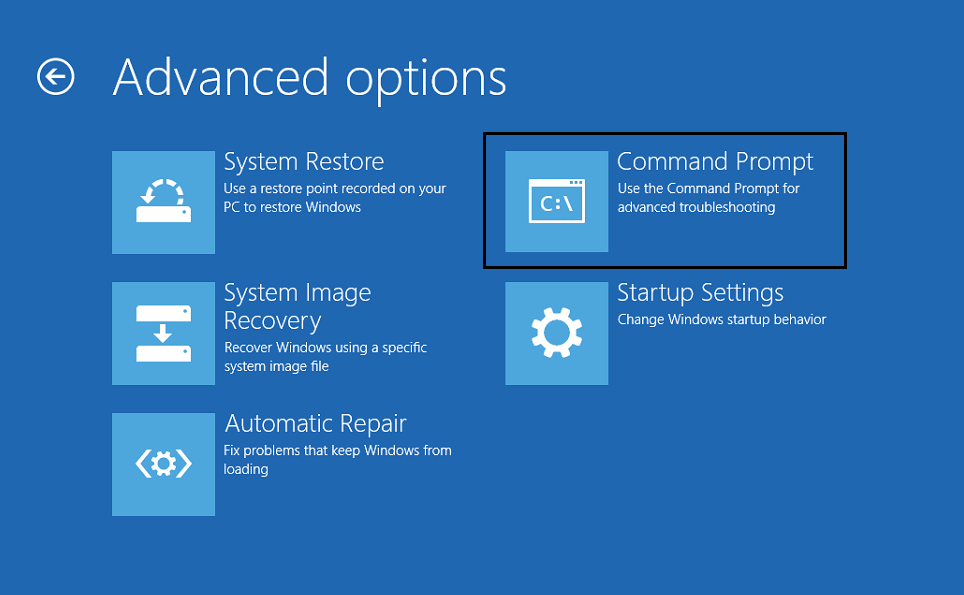
- After it, type the below command in the Command Prompt and press the Enter key after each command:
diskpart
list disk
sel disk 0
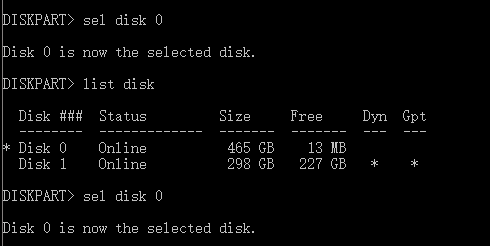
- If you see the message “Disk 0 is now the selected disk” then type the given command and hit the Enter key:
list vol
![]()
- After it, diskpart will display the complete list of volumes on your computer. Here, you need to search for the UEFI volume from the list. Go to the list: UEFI partition will be on Volume 2.
- Enter the below-given command and press Enter key after every command:
sel vol 2
set id=ebd0a0a2-b9e5-4433-87c0-68b6b72699c7

- Now, type the given command to assign a letter to your drive and make sure the letter which you are going to assign is unique and not in use by other drives:
assign letter=G
![]()
- After assigning a drive letter, you will see the message “DiskPart successfully assigned the drive letter or mount point”
- Now type exit and press Enter
- Open Command Prompt again and type the below command and press Enter key after each command:
cd /d G:\EFI\Microsoft\Boot\
cd /d G:\Boot\ or cd /d G:\ESD\Windows\EFI\Microsoft\Boot\

Note: Now, in the previous steps, you assigned ‘G’ as the drive letter to UEFI partition. So remember to replace G with your UEFI’s partition letter.
bootrec /fixboot
![]()
ren BCD BCD.bak
bcdboot C:\Windows /l en-us /s x: /f ALL
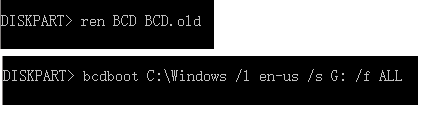
Note: Here, c:\ is the system drive where the Windows OS is installed on.
- After it, you need to run the below-given command:
bootrec /rebuildbcd
- Hit Enter to run
- Lastly, close the Command Prompt and reboot the PC.
After applying all the above-discussed steps carefully, you will see that UEFI boot is fixed, and Windows 10 can normally run again.
Fix 2: Use Automatic Repair to Resolve UEFI Boot Issues on Windows 10
If using diskpart didn’t get your work done and you can still boot your Windows 10 computer, then try the Automatic Repair. Automatic Repair is a Windows 10 inbuilt utility that users apply to fix normal Windows errors.
This might help you to fix the UEFI boot issue on the Windows 10 computer and is also a less complex way to deal with this issue.
To apply this solution, follow these steps:
- First, insert the Windows 10 installation disk or USB on your PC/laptop.
- Reboot your computer or laptop and boot from the disk or USB;
- On the Install now screen, click on Repair your computer
- Select Troubleshoot at Choose an option screen
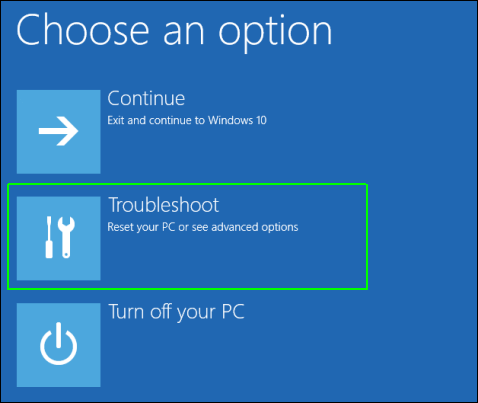
- Click on the Automatic Repair
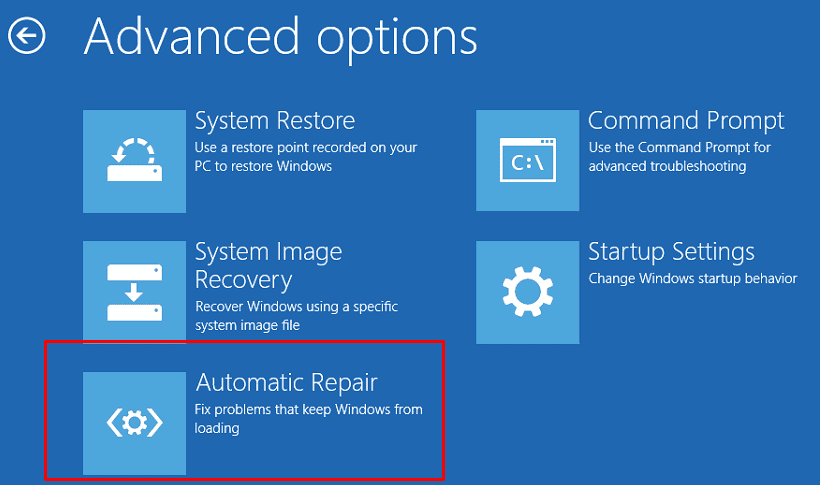
- Select an account from the list
- Lastly, wait until the repair process gets finished.
Fix 3: Add the Disk Driver
If you have replaced the RAID with another machine or replaced the original IDE disk or SATA with a new NVMe SSD, this might be the reason for the UEFI bootloader issue on your Windows 10 computer.
Hence, to fix this UEFI boot issue, you can follow the given Windows command line:
- Firstly, open Command Prompt as administrator. For this, follow these steps:
- Type cmd in the Windows Search box
- Right-click on the Command Prompt and select Run as administrator

- In the Command Prompt, type the given command and press Enter key:
Dism /Image:H: /Add-Driver /Driver:”y:\z.inf”
Please Note: In this command X shows the disk character of the restored Windows boot partition, whereas the command under the double quotes shows the location of the driver and INF file.
- After executing the command, type exit and press the Enter key to close the Command Prompt.
Fix 4: Change the BIOS Settings
UEFI bootloader issues may also occur when you are not choosing the appropriate boot mode. You are supposed to choose the boot mode according to the disk type on your computer.
If you are trying to start the MBR system disk, you must select Legacy support rather than the UEFI in boot mode. Similarly, to start the GPT system disk, choose the UEFI boot mode.
Easy Solution to Boost Your PC’s Performance
Is your Windows computer running slow or not responding well? Well, this could be because of some PC’s internal issues. Whatever the case, using a professional tool is the easiest way to resolve these issues.
That’s why I strongly recommend you use the PC Repair Tool, as it optimizes your PC to enhance its performance and make it work like a new one.
This tool can also fix various PC-related issues and keeps PC safe from viruses and malware. Furthermore, it also fixes DLL, BSOD, game errors, registry issues, repairs damaged or corrupted system files, and more.
Hence, give this a try to this tool if you are facing any of such PC-related issues, as it is easy to use and consumes less time than dealing with issues manually.
Get PC Repair Tool to Maintain Your PC’s Performance
Conclusion
That’s all!! Here you have the best working solutions to fix the UEFI boot in Windows 10 computer. As the affected users already test these solutions, it might also help in your case.
I hope that Windows 10 UEFI boot error is resolved on your system and your Windows 10 computer becomes normal after applying the above-given fixes.
However, if you still have any queries or suggestions, then you can share them with us on our social media handles – Facebook or Twitter.
Hardeep has always been a Windows lover ever since she got her hands on her first Windows XP PC. She has always been enthusiastic about technological stuff, especially Artificial Intelligence (AI) computing. Before joining PC Error Fix, she worked as a freelancer and worked on numerous technical projects.