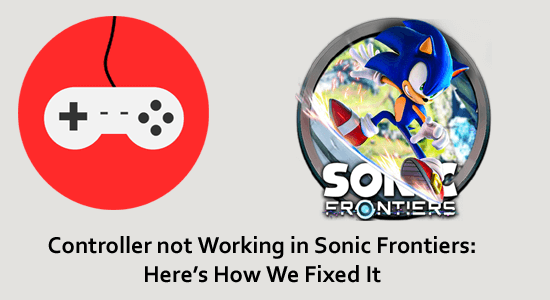
Many steam users reported their controller is not working with Sonic Frontier. This is a frustrating problem that is usually triggered when the controller is not configured correctly in Steam.
Furthermore, if you are modding the Sonic Frontiers game and haven’t checked the HMM in the settings used in Game Launcher then this may cause the problem.
This is quite a frustrating issue and can be fixed by assuring that the controller support is on in Steam or else it overrides the games for controller compatibility.
Here in this article follow the troubleshooting solutions listed below to solve the problem.
To repair corrupted Windows system files & optimize PC performance, we recommend Advanced System Repair:
This software is your one stop solution to fix Windows errors, protect you from malware, clean junks and optimize your PC for maximum performance in 3 easy steps:
- Download Advanaced System Repair rated Excellent on Trustpilot.
- Click Install & Scan Now to install & scan issues causing the PC problems.
- Next, click on Click Here to Fix All Issues Now to fix, clean, protect and optimize your PC effectively.
How to Fix Controller Not Working in Sonic Frontiers?
Solution 1: Launch Steam as Admin
Running the program or services as admin confirms that the program is having complete rights for modifying files, accessing restricted folders as well as editing the registry entries. So, if steam is missing admin rights it may cause the problem.
To give Steam administrative privilege follow the steps given:
- Right-click on the Steam shortcut icon.
- And from the menu click on the Run as administrator option.
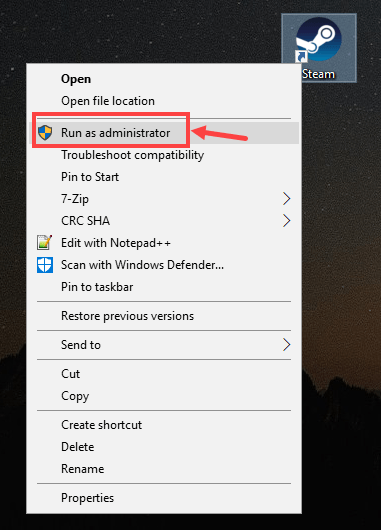
- Then launch Steam and check if the issue is resolved or not.
Solution 2: Disable Steam Input
In many cases, the steam input causes compatibility issues like some buttons won’t get recognized or stopping working with certain controllers. So, here it is suggested to disable the Steam input and check if this works for you to solve the problem in your case.
Follow the steps given to disable the Steam Input:
- Launch Steam and click on Library
- Locate the game Sonic Frontiers and right-click on it and from the menu select “Properties.”
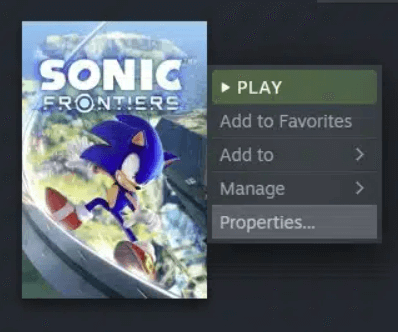
- On the left side click on the Controller tab.
- Then click OVERRIDE FOR Sonic Frontiers option and from the dropdown click on Disable Steam Input.
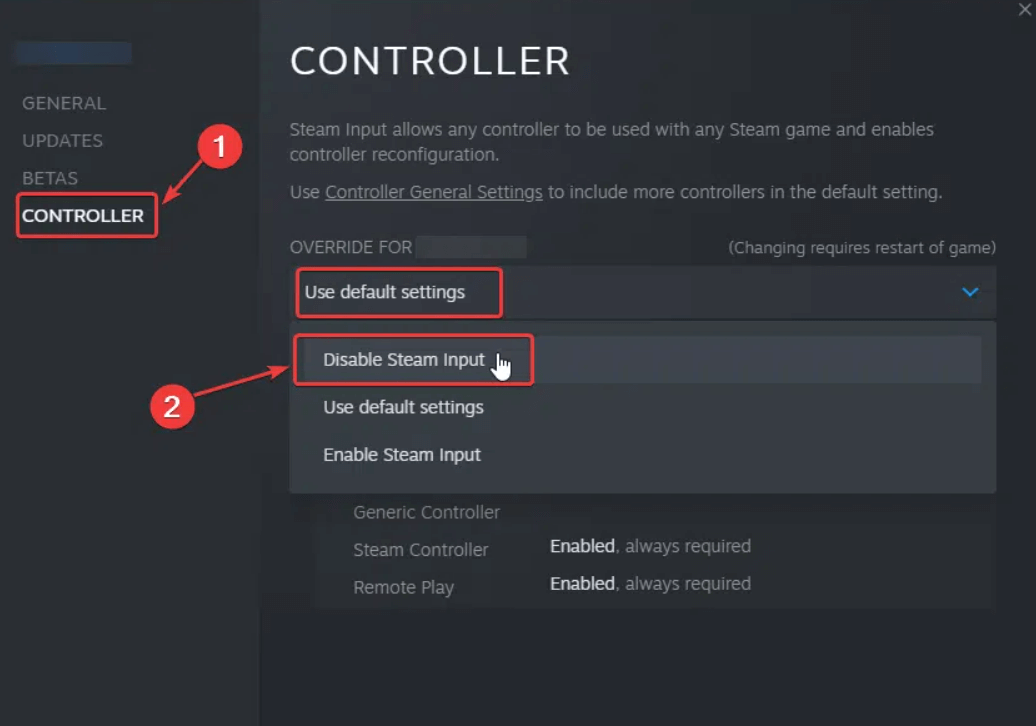
- After finishing, restart the game, and check if your controller starts functioning normally without any issues.
However, if the problem persists then follow the next solution.
Solution 3: Configure your Controller
If your controller settings are not configured properly then the Sonic Frontiers controller not working problem may occur. So, configure your controller and set the settings according to the controller you are using to solve the problem. Also, confirm your plugged-in controller is showing up in steam.
Follow the steps given to do so:
- Launch Steam and click on Settings
- Then go to the Controller tab.
- And click on General Controller Settings and click Continue
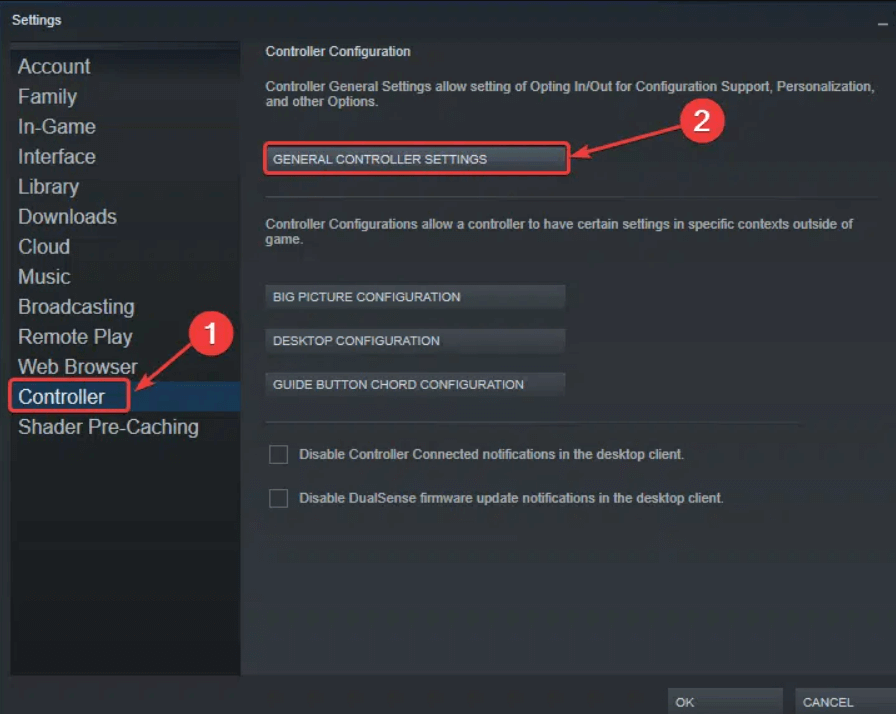
- If you are using a PlayStation controller then enable the PlayStation Configuration Support.
- If you are using an Xbox controller and enable the Xbox Configuration Support.
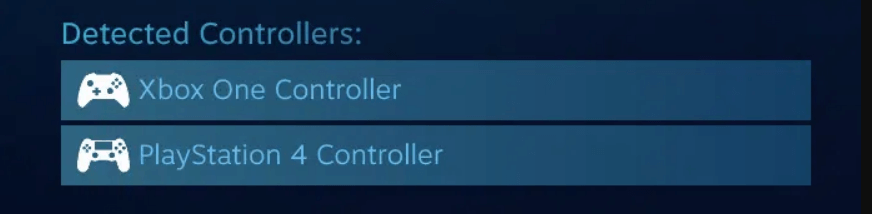
- After finishing, restart the game, and your controller should function normally.
Please Note: If still the controller is not working then disable PlayStation or Xbox configuration support instead.
Solution 4: Clear Steam Cache
If you haven’t cleared the cache files of the Steam application for a long time then they can conflict with the controller and cause various issues. So, it is recommended to clear the Steam cache files.
- Launch Steam and then click on Settings.
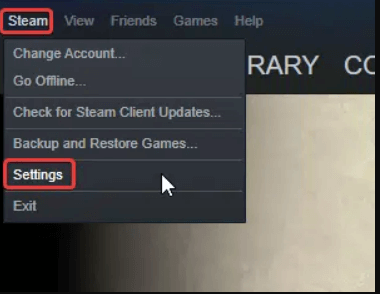
- Then click on the Downloads tab and select the “Clear Download Cache” button
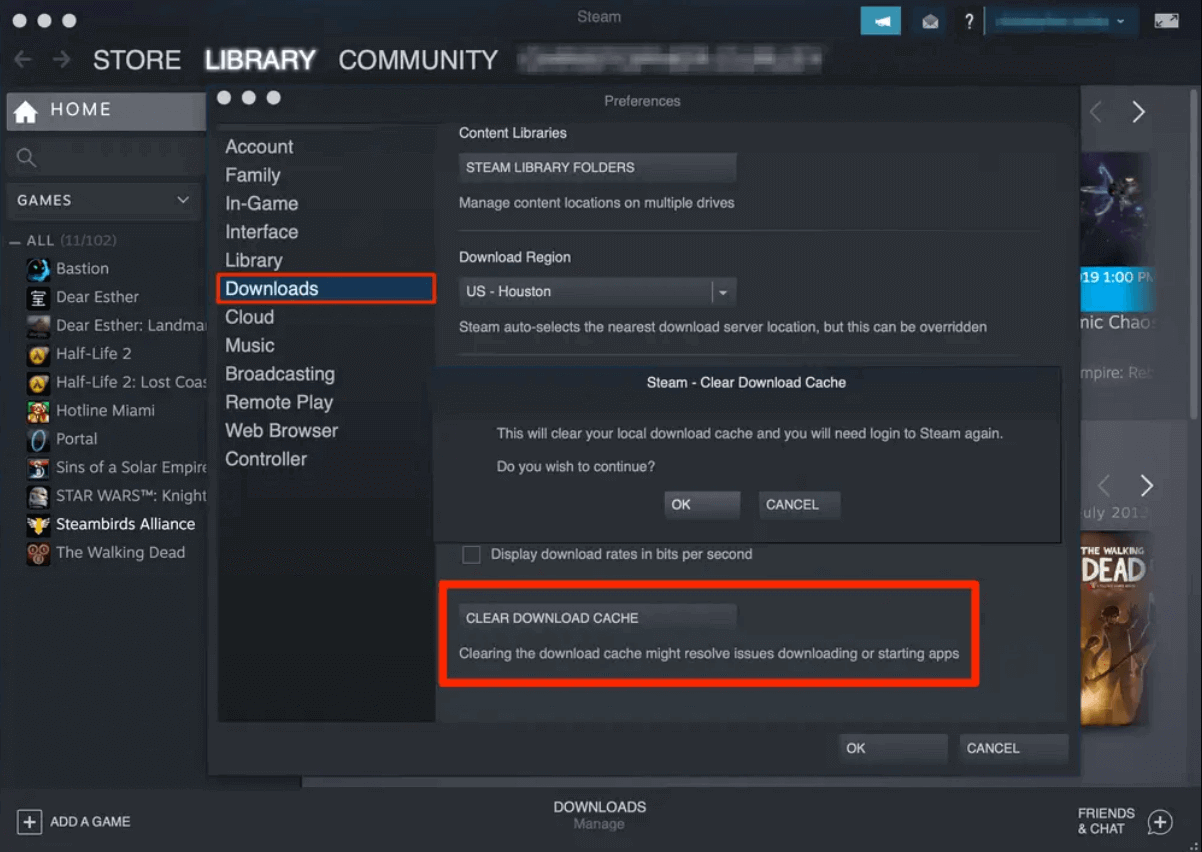
- Click “OK” to confirm and relogging to your Steam account.
Now unplug and then replug your controller, now check if the problem is fixed or not.
Solution 5: Verify the Sonic Frontier Game Files
If the Sonic Frontiers game files get corrupted or missing then it may lead to several issues including the one in question. The corrupted game files stop the game from running properly and may cause incompatibility with the controller.
So, verify the integrity of the game files by following the steps given:
- Open the Steam client and click on the Game Library
- Now click on the Sonic Frontiers game and click on the Properties option.
- Then click on the local files tab and hit on Verify the integrity of game files.
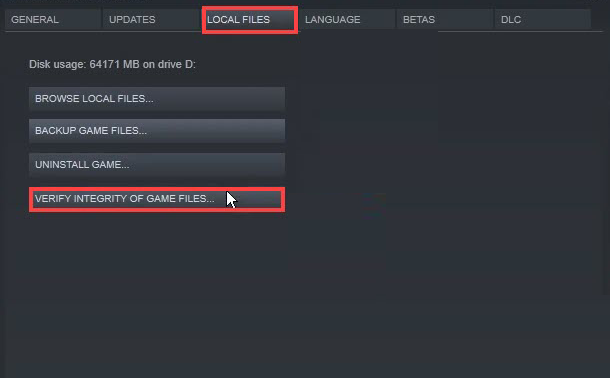
- Wait for steam to check and repair the missing or corrupted game files.
- Relaunch the game and check if the controller starts working or not.
Bonus Tip: Download DS4Windows
DS4 is a tried and tested application which can help you pair PlayStation and Xbox controllers to the PC without any issues. This application is the best companion, to download and install the application follow the steps underneath:
- Launch your browser and download the DS4 application from the link.
- Now launch the downloaded file and install it by following the on-screen instructions.
- Once the installation process is done, launch the application and check if the issue is resolved or not.
It is estimated now the controller starts working in Sonic Frontiers on PC.
Best Way to Optimize Your Game Performance on Windows PC
Many players encounter issues like game crashing, lagging, or stuttering when playing the game, then optimize your gaming performance by running Game Booster.
This boosts the game by optimizing the system resources and offers better gameplay. Not only this, but it also fixes common game problems like lagging and low FPS issues.
Get Game Booster to Optimize your Game Performance
Conclusion
So, these are the solutions that work to fix the controller not working in the Sonic Frontiers game. Follow the solutions given one by one till you find the one that works for you.
Despite this, feel free to scan your system with the PC Repair Tool, as sometimes, due to the PC related to the problem, the game won’t run in a dedicated manner and will show various errors. Therefore, it is suggested to scan your system with this advanced tool and repair corrupted Windows system files, other errors, etc.
If you have any doubts regarding this article, feel free to write to us on our Facebook page. Also, we would love to hear from you how this guide helped you the most.
Also, don’t forget to follow us on our social media handles to get more exciting guides and helpful tips to keep your computer safe from errors and issues.
Good Luck..!
Hardeep has always been a Windows lover ever since she got her hands on her first Windows XP PC. She has always been enthusiastic about technological stuff, especially Artificial Intelligence (AI) computing. Before joining PC Error Fix, she worked as a freelancer and worked on numerous technical projects.