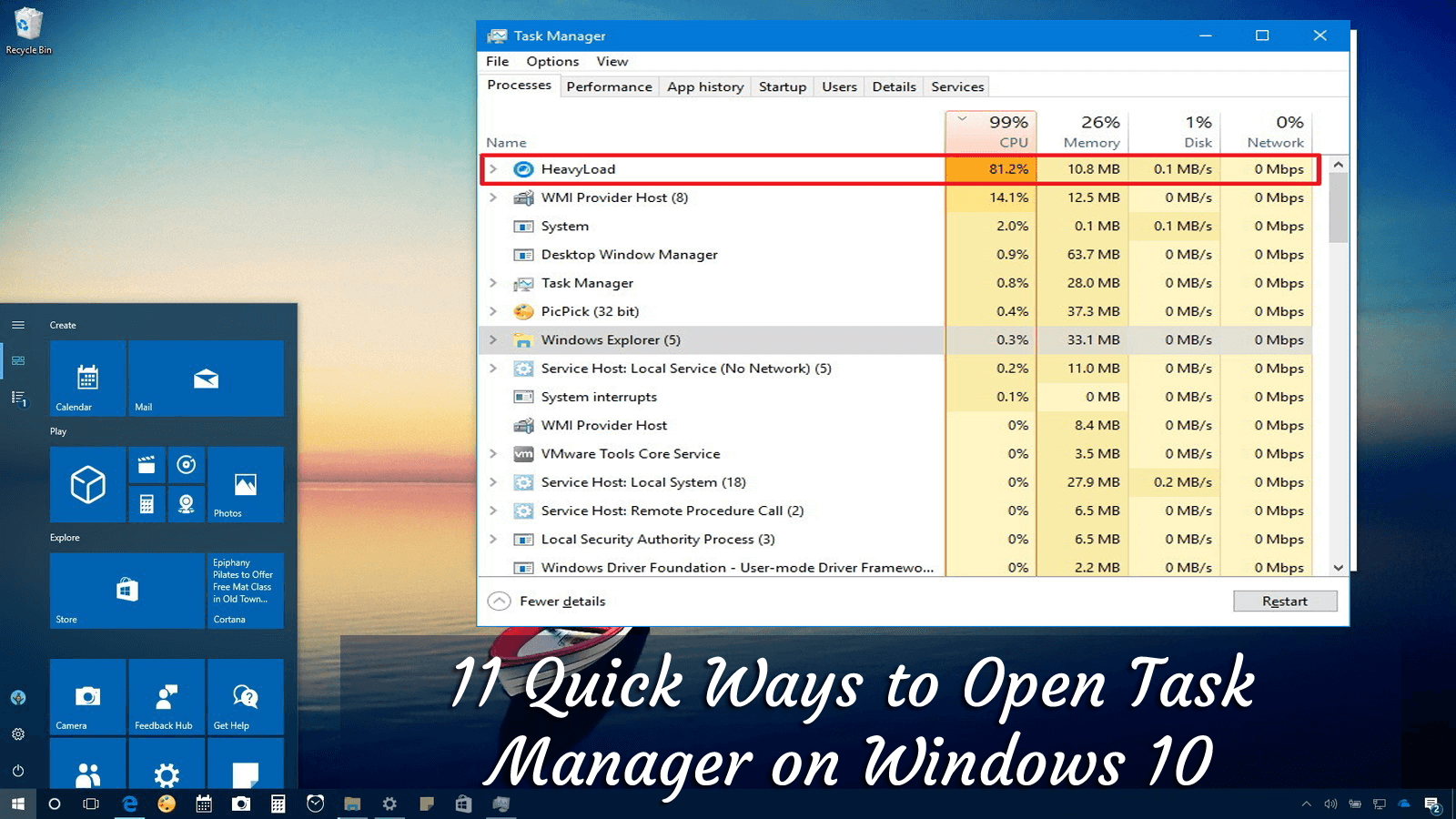
We all know Windows Task Manager is a great tool and provides information about the running apps, processes, services and most importantly about computer performance, network activity & memory information.
And just like other Windows operating systems, the latest Windows 10 OS is also having this special tool. But Windows 10 allows you to access the Task manager in many different ways.
So in this article, I am sharing with you some of the easy shortcuts to start the task manager and start using it quickly.
Let’s get started..!
How to Open Task Manager Windows 10 Quickly?
As said above Windows 10 offers the various different possibilities to open and use Task manager, so here check out some of the quick and easy ways to open task manager.
#Way 1: Launch Task Manager with Hotkeys
The basic and quick way to open task manager Windows 10 is by pressing Ctrl + Shift + Esc keys on the keyboard.
#Way 2: Execute Task Manager from the Taskbar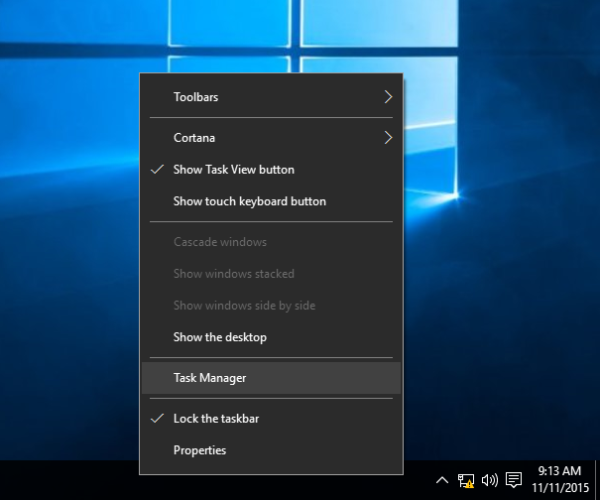
This is another easy trick to open task manager in Windows. Here you need to right-click at the empty space of the taskbar.
At the context menu, click on the Start Task Manager.
And that’s it you can now easily use task manager in Windows 10.
# Way 3: Use CTRL+ALT+DEL Shortcut Keys
You can also start Task Manager in Windows by pressing Ctrl + Alt + Del keys on your keyboard.
And you can see this keyboard shortcut popups window with various different shortcuts as you can see in the below screenshot. From here click on Task manager to open it.
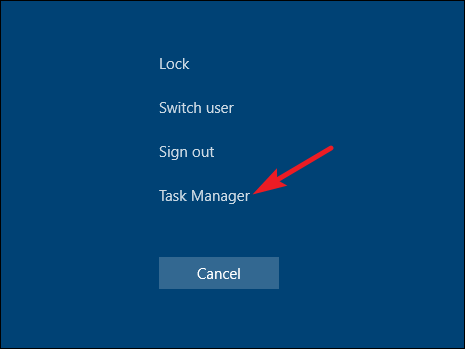
# Way 4: Open Task Manager through Run window
Yes, you can also access the task manager from the Run window.
- First, you need to press Win + R keys in the keyboard > type the given command > hit Enter
- taskmgr
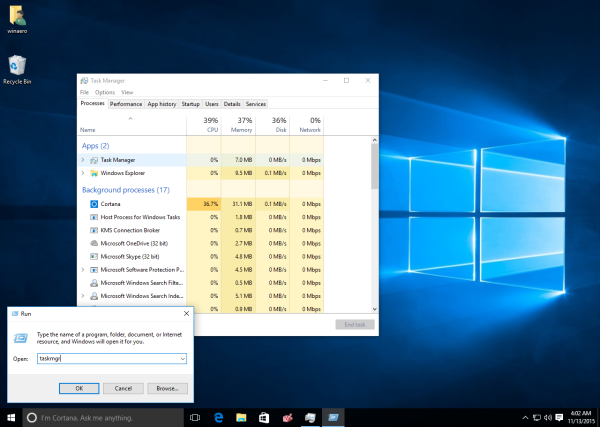
And that’s it the Task Manager window appears
# Way 5: Use the Win+X Power User Menu
Windows 10 is having a power user menu named WinX, and this offers various useful shortcuts.
And the Task Manager is one of them. So follow the steps to sue Win+X to access Task Manager Windows 10.
- Hit Win + X keys on your keyboard > press T key to open task manager to click on it to start.
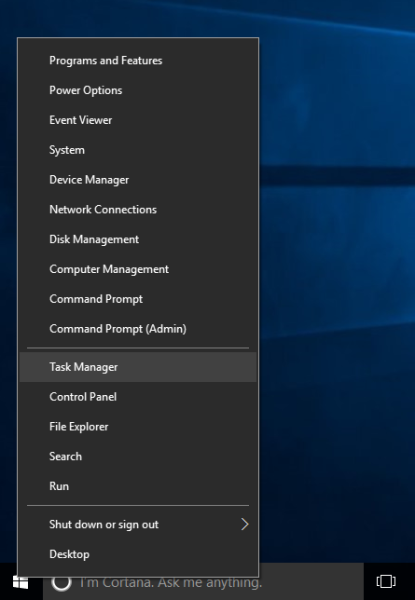
#Way 6: Open Task Manager from Start Menu
The Start menu holds different apps and programs installed in your Windows 10 system. And you can also start Task Manager from Start Menu in Windows 10.
- First open Start menu > navigate to Windows System Folder and click on it
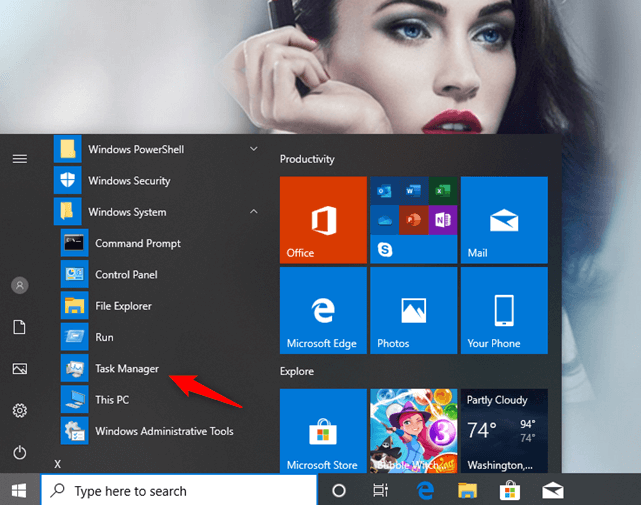
- Now under the folder, you can find Task Manager shortcut
- Double click on it to open
In this way, you can also open Task Manager in Windows 10.
# Way 7: Use Search Option
In Windows 10 go to the taskbar and from their tap or click on the search field and type Task Manager. After a while, Windows 10 starts displaying search results > now go to Task Manager > hit Enter.
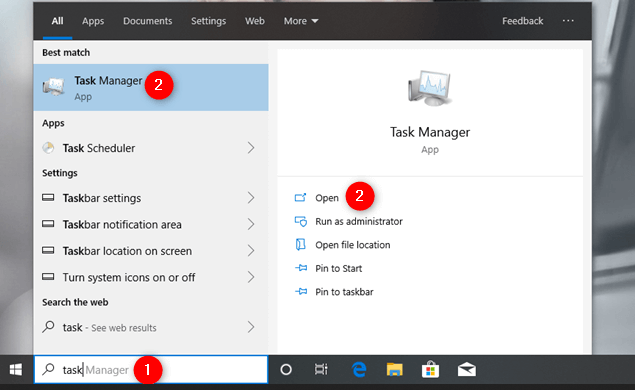
And you will see the task manager appears.
#Way 8: Use Command Prompt or PowerShell to Open Task Manager
You can also open the Task Manager through the command line. Follow the steps to do so.
- In Windows 10 open command prompt > type taskmgr > Enter
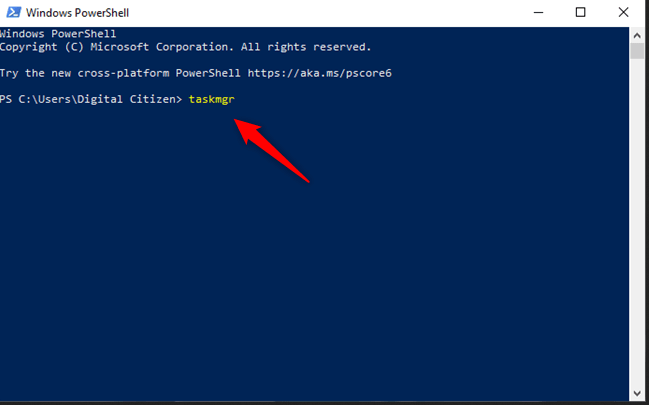
And you can see the Task Manager window open up.
# Way 9: Run Taskmgr Command in File Explorer
Well, you can also open the Task Manager by using the File Explorer inbuilt command running features.
If in case the file explorer is not working then follow the steps to fix the File Explorer search not working.
- To do so open File Explorer > type taskmgr in the address bar > hit Enter
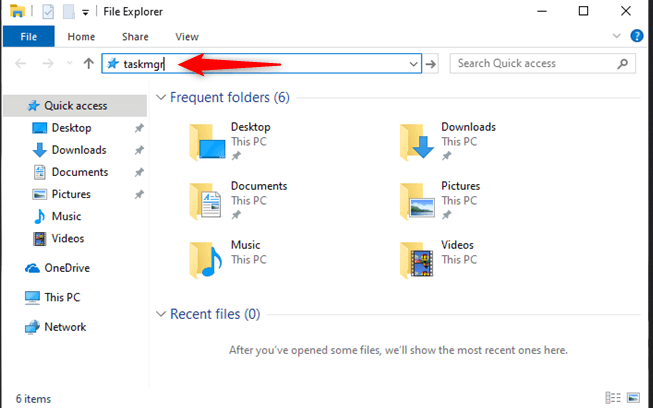
# Way 10: Open Task Manager with Run Taskmgr.exe Executable File
Follow the steps to open the task manager using its executable file.
- Go to the location C:\Windows\System32 (in the C: drive) > and locate Taskmgr.exe > double click on it open task manager.
#Way 11: Create a Shortcut to Task Manager
This is the last method in our list to open Task Manager quickly. And you can do it in two ways.
First is pin Task Manager to your taskbar:
- Open Task Manager and > right click task manager icon in the taskbar (as shown in the image) > choose “Pin to Taskbar” option
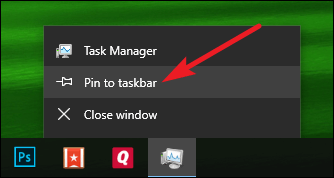
Now you can easily access the task manager by clicking the icon on the taskbar.
Second is create a shortcut on your desktop
- Go to your desktop and right-click on the empty space > select New > Shortcut
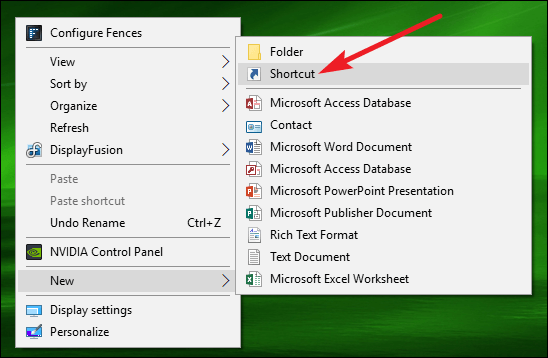
- Then in the shortcut window > type the below-given location > hit Next
- C:\Windows\System32
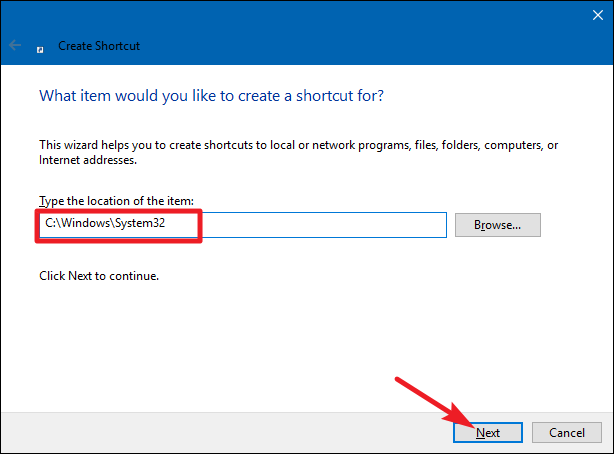
- Type name for shortcut created (Task Manager) > click Finish
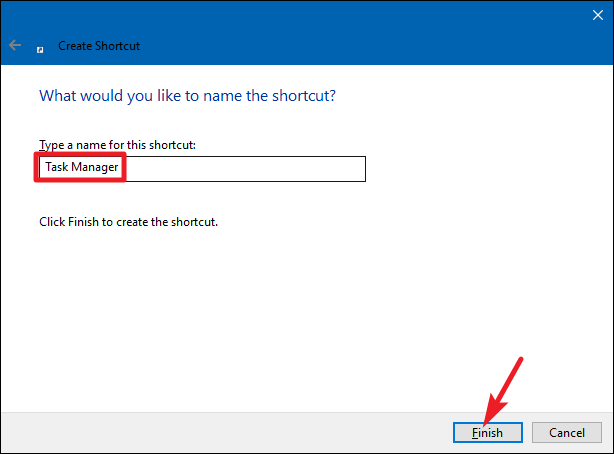
And that’s it, now the task manager shortcut icon is created all you need to click the icon whenever you want to start Task Manager in Windows 10.
Now it’s Up to You
So these are the 11 different ways to open Task Manager in Windows 10.
I tried my best to list down the complete ways how to open Task manager Windows 10 and start using task manager quickly.
Now it’s your choice how do you open the Task Manager? Also knowing the different ways will help you to open Task Manager in different situations easily
However, if your Windows system is running slow or causing various PC errors then feel free to scan your system with the safe and 100% secure PC Repair Tool.
This is an advanced and multifunctional repair tool, that just by scanning once detect and fix various PC errors optimize the PC performance and make it secure.
Also, we love to hear from you, so tell us one which method you find the best to open the Task Manager in Windows 10.
Good Luck..!
Hardeep has always been a Windows lover ever since she got her hands on her first Windows XP PC. She has always been enthusiastic about technological stuff, especially Artificial Intelligence (AI) computing. Before joining PC Error Fix, she worked as a freelancer and worked on numerous technical projects.