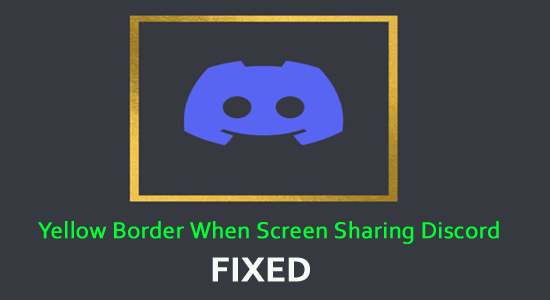
Yellow border when screen sharing around the screen is noticed and reported by the users commonly after updating the application.
This yellow border can be quite annoying and can disrupt your user experience. Fortunately, there are a few things you can do to fix Discord’s yellow border when screen sharing issues with simple and effective troubleshooting hacks.
To repair corrupted Windows system files, we recommend Advanced System Repair:
This software is your one stop solution to fix Windows errors, protect you from malware, clean junks and optimize your PC for maximum performance in 3 easy steps:
- Download Advanaced System Repair rated Excellent on Trustpilot.
- Click Install & Scan Now to install & scan issues causing the PC problems.
- Next, click on Click Here to Fix All Issues Now to fix, clean, protect and optimize your PC effectively.
What is Discord Yellow Border?
The yellow border in Discord appears on the edges of the screen if you are streaming or screen sharing in Discord. Many Discord users reported this issue after updating their app having an outdated Windows.
This Discord yellow border can appear in several instances, for instance, it may appear around Chrome when you are streaming in Discord.
Why I am Seeing a Yellow Border When Screen Sharing Discord?
The problem can be caused by a variety of issues, ranging from a lack of administrative rights to outdated versions of Discord or Windows OS. In this section, we’ll discuss why you might be seeing a yellow border when screen sharing on Discord on your Windows PC.
- Lack of Administrative Rights: The yellow border issue is that you don’t have the necessary administrative rights to share your screen on Discord.
- Outdated Discord Version: An outdated version of Discord can also cause the yellow border issue. You may need the latest version of the app to stream videos and share screens without any problems.
- Outdated Windows OS: If you are using an outdated version of Windows, this can also cause the yellow border issue. The old version of the OS may not be compatible with the latest Discord app, causing the problem.
- Corrupt Discord Cache: A corrupt Discord cache can also cause the issue due to interference with Discord processes.
- Misconfigured Discord Installation Files: If the Discord installation files are misconfigured, this can also cause the issue.
How to Fix Discord Yellow Border Issue?
Before following the solutions given, try restarting your PC. All the temporary glitches associated with the system will be resolved, if not follow the below-mentioned solutions.
Solution 1: Restart & Run Discord as an Administrator
Here it is suggested to relaunch the app. Try closing the app and re-opening it. This will help you to solve the temporary glitches associated with the app.
Else, try running Discord as an administrator, to make sure that the program has all the necessary permissions to access your computer’s hardware and system settings. This provides the program with the ability to perform its intended functions without any problems. When Discord runs as an administrator, it also has access to system resources that it may need to properly operate without the yellow border issue.
- Hit the Windows key and type Discord in the search box.
- Now, tap on Run as administrator.
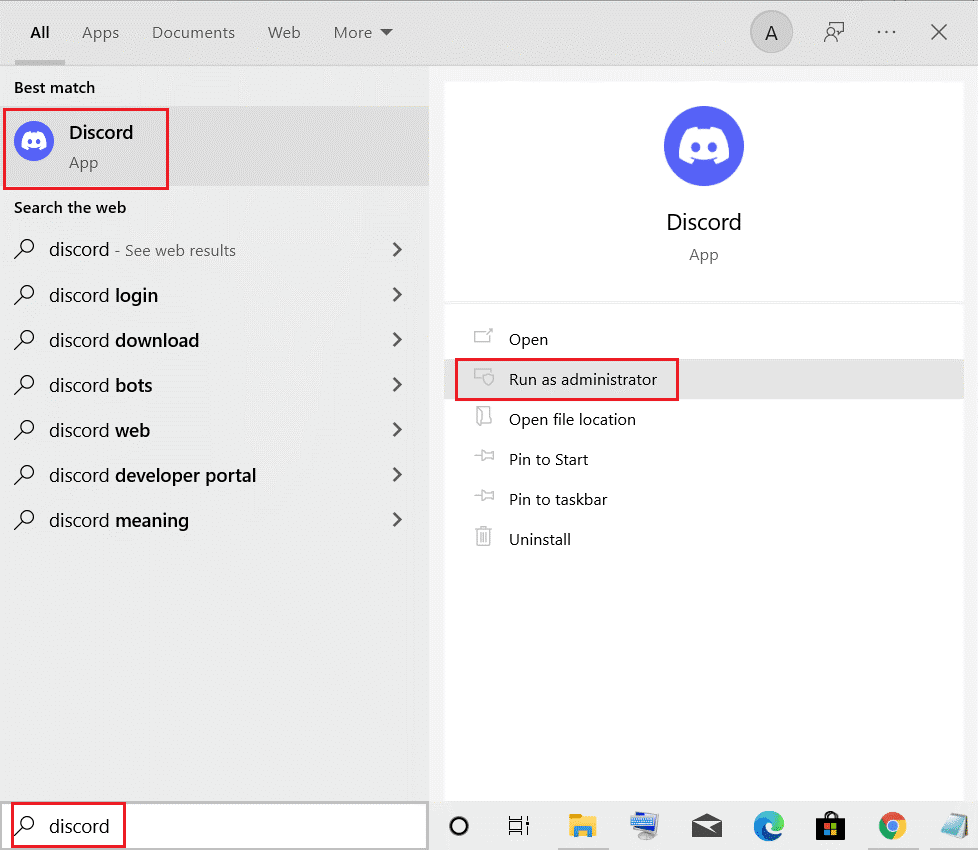
- If you are prompted with UAC, click on Yes to proceed.
Now check if the yellow border when screen sharing Discord is fixed.
Solution 2: Share your Screen in Fullscreen Mode
Sharing your screen in fullscreen mode might help you to get rid of the yellow border when screen-sharing Discord. This will make sure that your screen resolution and the resolution of the person’s monitor will match, thus eliminating the yellow border.
Additionally, it will keep other programs or windows from appearing on the shared screen and make sure that the screen share is smooth and lag-free.
To share your Discord screen in full-screen mode, click on the Ctrl + Shift + F keys on your keyboard. Once the screen is maximized, check if you face the yellow border issue again.
Also Read: 14 Quick Solutions to Fix Discord Screen Share Audio Not Working
Solution 3: Update your Discord to the Latest Version
Updating the Discord app is a necessary step for those experiencing the yellow border around screen Discord. It can help to resolve any existing issues that the app may have, as well as provide users with access to the latest features and content. However, before updating the app, users should ensure that their device is compatible with the latest version of Discord, and they should have enough time to complete the update and restart their device.
Refreshing Discord is also a great way to make Discord check for updates. Follow the given steps to do so:
To make Discord check for updates, you can refresh the app as instructed below.
- Launch the Discord app and maximize
- Now, click on Ctrl + R keys at the same time to refresh the Discord app.
- Then, Discord looks for updates when the app refreshes.
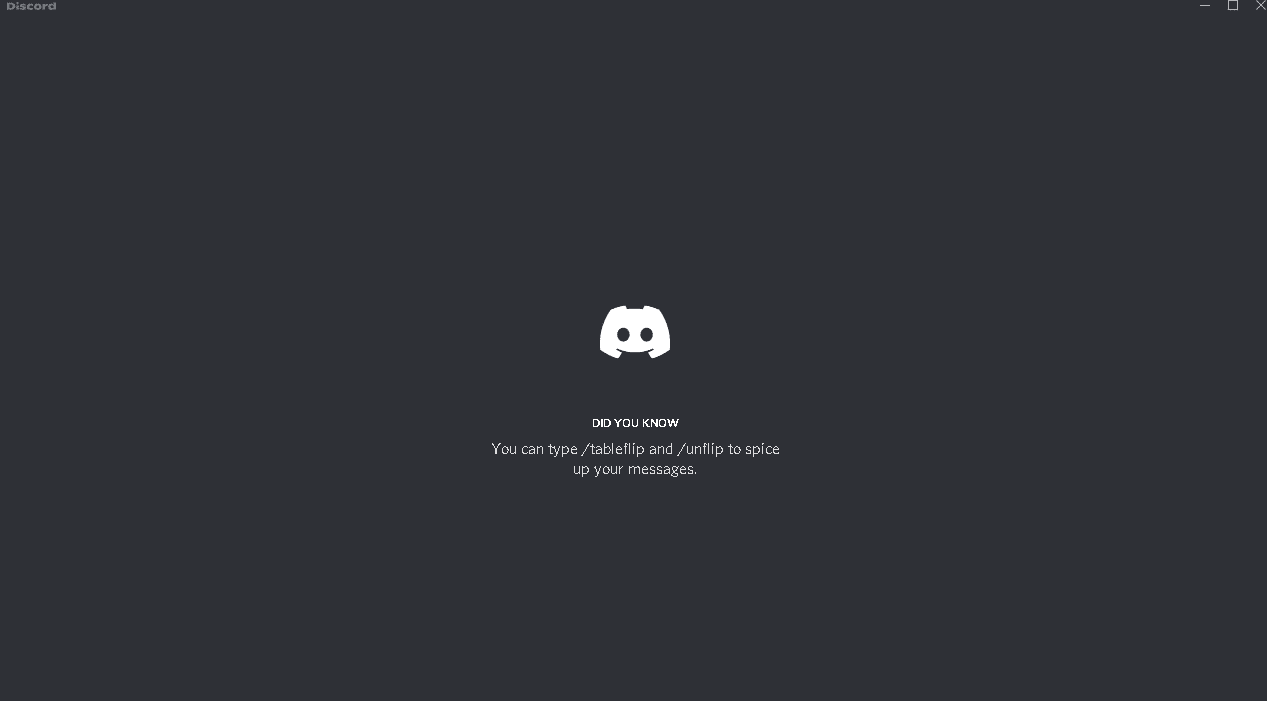
- If there are any updates pending to be installed, the app will automatically download the update and it will be saved locally.
- Now, restart The newly downloaded update will be installed when you relaunch the app.
Also Read: Discord Update Failed Error Windows 10 & Mac [UPDATED FIXES]
Solution 4: Update Windows OS
Updating your Windows OS is an important step to fix the yellow border issue when screen sharing Discord. Not only it will ensure that you have the latest version of the necessary software and drivers, but it can also help to improve the performance of your system and make sure that you’re getting the most out of Discord. So, if you’re experiencing this issue, take the time to update your Windows OS and get back to enjoying your screen-sharing sessions.
- Press Windows + I keys to open Windows Settings.
- Tap on the Update & Security option.
- Now, press the Check for Updates option.
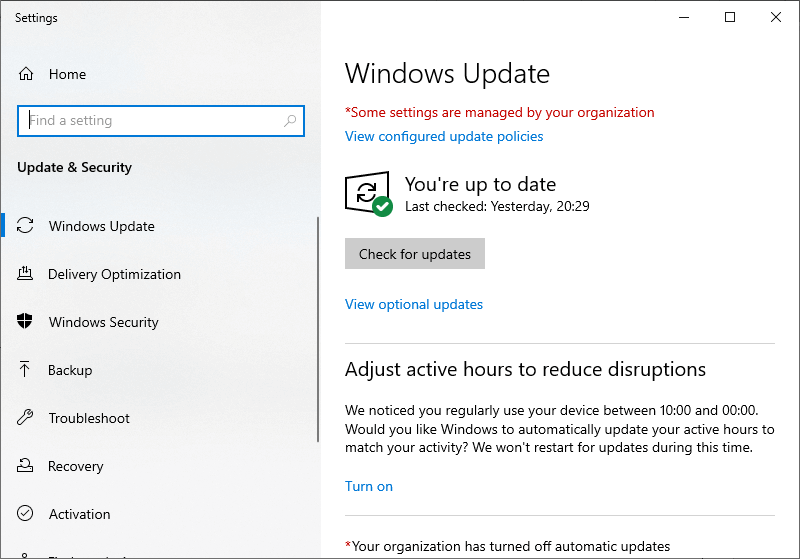
- In the upcoming window, tap on the Install now buttons to download and install the new updates.
- When your Windows operating system is updated already, you will get a You’re up to date
- Once your computer updates the latest patches, let it reboot completely and check if the Discord yellow border when the screen sharing issue does not occur now.
Solution 5: Delete Discord Cache Data
When you use Discord, a lot of data is stored on your computer in the form of cache files. Over time, these cache files can become outdated or corrupted, which can cause issues like the yellow border when you’re trying to share your screen. Deleting your Discord cache data will clear out these old files and give your computer a fresh start.
Note: It’s also a good idea to delete your Discord Cache Data periodically, even if you aren’t experiencing any issues. This will help keep your computer running smoothly, and it can help prevent future issues from occurring. In addition, it only takes a few moments to do, so there’s really no downside to maintaining a clean cache.
- Exit the Discord app and all of its background processes.
- Now, press the Start key and type %appdata%. Then, click on Open.
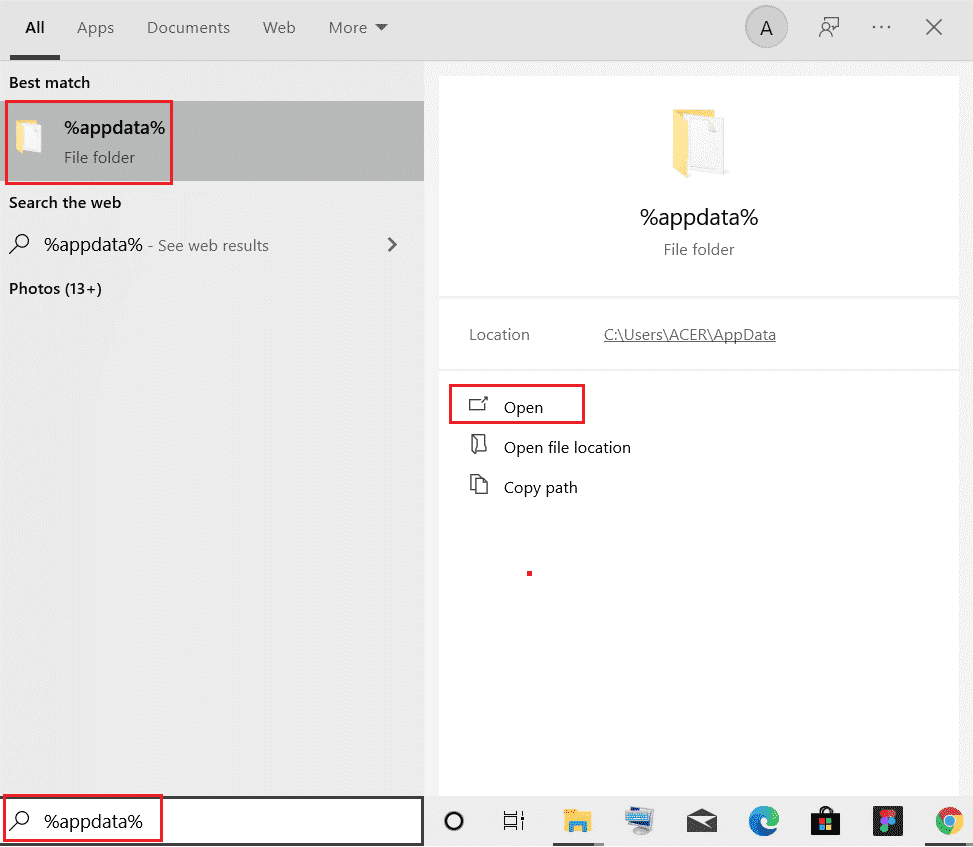
- Find and right-click on the Discord folder and click on the Delete option to erase them.
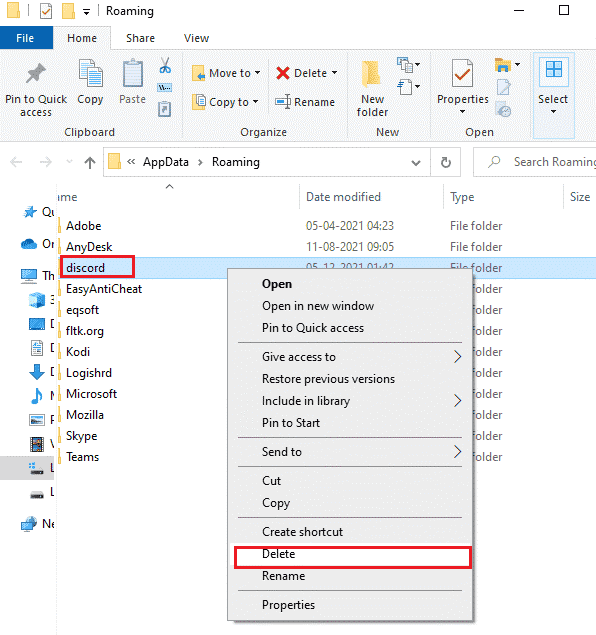
- Again, hit the Windows key and enter %localappdata%.
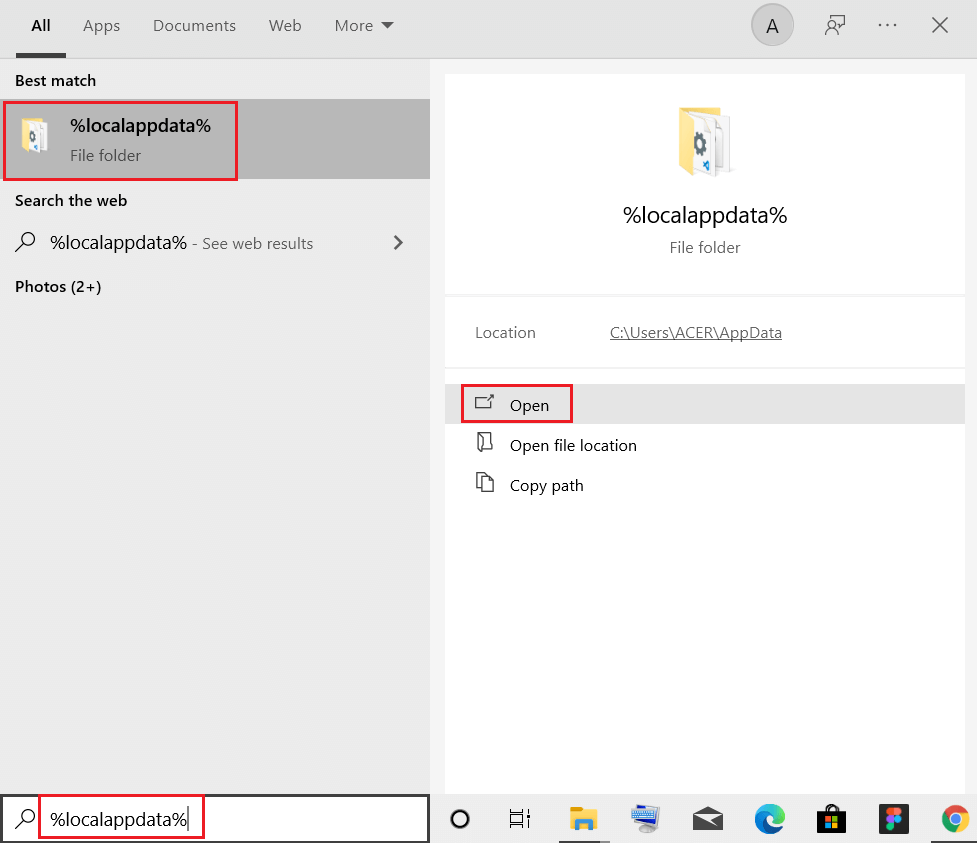
- Now, press the Open option to launch it.
- Locate the Discord folder and remove it from your system. Restart your computer once done.
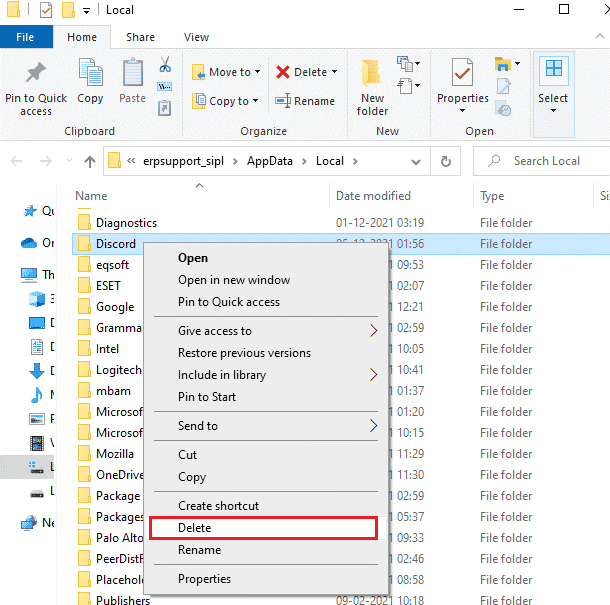
Solution 6: Reinstall Discord
One of the most effective ways to fix Discord’s yellow border issue is to reinstall Discord. This may seem daunting, but it’s actually quite simple. All you need to do is uninstall the current version and then download and install the latest version of the software. It ensures that all the necessary files are correctly installed and that any corrupted files are removed.
Follow these instructions to reinstall Discord on your Windows PC.
- Click on the Windows + I keys simultaneously to launch the Windows Settings.
- Then, press the Apps
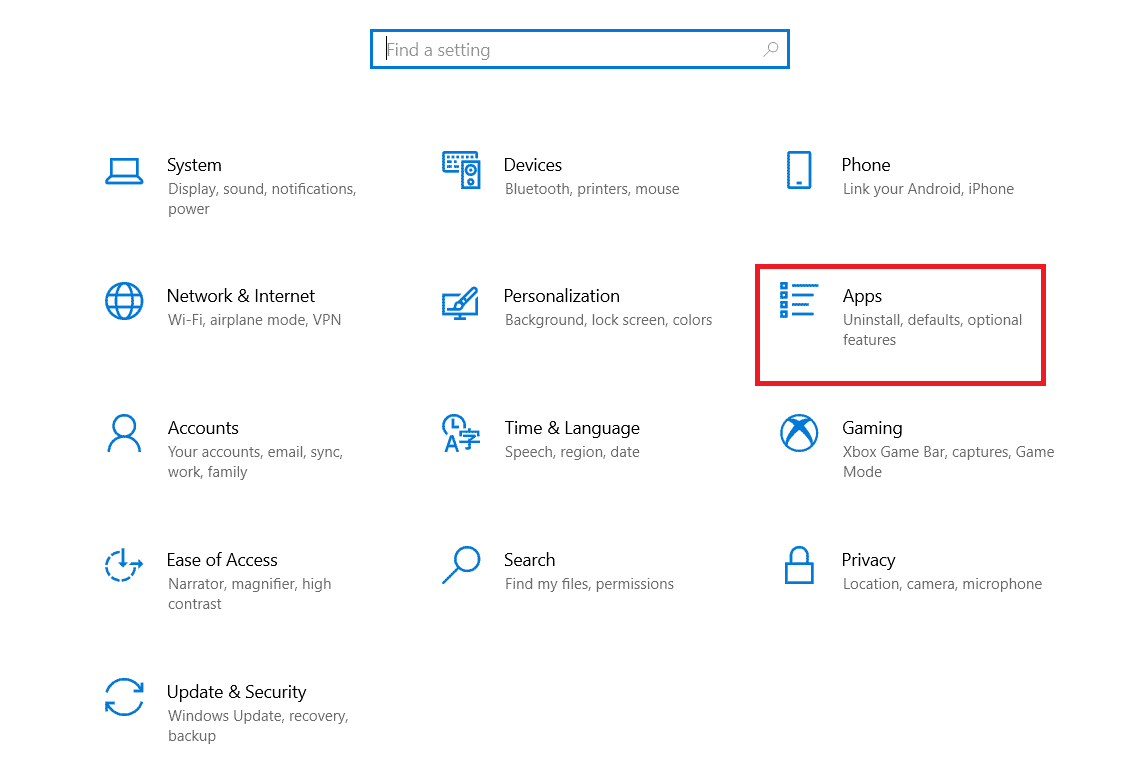
- Then, find the Discord app and select it.
- Now, click on the Uninstall
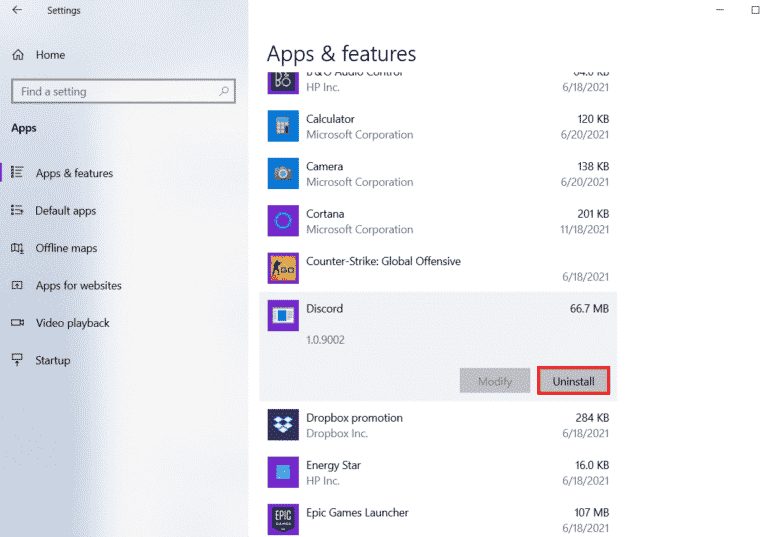
- Confirm the prompts, and follow the upcoming instructions to complete the uninstall process.
- Once the app is uninstalled completely, go to File Explorer and remove the AppData and LocalAppData Discord files as you did in the above method.
- Now, restart your PC and navigate to the Discord official website.
- Then, press the Download for Windows
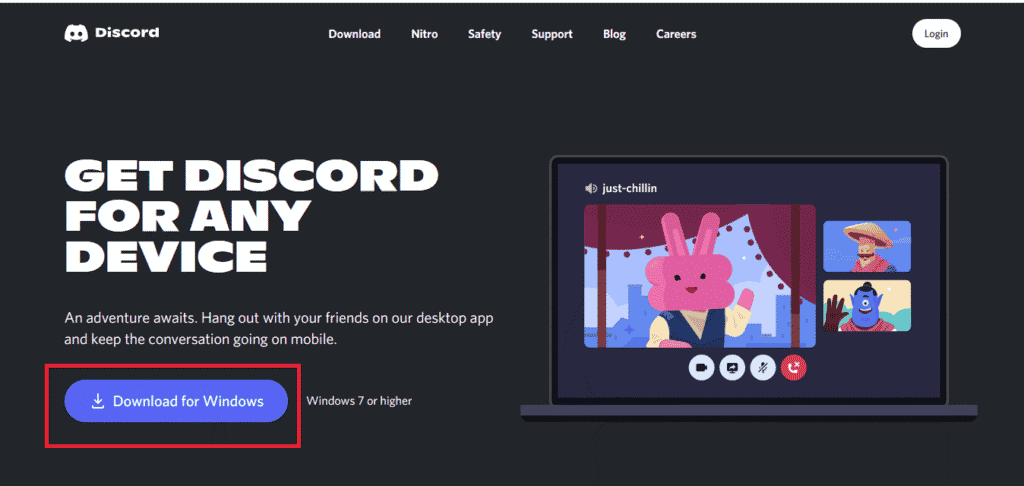
- Once the app is downloaded, run the DiscordSetup.exe file to install it on your computer.
- Relaunch Discord and check if you have fixed the yellow border around the screen Discord
Solution 7: Contact Discord Support
If the issue persists after reinstalling the software, then it may be necessary to contact support for further assistance. They have the necessary expertise and resources to help you, as well as access to personalized support and experienced professionals.
In addition, contacting Discord Support can also help save you time and protect your account. All of these reasons make it essential to contact Discord Support if you’re experiencing a frustrating issue with your account or the platform.
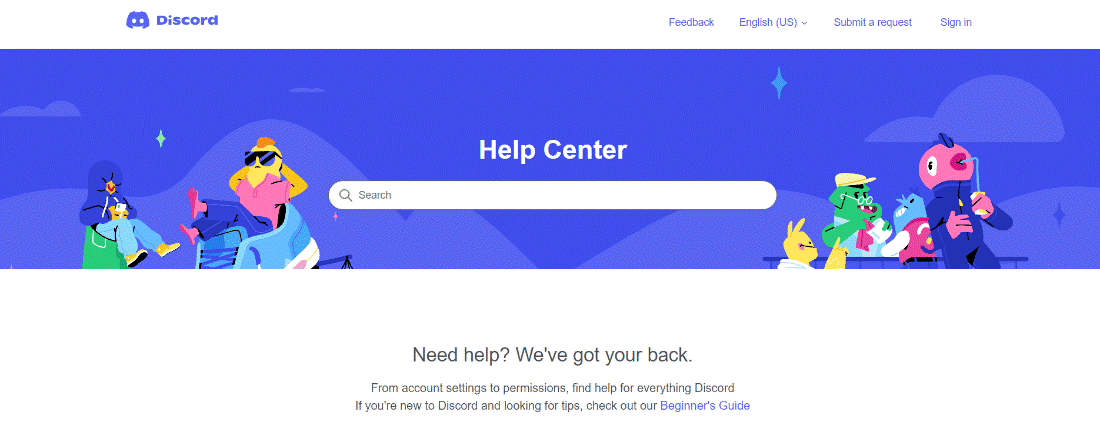
Recommended Solution- Fix Various PC Issues & Errors
If your Windows PC/laptop system is running slow or showing various issues and errors, then scan your system with the PC Repair Tool. This is a powerful repair tool that, just by scanning once, detects and fixes various Windows issues and errors.
The tool fixes common PC errors like system file corruption and protects from file loss, malware, hardware failure, BSOD error, and more.
Well, this not only fixes errors but also enhances Windows PC performance.
Get PC Repair Tool to Fix Various Windows PC Issues & Errors
To Wrap Up
Discord can sometimes experience technical issues or glitches like Yellow border when screen sharing Discord that can cause disruption to your gaming experience.
In such cases, following the listed solutions in the same order as instructed will help you troubleshoot and fix the issue.
We would like to answer your questions regarding this guide. For any queries or suggestions, feel free to drop them on our Facebook page.
Also, don’t forget to follow us on our social media handles to get more exciting guides and helpful tips to keep your computer safe from errors and issues.
Good Luck..!
Hardeep has always been a Windows lover ever since she got her hands on her first Windows XP PC. She has always been enthusiastic about technological stuff, especially Artificial Intelligence (AI) computing. Before joining PC Error Fix, she worked as a freelancer and worked on numerous technical projects.