
Disney Plus error 401 is reported by many users on the Roku TV while streaming or sometime in the middle of watching a movie or a TV show.
As per the users, the error generally appears during the time of loading due to different causes like running outdated firmware, compatibility problems or server issues.
Well, this is a very irritating problem as it stops Disney Plus from streaming content and shows the error: Oh no. Something went wrong; please try again, if the problem persists visit the Disney+ help centre (Error Code 401)
Nevertheless, if you are also stuck while streaming Disney Plus content with the error code 401, then this article is for you.
Here find out the verified fixes that worked for several users to solve the Disney Plus not working problem. But before directly jumping to the fixes here have a look at the common culprits causing the error.
Why Does My Disney Plus Showing Error Code 401?
You see Disney Plus error code 401 for the following reasons,
- Network Problems: If you are having an unstable or poor internet connection, you are likely to see the problem troubling your experience and might show the error.
- Server Issues: Disney Plus server is another important aspect that is responsible for seeing the error code when streaming content. So if the Disney Plus server is under maintenance or currently down then you are more likely to see the error
- App Update: Old and outdated apps create a software conflict and trouble the experience overall when streaming content.
- Compatibility issues: If the Disney plus is encountering some sort of compatibility issues with Roku TV you are most likely to see the error 401 when streaming content.
So, these are some of the common culprits causing the error now follow the fixes given one by one till you find the one that works for you.
How to Fix “Disney Plus Error 401”?
Fix 1: Sign Out and Sign in to Disney Plus
Firstly, we would recommend trying out the easiest trick of all time.
Simply sign out and sign in back to your account with Disney Plus. By doing this, there is a good chance to fix any error caused due to some sort of internal glitches and bugs.
Follow the steps to login and log out Disney Plus account on the Roku TV
- Launch the Disney Plus app on the Roku TV.
- Next, open Settings from the side menu.
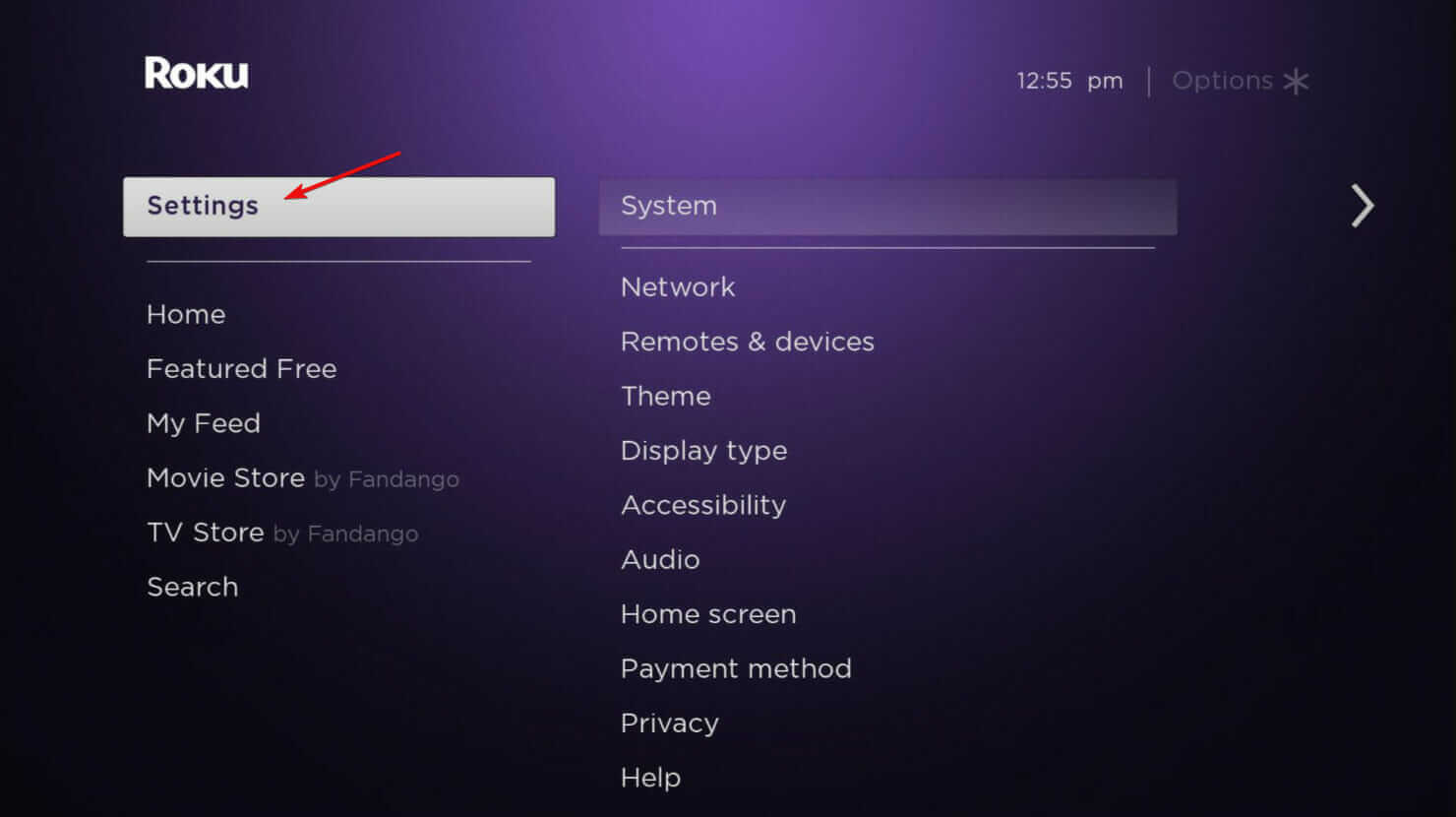
- At last click on Log out from your remote and click on the OK button
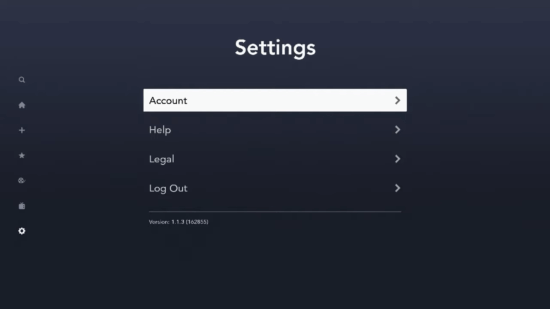
After some time login back to the Disney Plus account and check if the error is resolved or not
Alternatively, we also recommend signing up with a different profile, if you have one. However, if you still find Disney Plus error 401, even after doing so, check the upcoming fixes to resolve soon.
Fix 2: Check your Internet Connection
Disney Plus servers work great with a stable internet connection upfront. In certain cases, we advise checking the speed of your internet connection as well.
If you are intended to watch HD movies/ series, this requires a stable connection to work seamlessly. In the easiest of fixes, we recommend re-connecting your connection with Disney Plus and checking if the problem persists or not.
Moreover, it is suggested to reboot the router to refresh the internet connection. Also, unplug your power cables from the wall outlet and then reset the router for 5-10 seconds and then plug in the power cable to restart the router and get a fresh start.
You can also contact the internet service provider to solve the problem with the internet if restarting the router won’t solve the problem. You can also upgrade the internet plan to higher if it won’t meet the Disney Plus network requirement.
Fix 3: Check Disney Plus & Roku Server Status
Despite having a stable internet connection, finding you dealing with Disney Plus Error Code 401 is not very common.
One of the chief reasons factoring in is the Disney plus and the Roku Server are currently down or under maintenance.
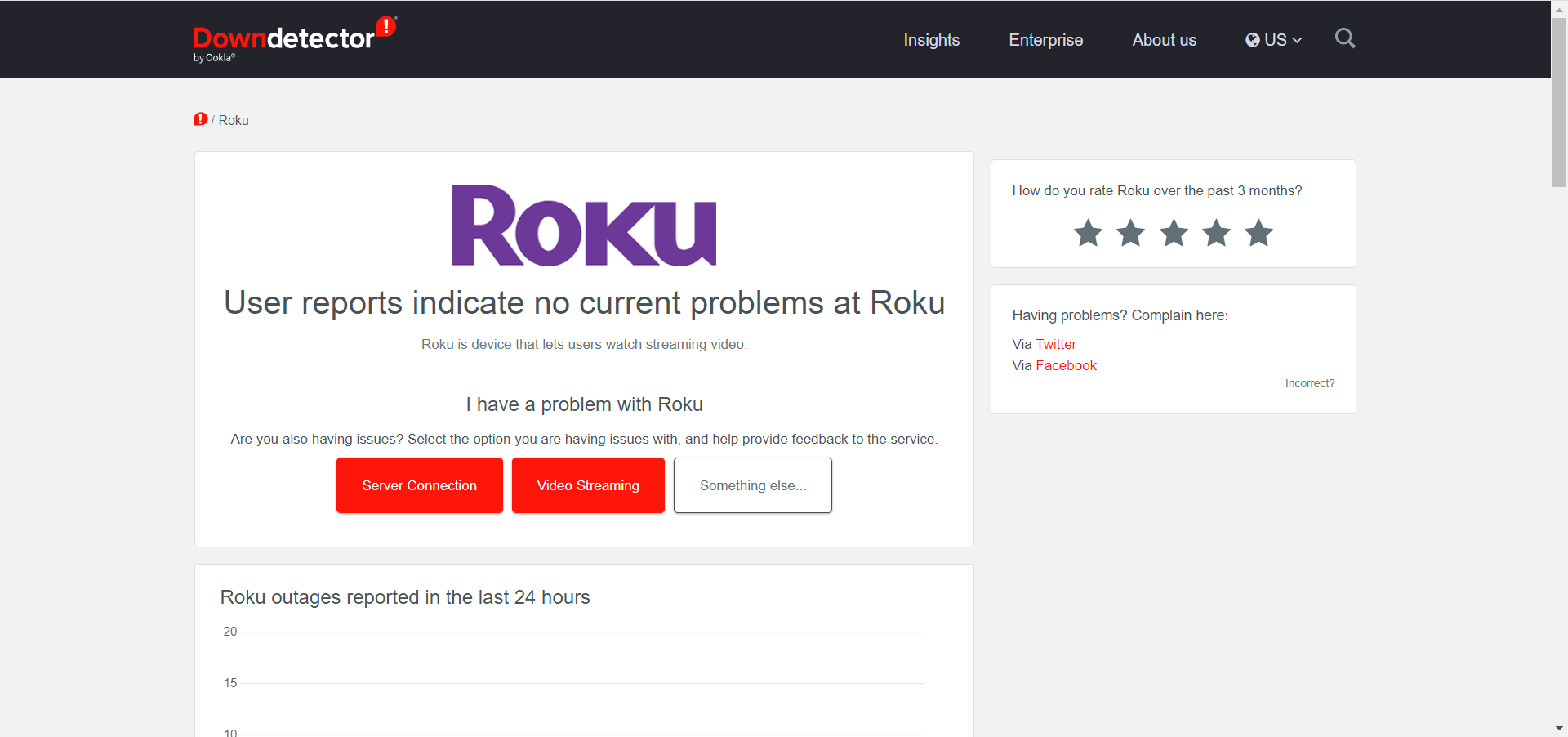
We recommend checking the status of the server and only proceeding if the server is working fine. To check the server status visit the Downdetector website and check for the server status. Else, wait for the server restoration from the server end to process first.
Fix 4: Update Roku
App updates are vital in ensuring you have the best experience of viewing your favourite shows on Disney Plus. Updating them whenever you receive an update is the smartest thing you can do, which in likelihood can remove the error. So here it is suggested to update the Roku device and then launch the Disney Plus.
Follow the steps to update Roku
- First, launch the Roku TV and then open the Settings
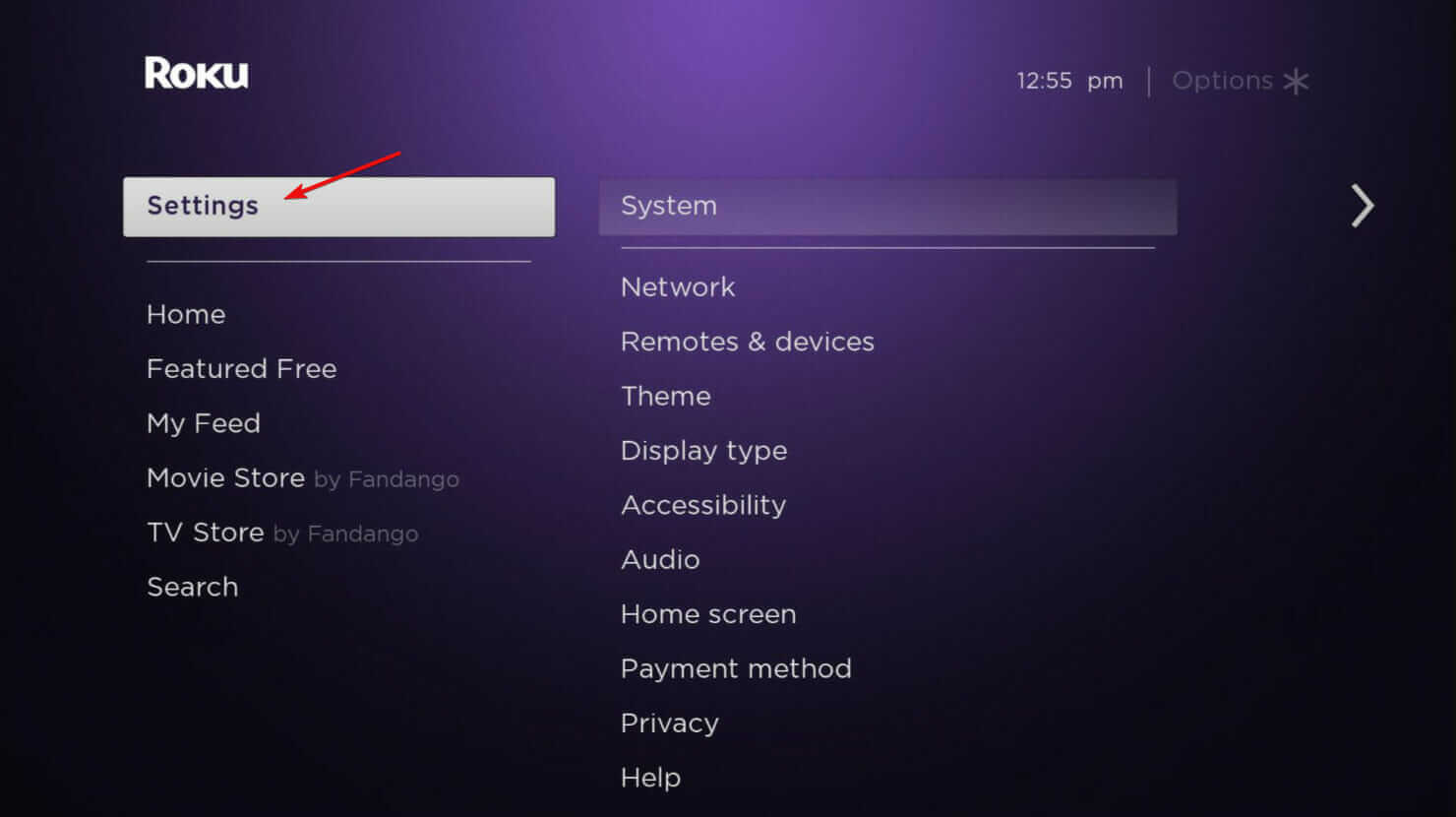
- Next, click on the System and then click on Software Update
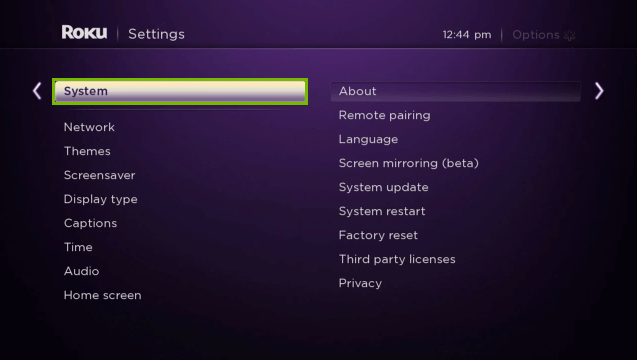
- Then click on Check Now and follow the on-screen instructions to update the device.
After updating it successfully, launch Disney Plus to check if the error code 401 on Disney Plus is resolved.
Fix 5: Ensure Device Compatibility
Disney Plus is available on Roku. However, not all Roku devices support different models available today. Ensure to check and visit the Help centre to check the compatibility of the device with Roku TV.
If you find some sort of compatibility issues then try upgrading to the supported device or utilize the web browsers for accessing the Disney Plus content.
Fix 6: Clear Your Cache and Data.
Much like browsers, even in Roku devices, the chances of a corrupt cache and data storage are imminent. This impact the performance over time and a corrupted cache could easily culminate with the error.
So, to fix the Disney Plus error 401 on Roku TV, clear the cache and cookies of Roku by following the steps given:
- Launch the device’s main menu by clicking on the Home tab
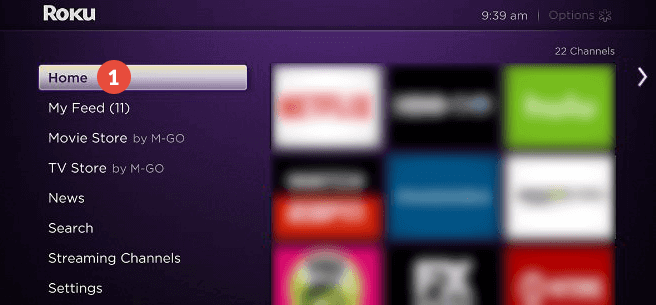
- Then hit the Home button on your remote 5 times then the Up button and then click on the Rewind button
- Next hit the Fast Forward button 2 times and then wait for Roku Tv to clear the temporary cache.
- Now check if the Disney Plus error code 401 is fixed or not.
Fix 7: Reset the Roku TV
If you are still seeing the error then we recommend resetting the Roku TV, but before starting with the steps you need to remember that resetting Roku will delete entire media and data.
Follow the steps to do so:
- On your Roku remote click the Home button
- Then open Settings.
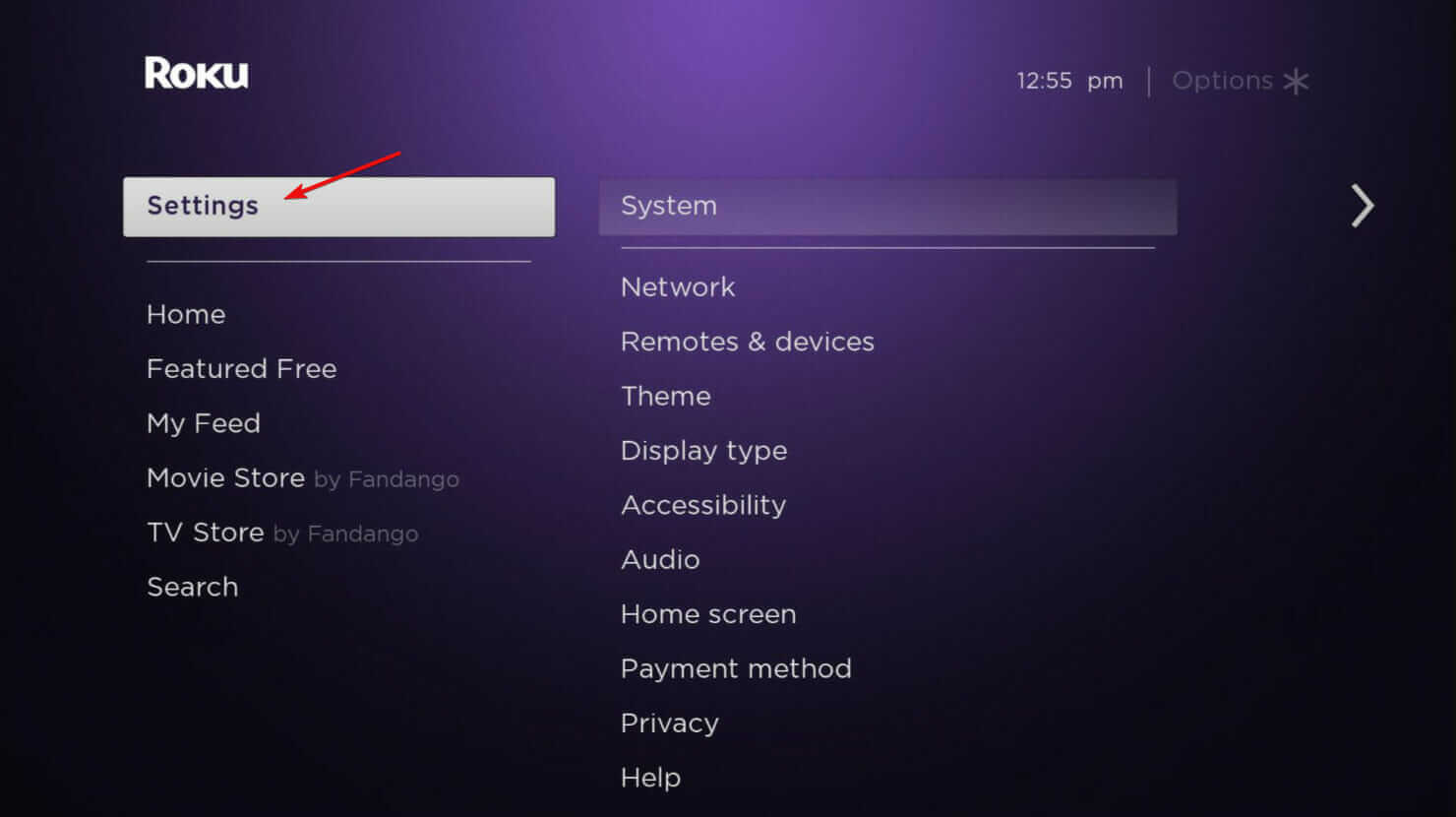
- Now click on System.
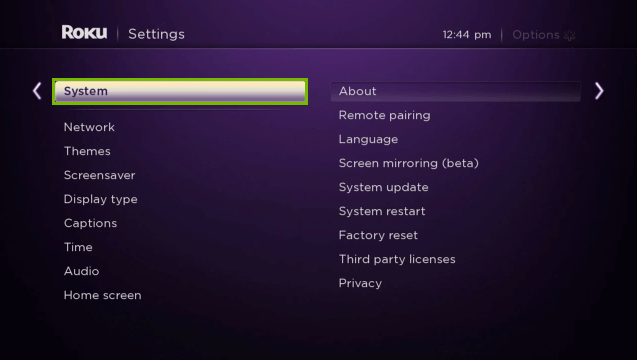
- After that choose Advanced system settings.
- Then click on Factory reset and choose the Factory reset everything option
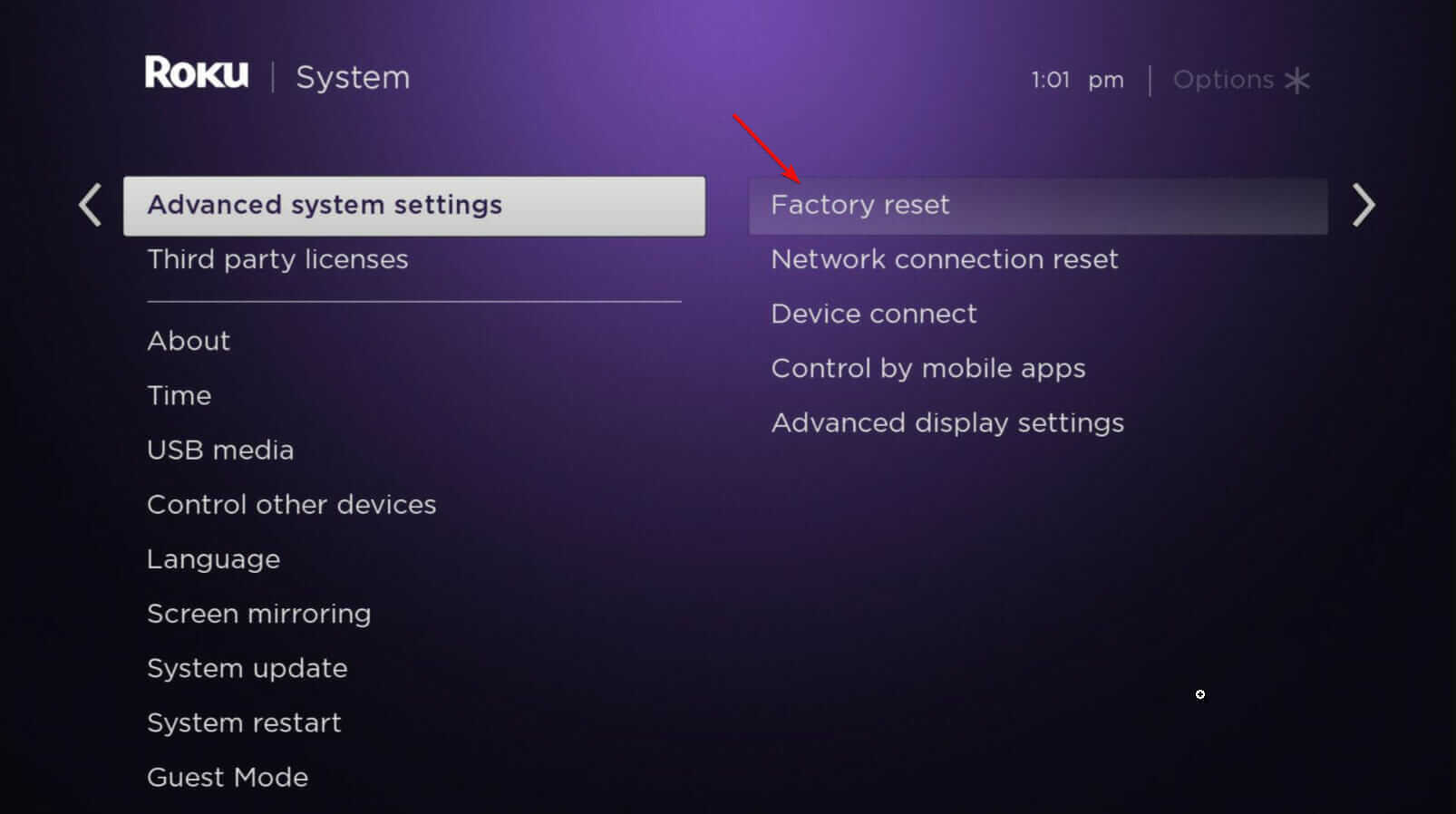
- Follow the steps on the screen to complete the process.
Fix 8: Remove & Installing Disney Plus
The simple technique to remove the app from the device and download it once more is the best way to counter Disney plus error code 401. Here is how you reinstall the app on Roku TV,
- Turn on your device
- Visit the Streaming Channels tab
- Check Disney Plus and press OK on your remote
- Choose Remove Channel to remove the Disney Plus app
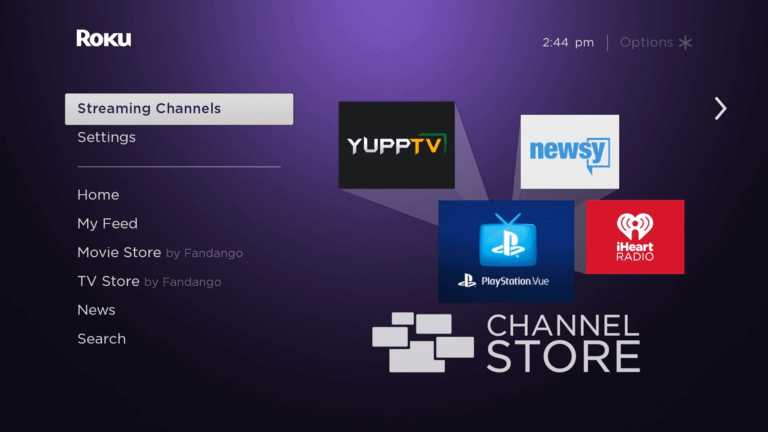
After successfully removing the channel, restart your Roku TV and reinstall the Disney Plus app and check if the error code 401 is fixed or not.
Fix 9: Report to Disney Plus
Here we have listed the entire possible fixes to solve the Disney Plus error 401, but if in case you are still seeing the error. Then we recommend you report the error code 401 to the Help Centre of Disney Plus and contact customer support.
Best Solution to Circumvent Various Windows 10/11 Errors
If you are dealing with Windows errors or your PC is freezing crashing or lagging at regular intervals of time then you must switch to the advanced solution. Here, it is highly recommended to use the PC Repair Tool.
It is an expert tool developed by professionals in order to deal with several problems of Windows PC. Use this tool to scan your PC and fix the PC errors.
It is able to fix DLL, BSOD, registry, browser, update, games errors, repair corrupted files, protects PC from malware, boosts the performance of your computer, and much more.
Get PC Repair Tool to Fix Various Windows 10 & 11 PC Errors
Final Words
Disney plus error 401 is an error that can be resolved by following the solutions given in the article.
Try the solutions given one by one to solve the error and start streaming Disney Plus app on Roku TV. Hope the article works for you.
Hope the article works for you to solve the problem.
If in case you have any queries or doubts regarding this article feels free to get back to us on our Facebook page.
Good Luck..!
Hardeep has always been a Windows lover ever since she got her hands on her first Windows XP PC. She has always been enthusiastic about technological stuff, especially Artificial Intelligence (AI) computing. Before joining PC Error Fix, she worked as a freelancer and worked on numerous technical projects.