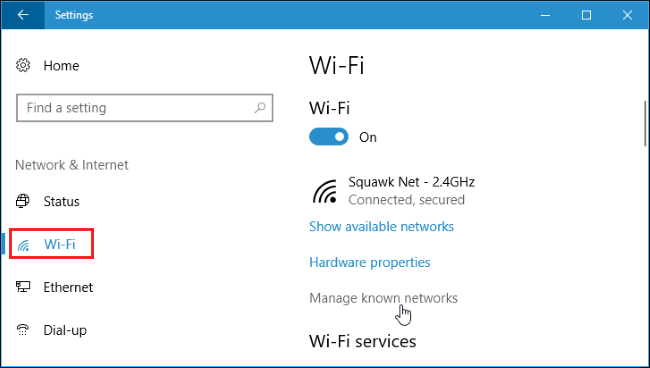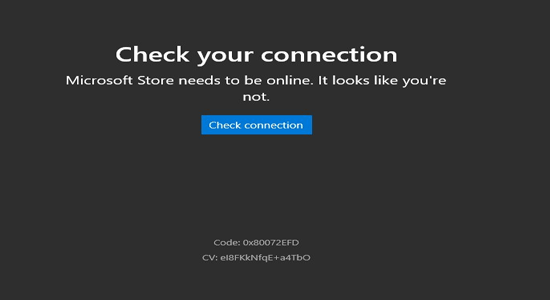
Seeing the error 0x80072EFD on Microsoft Store while launching any app on your Windows 10 or Windows 11 system. In this article, we have listed the potential solutions to fix the error.
The error code 0x80072EFD commonly appears when there is a problem with the internet connection. When the error appears, users are unable to use the Microsoft Store and install any app on their Windows 10 & 11.
In some cases, the error may appear while installing the update or surfing the internet in their browser. Nevertheless, you can follow the troubleshooting solutions to get past the Microsoft Store error code 0x80072efd.
To repair corrupted Windows system files, we recommend Advanced System Repair:
This software is your one stop solution to fix Windows errors, protect you from malware, clean junks and optimize your PC for maximum performance in 3 easy steps:
- Download Advanaced System Repair rated Excellent on Trustpilot.
- Click Install & Scan Now to install & scan issues causing the PC problems.
- Next, click on Click Here to Fix All Issues Now to fix, clean, protect and optimize your PC effectively.
How to Fix Microsoft Store Error Code 0x80072efd?
Fix 1: Run the Windows Store App Troubleshooter
very first it is suggested to run the Windows inbuilt Windows Store App Troubleshooter. This helps you to resolve various issues with the Microsoft Store and fix error code 0x80072efd.
Here follow the steps to do so:
- Press the Windows + I key to open Settings.
- Now click on Update & Security and click on Troubleshoot.
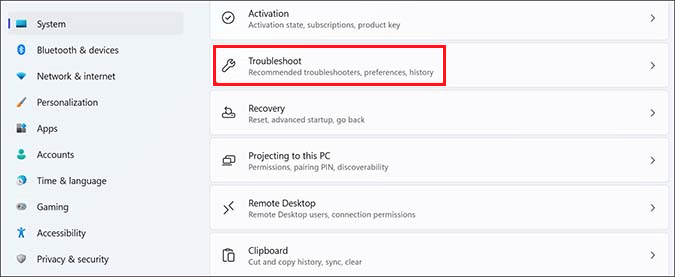
- Then click on Other trouble-shooters
- And under the Windows Store App troubleshooter click on the Run option.
Now wait for the Windows store app troubleshooter to complete the scanning process. Once it gets fixed restart your PC and check if the error still appears or not.
Fix 2: Clear Microsoft Store Cache
If running the troubleshooter won’t works for you then, it is suggested to clear the Microsoft store cache, as the accumulated cache gets corrupted with time and starts causing issues while running the Microsoft store.
This may result in showing the error 0x80072efd in Windows. Follow the steps to do so:
- Open the Run dialogue box by pressing the Windows logo + R key.
- In the run box, you need to type the WSReset.exe and then press the Enter key.
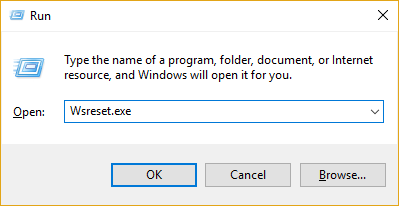
- Now, restart your computer and after booting your system check if the error gets fixed.
Fix 3: Re-register the Windows Store
Re-registering the Windows Store will repair the Store issues that might be causing issues with the Microsoft Store and showing the error code is 0x80072efd, in case you need it.
Follow the below-given steps to re-register the Windows Store:
- First, you have to open the Command Prompt with the admin privilege. To do this, press the Windows keys and in the search box type cmd and right-click on the command prompt to open with administrative privilege.
- Now, in the command prompt type the below-given command:
Get-AppxPackage -AllUsers *WindowsStore* | Foreach {Add-AppxPackage -DisableDevelopmentMode -Register "$($_.InstallLocation)\AppXManifest.xml"}
- After executing this command, close the Command Prompt and reboot the computer.
That’s all, after running this command try to run the Windows Store again.
Fix 4: Rename the Software Distribution Folder
Renaming the Software Distribution folder have a pretty decent probability of fixing the Windows error code 0x80072efd. So, for this, you need to do the following:
- Again open the Command prompt as shown in the Fix 2
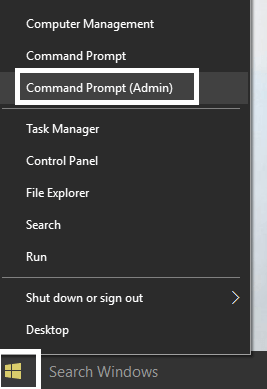
- After it, run the following commands one by one using Command Prompt. Press the Enter key after each of the commands.
net stop wuauserv
net stop cryptSvc
net stop bits
net stop msiserver
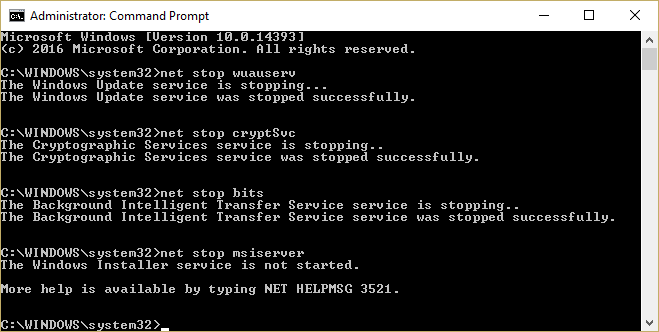
- Again, run the given command into the Command Prompt and hit the Enter key.
ren X:\Windows\SoftwareDistribution SoftwareDistribution.old
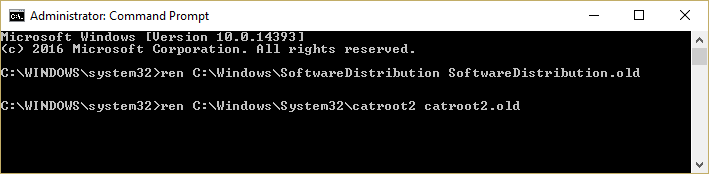
Note: Here, you have to replace the X with the drive letter of your computer’s HDD/SSD that stores the Windows files. Generally C:
- Again, execute the following commands into the Command Prompt and hit the Enter key after each one:
net start wuauserv
net start cryptSvc
net start bits
net start msiserver
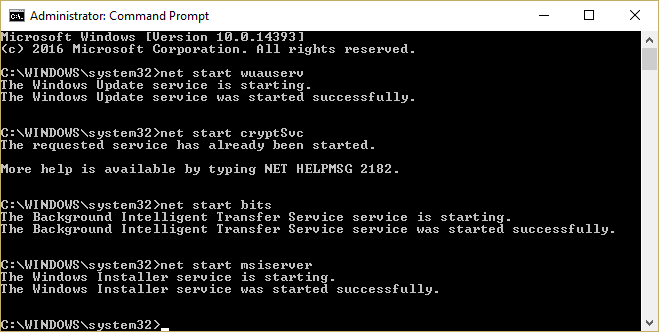
- Exit from the Command Prompt. Restart your computer.
Fix 5: Turn on the TLS
For many users enabling the TLS protocols in Windows OS works to get past the Microsoft Store error code 0x80072efd. Well, the TLS is used for crucial security at the time your PC connects with internet servers.
So check if you have disabled the TLS option then enable it to resolve the error.
In order to turn on the TLS on a Windows 10 system, you have to follow the below-given steps:
- Click on the Start Menu then go to Settings and click on Network & Internet and then click on the Wi-Fi option present in the left pane
- Now scroll down and click on Internet Options. Then, go to the Advanced option under Settings and scroll down to Security.
- Tick the mark the Use TLS 1.0, 1.1, 1.2, and 1.3 boxes, and then click on Apply and then on OK.
- At last, restart your computer and then try to run the Windows Store to check if the error gets fixed.
Fix 6: Disable Proxy Server
If the proxy is enabled on your system then it can prevent you from accessing the Microsoft Store and shows Microsoft Store error code 0x80072efd. To turn off the proxy, follow the below-given steps:
- Open the run box by pressing Windows + R keys simultaneously. In the run box, you have to type inetcpl.cpl and then click on OK. Internet Properties settings will appear.
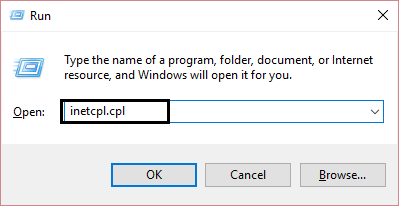
- Click on the Connections tab and then go to LAN Settings.
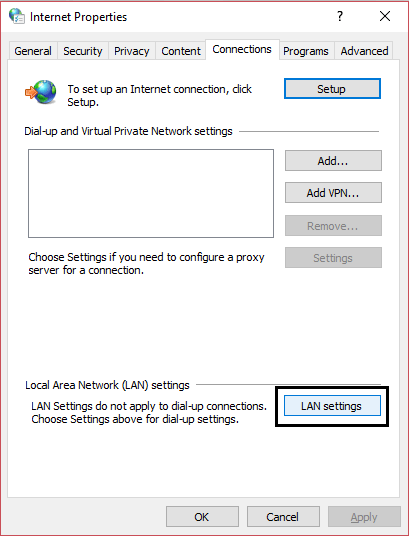
- Now, you have to mark the box next to the Automatically Detect Settings and unmark the box present under Proxy Server.
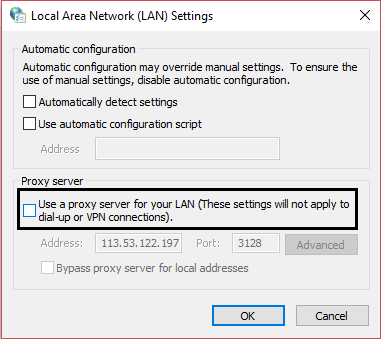
- Click OK to save the changes and then try to open the Windows 10 Store.
Fix 7: Flush DNS, Reset TCP/IP & Winsock
If you are still seeing the error then here it is suggested to run a couple of commands like flush DNS, reset Winsock and reset TCP/IP. By running these commands the stored cache is removed as well as it forces the Windows system to recover DNS information again and restart the communication between the network and your device.
So, if there is any glitch in the network that is preventing the Windows store from running and resolving error code 0x80072efd Windows 10.
- Press the Windows Logo + X from your keyboard and then select the Command Prompt (Admin)
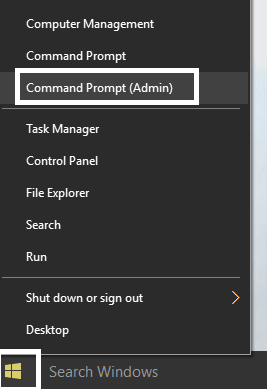
- After opening the Command Prompt, type the given commands, and hit the Enter key after each of them:
ipconfig /release
ipconfig /flushdns
ipconfig /renew
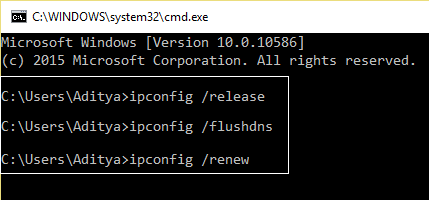
- After executing the above-given commands, now run the below commands and hit the Enter key after each one:
ipconfig /flushdns
nbtstat –r
netsh int ip reset
netsh winsock reset
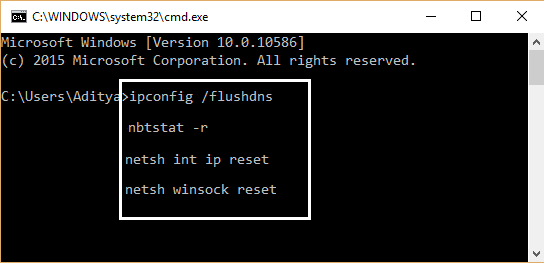
At last, restart your computer and then reboot your computer.
Fix 8: Temporarily Disable Antivirus and Firewall
Sometimes, third-party antivirus applications also interfere with the Windows processes and may cause the error code 0x80072efd on Windows 10. So, in this case, you can temporarily disable the antivirus tool and check if it resolves the issue. For this, follow these steps:
- You will see the Antivirus Program icon on the system tray and then right-click on it -> choose Disable.
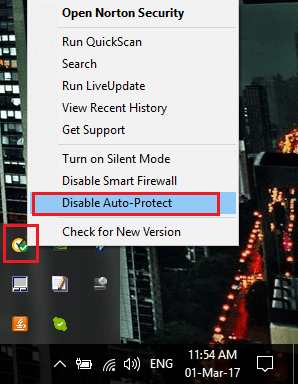
- After it, you have to choose the time frame for which the Antivirus will remain disabled.
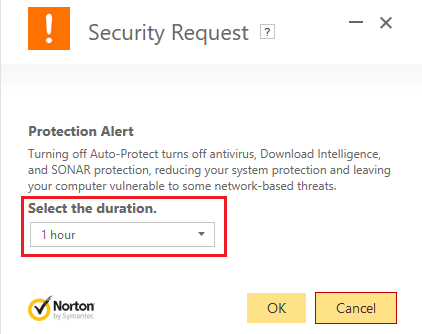
- After disabling the antivirus program temporarily, check if the error resolves or not.
- Now, we will disable the Windows Firewall. To do this press the Windows Key + I and then choose the Control Panel.
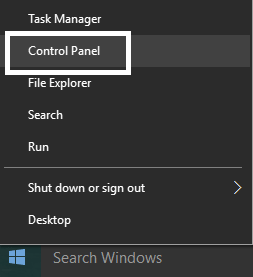
- Click on the System and Security -> click on the Windows Firewall.
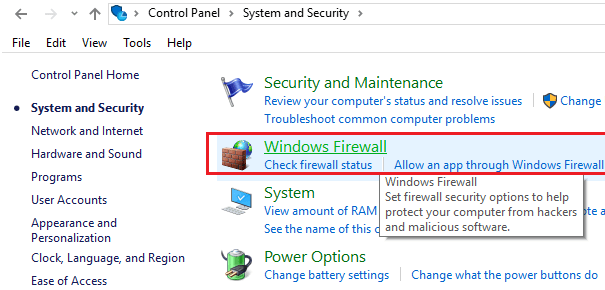
- From the left window, pane click on the Turn Windows Firewall on or off.
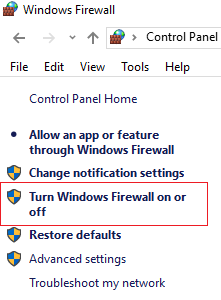
- Choose the Turn off Windows Firewall and reboot your computer.
Check if you are able to open the Windows Store or not.
Windows 10 Store Errors Related FAQs:
Why am I getting Windows Store error 0x80072EE7?
The Windows 10 Store error code 0x80072EE7 appears when Microsoft Store stopped working. The main causes for this error are corrupted Windows Defender files, malware infection on the computer, outdated device drivers, damaged Windows registry, and issue with the network configuration.
How do I fix Microsoft store error 0x80072EE7?
You can fix the Microsoft store error 0x80072EE7 on your Windows 10 computer by running an SFC scan or DISM tool, updating device drivers, making changes in the Internet Properties, etc.
How to fix Windows 10 Store and app issues?
Here are some ways to troubleshoot the Microsoft Store and apps issues on the Windows 10 computer:
- Run the Windows Store Apps troubleshooter
- Reset the Microsoft Store
- Clear Windows Store cache
- Check Proxy settings
- Reset the Windows Update Components
- Re-register the Microsoft Store
Best & Easy Way to Fix Microsoft Store Error Code 0x80072efd
If none of the above-listed fixes works for you then here it is suggested to run the multifunctional PC Repair Tool. This tool is an expert in solving Windows common errors and issues. So, you can try out this tool as it is capable of fixing the DLL, BSOD, game, update, and application errors.
Along with this it also fixes registry issues, keeps the PC safe from malware/virus attacks and most importantly it optimizes the PC to provide maximum performance.
So, what are you waiting for? Simply download this tool and scan your PC with this tool in order to make your PC error-free for experiencing the best performance.
Get PC Repair Tool To Keep Your Windows Computer Error Free
Conclusion
These were the best solutions to fix the Microsoft Store Error Code 0x80072efd. All the fixes are easy to follow and work for the affected users to fix this error on their respective Windows 10/11 computers.
Hopefully, it will work for you as well. If you really like this article and found the fixes useful, then share this article.
If you have any queries or suggestions, then feel free to share them with us on Facebook or Twitter.
Good Luck!
Hardeep has always been a Windows lover ever since she got her hands on her first Windows XP PC. She has always been enthusiastic about technological stuff, especially Artificial Intelligence (AI) computing. Before joining PC Error Fix, she worked as a freelancer and worked on numerous technical projects.