
Summary – Dealing with the Dolphin Emulator Not Detecting Controller while playing GameCube and Wii games on the Windows 10 system. Then here you will get to know the possible solution to fix Dolphin Emulator Controller Not Working problem on Windows and start using the emulator.
In order to play the games of these GameCube and Wii, we need Dolphin Emulator on our Windows PCs. Dolphin is one of the greatest GameCube and Wii emulators available on the market today. Nintendo has released GameCube and Wii consoles in Japan.
With the aid of this Dolphin Emulator, PC gamers can play games on these consoles. You may begin playing games once you connect the controllers to the PC. But sometimes, based on a variety of factors, Dolphin does not detect controller issues occur and it doesn’t recognize and proceed with any input.
Luckily, there are ways that proved to be effective in solving the problem, so here find the possible fixes to solve the problem in your case. But before heading towards the fixes it is important to understand the common culprits that trigger the problem.
To fix various PC issues, we recommend Advanced System Repair:
This software is your one stop solution to fix Windows errors, protect you from malware, clean junks and optimize your PC for maximum performance in 3 easy steps:
- Download Advanaced System Repair rated Excellent on Trustpilot.
- Click Install & Scan Now to install & scan issues causing the PC problems.
- Next, click on Click Here to Fix All Issues Now to fix, clean, protect and optimize your PC effectively.
What Causes “Dolphin Not Detecting Controller” Problem?
There are many different reasons responsible for causing the problem in question. So here have a look at them
- Damaged USB port
- Incompatible or broken Controller
- You are using older versions of Dolphin Emulator
- You set the wrong controller settings
- The particular game you are playing is malfunctioning
Now, try the troubleshooting approaches for resolving the Dolphin Emulator Controller Not working issues:
How To Fix Dolphin Emulator Controller Not Detecting?
Try the solutions given work for in both the cases “Dolphin Emulator Controller Not Working” and “Dolphin Not Detecting Controller”, so try the fixes given one by one till you find the one that works for you.
Trick 1 – Restart Your Windows
Restarting the computer is the first and most critical step in resolving this issue. Instead of using the traditional reboot method, try power cycling. Remove all of the power wires from your computer and reattach them after a few minutes. Restart your computer to see if the Dolphin won’t detect controller issue has been repaired.
Trick 2 – Try Playing Other Games
Switch to a different game if the Dolphin Emulator Controller not working while you’re playing. Examine your controller to see if it’s compatible with your OS. You should be aware that some games may experience this issue. If the controller works OK in other games, the problem is almost definitely with the game, not the controller.
Trick 3 – Attempt to Connect the Controller to a Different USB Port
One of the most common causes of the Dolphin not detecting controller issues is a damaged USB port. If the USB socket is damaged, it will not recognize any controllers. As a result, the controller will not work when you try to use it.
Connect the controller to a different USB port after unplugging it from the first one. To test whether the controller is working (detecting) or not, turn it on.
Trick 4 – Use a Different Controller
The issue may be with your controller, which has been damaged internally. Take your friend’s controller and plug it into the device to test whether it’s broken. If this one works, your controller is probably certainly the problem.
Trick 5 – Update Dolphin Emulator
Dolphin Emulator is software or an application that only works properly if it is kept up to date. Older versions include security flaws and exhibit a variety of errors. As a result, Windows users should update their Dolphin Emulator to the most recent version. You can do so by visiting the official Dolphin website.
After you’ve finished downloading, you’ll need to install it. After the entire process has been completed, check to verify if the controller is operational.
Trick 6 – Change the GameCube controllers
If your Dolphin Won’t detect Controller and you want to play the Dragon Ball Z game, follow the instructions below.
Gamers can play Dragon Ball Z games using a Wii Remote and Nunchuk or with a traditional controller. This game is also playable with WaveBird or a GameCube Controller.
To begin, go to the settings menu and disable all Wii Remotes except the first. Check to see if the controller is operational.
Note: Make sure that all of the GameCube Remotes are turned off.
Trick 7 – Run Dolphin Emulator As Administrator
Try running the Dolphin Emulator Controller as an administrator if Dolphin is not detecting the controller.
- Navigate to the Dolphin Installation Folder on your Windows 10 computer.
- Select the Dolphin.Exe file, right-click on it, and then select Properties.
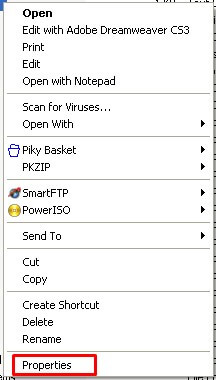
- Go to the Compatibility Tab in the Properties Window.
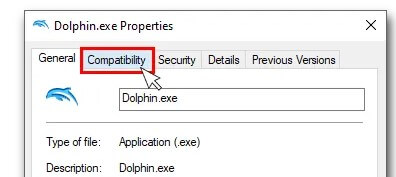
- Enable the Run This Program As Administrator option now.
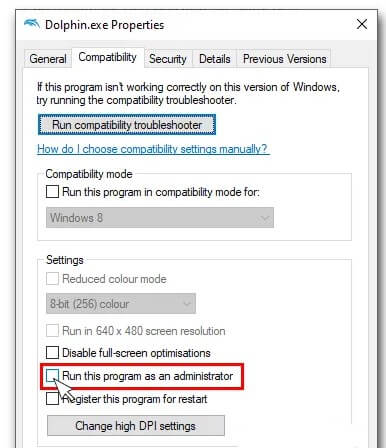
- To save the changes, click the Apply and OK buttons.
Now, check to see if the Dolphin Emulator Controller is working properly or if the problem persists.
Trick 8 – Modify the Controller’s Settings
If the Dolphin Emulator Controller Not Working issue remains after you’ve tried all of the previous methods, you might want to consider altering the controller settings.
- Select the Manage Shortcuts option from the Manage Shortcuts menu.
- Under the Steam controller tab, you’ll see controller options.
- A pop-up window with the name Controller application choices will appear.
- The “Allow Desktop Configuration” option must be deselected.
- To make adjustments, click OK.
Trick 9 – Remove & Reinstall Dolphin Emulator
The last solution for Dolphin not detecting controller is to remove and reinstall Dolphin from scratch on your Windows PC. First, uninstall Dolphin Emulator from your PC. After that, remove all Dolphin-related files from your computer.
Here it is suggested to uninstall the emulator using the third-party uninstaller as it removes the program completely without leaving any traces behind.
Get Revo Uninstaller to Uninstall Dolphin Emulator Completely
Finally, go to Dolphin’s official website and download it to your computer.
It is estimated the issue has been resolved after installation.
Tips to Avoid Dolphin Emulator Controller Not working
- If you don’t want this problem to bother you in the future, you must maintain it updated regularly.
- To run the Dolphin Emulator Controller on your computer, make sure your PC meets all of the system requirements.
- Before starting any game, double-check all of the problematic settings.
Recommended Solution To Fix Windows Issues & Errors
Sometimes due to PC internal issues and bugs, you start encountering issues while running any application or carrying out certain actions. So, here it is suggested to try running the PC Repair Tool.
This advanced tool not only fixes your freezing stuttering and lag issues but can also fix numerous issues like DLL errors, update errors, registry errors, and system file repair and also provides an extra layer of protection for that viruses or malware cannot attack your Windows PC.
So, download the tool and the rest work will be done automatically.
Get PC Repair Tool to Make Your PC Error Free & Speed up
Conclusion
On our Windows PCs, you can effortlessly play GameCube and Wii games with your Emulator Controller. If, however, the Dolphin Won’t detect Controller, don’t be frustrated; simply follow the steps outlined above for an easy fix.
It is estimated that one of our solutions works for you to get past Dolphin Not Detecting Controller on Windows 10.
Hope this article works for you. Now, you can also connect with our experts by following our official Facebook Page.
Also, don’t forget to like and share the article with your friends and loved ones.
Good Luck..!
Hardeep has always been a Windows lover ever since she got her hands on her first Windows XP PC. She has always been enthusiastic about technological stuff, especially Artificial Intelligence (AI) computing. Before joining PC Error Fix, she worked as a freelancer and worked on numerous technical projects.