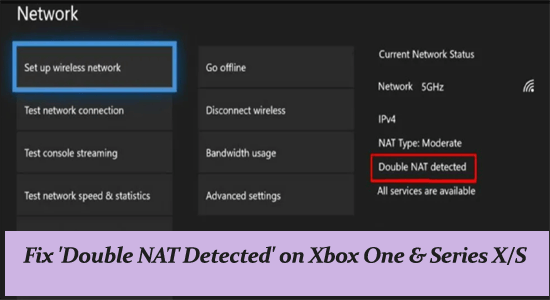
Did you see the dreaded “Double NAT detected” error in the network settings when playing online games on Xbox One and Xbox Series X/S?
The error can cause Internet connectivity problems and other network issues and stop you from playing online games on Xbox and other online platforms.
Luckily the error is not very daunting and can be fixed by following the troubleshooting steps listed in the article.
To repair corrupted Windows system files, we recommend Advanced System Repair:
This software is your one stop solution to fix Windows errors, protect you from malware, clean junks and optimize your PC for maximum performance in 3 easy steps:
- Download Advanaced System Repair rated Excellent on Trustpilot.
- Click Install & Scan Now to install & scan issues causing the PC problems.
- Next, click on Click Here to Fix All Issues Now to fix, clean, protect and optimize your PC effectively.
What is Double NAT Detected Error?
Double NAT appears when there is more than one router on the network. Commonly when you find yourself behind two private networks and if the ISP claims on using the proprietary router devices then in this case you add the second router. And this is what causes the Double NAT.
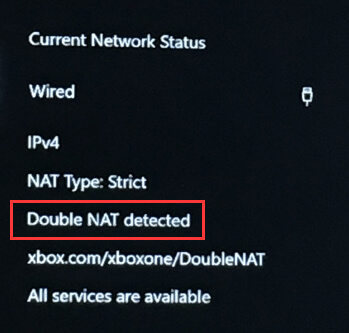
In simple words, every router creates its own private network, and possibly the Xbox One is connected to the second router.
But the second router is on the network of the first router, and this is what has different rules. And in this situation, the Xbox One has to pass two firewalls for accessing certain services.
Well, the double NAT is a type of security for your setup this is a problem to think about. Below have a look at the possible reason why it occurs.
What Causes Double NAT Detected Xbox Error?
NAT (Network Address Translation) allows numerous devices to share one public IP address while connecting to the internet. And this plays a very important role in building the connectivity for multiplayer games like Overwatch, Call of Duty, and others.
But in many cases, this causes issues for the gamers. And the Xbox double NAT error occurs due to numerous routers of gateways which creates the connection between the Xbox console and the internet. And the error stops the device from building a stable connection for gaming.
- Using Multiple Routers: If you have multiple routers connected in the network due to different reasons then this may cause the error
- Using Modem-router combination: Many times, the Internet service provider gives the modem router combination device and it acts as a router also. And while connecting the router to the device, you will see 2 routers executing NAT functions.
- Router Cascading: The router cascading means connecting one router to another like connecting a second router to the LAN of the main router can cause the double NAT detected error.
Now follow the solutions given one by one to fix Double NAT detected error on Xbox console with ease.
How to Fix Double NAT Detected Xbox Error?
Solution 1 – Remove One NAT device
Well, to solve the Double NAT detected Xbox error, you require removing one NAT device from your network. As the Xbox One is connected to another router or gateway, so follow the steps given carefully to do so.
But, if you are not sure your device network is a gateway or a modem then follow the below-given tricks:
- Verify the manufacturer information or the model number on the device back.
- If on the device there are multiple ports, it signifies you are having a gateway.
- And if there is a wireless signal from the devices for accessing the internet, then there is a possibility you have a gateway.
So, in this way, it is clear your device network is a gateway or a modem. Now follow the steps given to remove one NAT device
Follow the steps to do so:
- Open the Router login page and then log in to your router.
- Next on the left side go to the Wireless options tab and allow the Access Point Mode.
- And save the changes and exit.
Next, restart your Xbox One or Xbox series X/S console and check if the double NAT detected error is fixed or not or follow the next solution.
Solution 2 – Set Gateway to Bridge Mode
Here it is suggested to access the router that is close to the internet and enable the bridge mode on the router you have connected to your Xbox One works for you to fix the error.
But many ISP-assigned routers require this Bridge Mode feature. If this is the situation you might need to ask your ISP and tell them if they are able to do this for you.
Well, they may be able to help you out. Now follow the steps given one by one:
- In your browser type the default gateway address
- Now log into the router or modem.
- Then in the router’s configuration menu > look a Bridge Mode option
- Next, enable Bridge Mode
- And restart your gateway and Xbox One
Check if this works for you to fix Xbox double NAT detected error, but if not then follow the next solution.
Solution 3 – Remove ISP Router
Here try removing your router’s ISP from the network or anyone that has weak performance. First, unplug the cable from your router’s WAN port and plug it into your own router.
Next, to the newly Internet-enabled router connect your Xbox console and hopefully, the Double Nat error is resolved now.
Please Note – Some ISP providers are quite persistent with their routers or modem, so you may not just pull it out and everything starts working fine. So, in this case, follow step 1.
Additionally, if you are having fibre optics Internet, then your personal router might not have an inbuilt converter. This also means that you may not remove the ISP router from the picture.
Solution 4 – Set your Router to AP (Access Point) Mode
Well, the Access Point (AP) basically utilized for extending the wireless range of the network. Depending on the model of the router, set it to AP mode as this also allows you to connect through the Ethernet cable.
Well, doing this might disable certain features on the router. For example – NAT, QoS, and Parental Controls might not be available, so you need to live with it.
Follow the steps to do so:
- In a browser open your router’s (not gateway) address
- Next log into your router’s management page
- Then find something similar to your router’s operation mode
- And change it from Router to AP (Access Point)
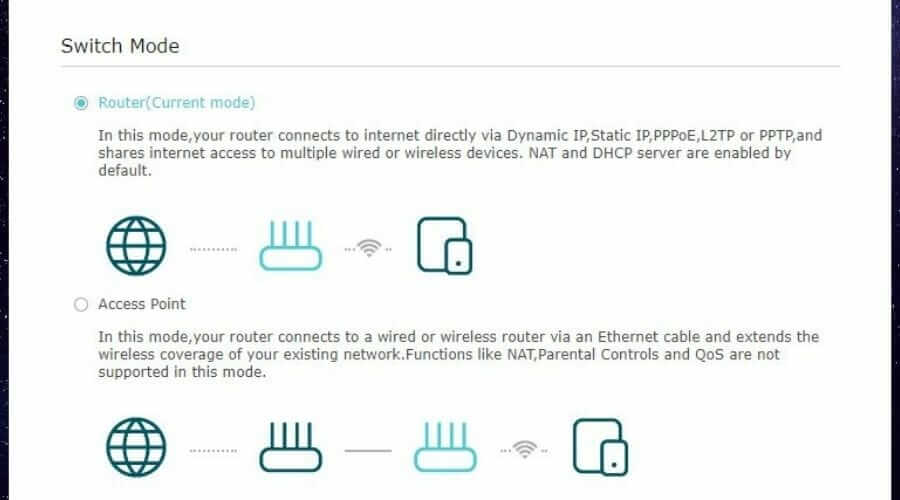
- Lastly, restart your router and Xbox One
Hope this works for you to fix Xbox One double NAT detected an error.
Solution 5 – Make a direct connection between the Xbox console & Router
If you are still seeing the Double NAT detected Xbox error then here it is suggested to connect your Xbox directly to the router gateway via Ethernet cable.
Doing this will not only bypass the error but also offer a strong stable internet connection than that of a WIFI connection.
So, connect the Xbox console to the router and restart both the device. After that go to the network settings on Xbox and confirm of the error is fixed.
Recommended Solution – Fix Windows Error and Boost PC Performance
If you are looking for a one-stop solution to fix Windows errors and performance issues, then you must give a try to the PC Repair Tool.
This is an advanced repair tool developed by professionals in order to deal with various Windows PC errors and issues. Here are some of the issues that you can easily fix with the help of this tool – game error, registry error, BSOD error, application error, DLL error.
Along with these, it can also repair damaged Windows system files, keeps the system secure from viruses/malware, and boosts the PC performance by resolving performance-related issues.
Get PC Repair Tool to Fix PC Errors and Boost Performance
Conclusion
So, here in this article, I tried my best to list down the complete fixes to solve the Double NAT detected error on Xbox One and Xbox series X/S.
Hopefully, the above-discussed solutions did work for you and now you are able to use your Xbox console and play online games.
Apart from the listed solutions, if you know other methods for resolving the mentioned issue, then you can share them with us on Facebook or Twitter.
Good Luck!!!
Hardeep has always been a Windows lover ever since she got her hands on her first Windows XP PC. She has always been enthusiastic about technological stuff, especially Artificial Intelligence (AI) computing. Before joining PC Error Fix, she worked as a freelancer and worked on numerous technical projects.