
ePSXe Black Screen problem is faced by the users while playing the game on the Android as well as Windows PC.
The main reason for seeing the black screen ePSXe on your device is the hardware failure for bearing the load.
Certainly, the EPSXe emulator is one the best PS Video Gaming Console Emulator developed by the ePSXe Software. And this is generally designed for 32-bit or X86 PCs.
But there are cases when the users reported while playing PlayStation games on their devices like Windows, Android or Mac and they see the dreaded black screen and are unable to play the game.
So, here in this article, we are here with the list of possible solutions that worked for many gamers to circumvent the problem and start playing games.
But before heading directly to the fixes it is important to understand the common culprits that cause the problem.
Why I am Seeing ePSXe Black Screen?
They are some situations when the user account starts crashing, hanging, or black screen while using ePSXe PlayStation Emulator during startup or playing games. Here check out some of the common ones:
- Incompatible or corrupted GPU Plugins
- Playing games on Full-Screen Mode
- High Resolution
- The wrong configuration can also cause issues
If you are stuck on a Black screen, then Click on the Esc button if you are a Windows user. If you are an Android user then try to click on the Power button and switch off your Android phone. This is a temporary trick, to get back to the normal situation. But for the permeate fixes follow the below-given solutions.
Basic Troubleshooting to Fix ePSXe Black Screen on Windows 10 & Android Devices
Solution 1: Restart the ePSXe PlayStation emulator
In order to fix the black screen ePSXe PlayStation emulator no matter what are you using android or PC, simply restart the ePSXe play station Emulator.
Restarting the Emulator/Application can fix numerous bugs and errors. Many ePSXe users fix the black screen problem by restarting the ePSXe Emulator, without following the further steps.
If in case, you still facing the same problem then don’t worry follow the below-given Solutions.
Solution 2: Reboot your Device
In this 2nd solution, I suggest you reboot your PC because rebooting the PC can resolve numerous PC-related problems.
As we know, our PC/laptop runs a lot of applications, processes, & services at the same time. But due to hardware-related issues and third-party problems causing Applications, it prevents us to run our PC smoothly.
In this situation, you should restart your PC/ laptop and run the ePSXe game Emulator again freshly.
To restart your PC, you can follow the instructions below:
- First, click on the Windows Start button
- Then click on the Power button.
- Now, Click on the Option Restart.
To restart your Android Mobile, you can follow the instructions below:
- Long press on the Power button till you see the Options.
- Now, click on the Restart option.
- Then your Android phone will automatically restart.
After rebooting your Android & PC, now run the ePSXe PlayStation game Emulator and check black screen problem is resolved or not.
Solution 3: Check Minimum System Requirements:
Before we run an Emulator or Application, we should check whether the application meets our PC & Android minimum system requirements or not.
If your ePSXe emulator does not meet the minimum system requirements, it may cause a black screen or crash issue. So, in order to avoid this ePSXe issue (black screen) check system requirements before running it.
ePSXe Windows System Requirements:
Minimum system requirements:
- Intel Pentium III CPU
- RAM: 256 MB
- VRAM: 16 MB
- CD-ROM: x16
- DirectX 8
- Windows XP SP3
Recommended system configuration
- Intel Pentium 4 CPU
- RAM: 512 MB
- VRAM: 32 MB
- Windows XP SP3
- DVD-ROM
- DirectX 9
ePSXe Android System Requirements:
Minimum system requirements:
- Android 2.3 GB
- ARMv7 or X86
- 1000Mhz
- RAM: 256 MB
- External gamepad/ hw keys/ Multi-touch screen support.
Recommended system configuration:
- Android 8.X/7.0
- +1200Mhz dual-core
- ARMv7 with Neon!!
- Good OpenGL support with Fast GPU card
- RAM: 512 MB
- Fast and big sdcard
- external gamepad/ hw keys / Multi touch screen support
Solution 4: Check The GPU Plugins
Lots of modern emulators use plugins, similarly ePSXe also use a plugin to emulate GPU, this GPU plugin runs with Direct3D, OpenGL but sometimes our system requirement does not meet with these modern GPU plugins.
If we run incompatible GPU plugins on our Windows PC or Android smartphone, its ePSXe generates a black screen problem.
So, it is recommended to install the latest and comparable GPU (graphics processing unit) plugins to avoid the black screen issue.
For Android, you can download from the Android Play store and for the Windows PC, you can download from the ePSXe official website.
How to Fix ePSXe Black Screen on Windows 10?
- Turn On the CPU Overclocking Option
- Change Screen Resolution High To Low
- Modify (ePSXe) Enhanced PSX Emulator Configurations
- Change the Registry of the EPSXe file
Solution 1: Turn On the CPU Overclocking Option
You can solve these black screen problems by enabling the CPU Overclocking process. Overclocking is the process in which, you can increase the performance of the application or a game, it will start the application in its initial state by changing system parameters.
- First, click on the ePSXe to open it.
- Now, click on the Options Menu.
- In which you will get CPU Overclocking Option, select it.
- Next, select the Select 1x from the Drop-Down menu.
After doing so, Run the ePSXe PlayStation Emulator and check Black Screen issue is resolved or not.
But if in case, you start encountering the problem of game crashes after CPU overclocking. In this case, you can disable the CPU overclocking process.
Solution 2: Change Screen Resolution High To Low
The most reliable method to resolve this ePSXe black screen Windows 10 issue is to change the screen resolution to low. If your screen resolution is high, then your ePSXe will cause various problems such as black screen, crashes, hangs, etc.
Most of the ePSXe users claim that they fix this issue by adjusting the Screen Resolution height to low.
Follow the below-given instructions to do so:
- First, Click On the Windows Start button.
- Click on the Settings option.
- Now, Go to System Menu.
- Then Open the Display Settings
- Over there, find the Display Resolution option.
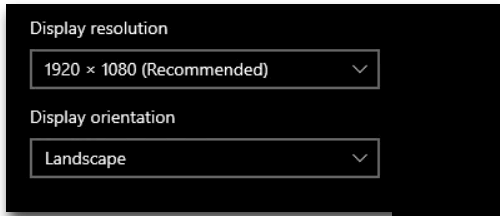
- You Will get a Drop-Down menu Under Resolution Section.
- Here, if the Screen Resolution is high the set the resolution according to you, or you can make it Low for better performance.
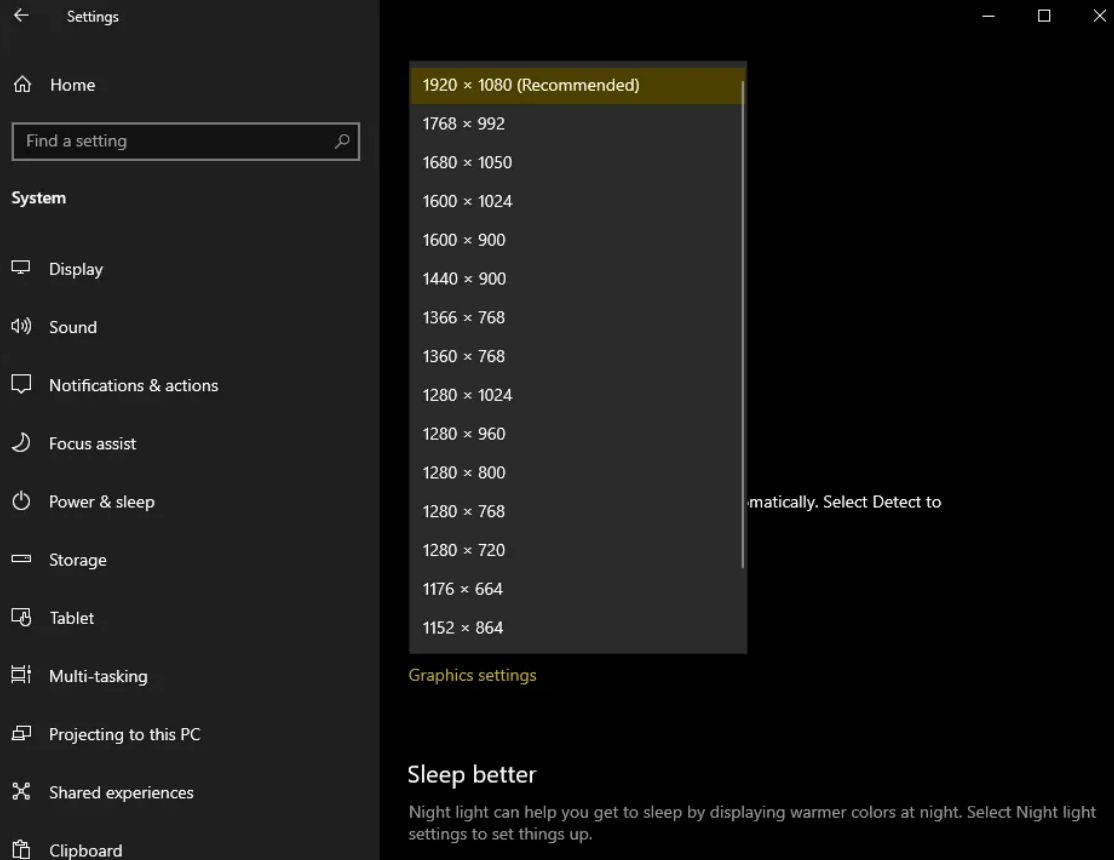
- After That, click on Keep Changes Button
- Now your PC will run with the New Resolution.
Solution 3: Modify (ePSXe) Enhanced PSX Emulator Configurations
If you try all the above-mentioned solutions and still face the same problem, I will recommend that you change the ePSXe configurations settings to fix Enhanced PSX emulator black screen problem.
Follow the below-given instructions to do so:
- First, Open ePSXe.
- Then, go to Config Menu

- After that, select the Video Option.
- Now, Configure ePSXe Core GPU will open on the Windows Screen.
- Next, find the Default Settings, and then click on the Nice Button.

- After that, click on the OK button.
- Now, in the File menu, click on the Gamelist option.
- Here you can see the list of the game that you are installing on your PC.
- Now, select the game and click on the OK button.
After following all the above instructions, now open the ePSXe and check if all the games work properly without the EPSXe Black Screen Windows 10’s PC screen.
Solution 4: Change the Registry of the EPSXe file
If you still facing the EPSXe Black Screen Windows 10. Then delete the ePSXe file from the Registry Editor this can resolve the black screen problem from your Windows PC. This will not spoil anything on your computer. This process reverts ePSXe to its default position.
- First, click on the Windows Start button.
- Now, in the search box type regedit
- Then click on Regedit

- A prompted message will appear saying that Do you want this app to make changes to your PC? so click on Yes.
- Now regedit editor will appear, Click on SOFTWARE
- Then click on epsxe.
- Now, right-click on the epsxe and then click on delete

- After doing so, restart your ePSXe again, this time you have to set all the plugins again. And your Black Screen will permanently resolve.
How to Fix ePSXe Black Screen Android?
- Hard Reboot Your Android device
- Wait for the Phone battery to get drained
- Install Older App Version
- Uninstall and Reinstall the ePSXe App
Solution 1: Hard Reboot Your Android device
Hard rebooting the Android mobile phone many times works for the users to solve various issues. So, here it is suggested to try hard rebooting and check if the problem is fixed or not.
Follow the steps to Hard Reboot:
- Press the Home and Power button for and at least 10 seconds
- Now release both the buttons and hold the Power button again, till the screen turns on
Once your phone turns on, open the app and check if it starts working properly but if still showing the error then head to the next potential fix.
Solution 2: Wait for the Phone battery to get Drained
Many users confirmed this trick work for them to fix ePSXe Black Screen Android problem. So all you need to do is wait for the phone battery to get drained completely and it will turn off automatically. Now put it on the charger and hit the power button.
When your phone turns on, launch the app and see if the black screen problem is resolved.
Solution 3: Install Older App Version
Some users complained that after updating the app with the latest update they start seeing the problem when launching the game.
So, check if you have recently updated the app, then uninstall it on your Android devices. And after that install the older version of the app from the official website.
Solution 4: Uninstall and Reinstall the ePSXe App
Uninstalling the app may help you to circumvent the error. So, if the above solutions won’t work for you then uninstalling and reinstalling the app on your Android device help you to get past the error.
The Android generally restores entire settings after reinstalling and log in to the app. So, first, uninstall the app and after that reinstall it.
Hope this solution is applicable in your case and you are able to use the app on your Android mobile and TV easily for playing games.
Problems Related to the ePSXe Black Screen:
Here, I listed some of the most common Problems Related to ePSXe issues (black screen). With their fixes:
- The ePSXe Black Screen on Android issue: GPU Plugin is the main reason behind the black screen on Android. If the GPU plugin of ePSXe is not compatible with the Android device then your Android Screen turns Black. You can fix this problem by installing the compatible GPU Plugin on your Android set.
- EPSXe Tomb Raider Black Screen: To fix this issue you should use PSX Open GL 2.9 video plugin and install the latest version of ePSXe or simply reinstall the Enhanced PSX Emulator.
- EPSXe black screen driver top right: If your BIOS is working properly and the problem is related to the IOS image, it may also generate an ePSXe black screen when loading the IOS problem. To solve this problem, run the Game CD on your PC.
- Suikoden 2 ePSXe black screen: In this problem, while playing Suikoden 2 games users encounter a blurry screen and suddenly it turns into a black screen, but they can still play the game. The problem is related to the IOS image, so it is suggested to use the GPU plugin and run the Game CD to fix this problem.
- EPSXe ROM Black Screen: If you are facing this problem, please check the GPU plugin and use the compatible plugin on your Android / Windows PC. For detail, information read Solution 4 as mention above.
- EPSXe black screen with sound: If a black screen with sound appears, it is recommended that you press the Esc button on the keyboard. This will return to the ePSXe user interface. Or you can also install the supported GPU plugins, this can permanently fix this problem with sound on your Windows PC.
- The EPSXe Not Working Problem: If your enhanced PSX emulator is not working properly on your Windows PC, please enable the CPU Overclocking option. For more details, read the Solution5 information in the above section.
Recommended Solution to Optimize the Windows 10 Performance
If while playing games your Windows 10 os is running slow or freezing randomly then scan your system with the professional recommended PC Repair Tool.
This is a multifunctional tool that just by scanning once detect and fix common PC problems and stubborn errors.
With this also fix PC errors like DLL errors, repair registry entries, repair corrupted system files, blue screen error, prevent file loss, protect your system from viruses and malware, and much more.
Get PC Repair Tool to Optimize Your Windows 10 PC Performance
Conclusion:
It is estimated after following the solutions given you are able to solve ePSXe Black Screen on Windows 10 and Android.
Here I tried my best to list down the best possible solutions to get rid of the problem. Hope one of the solutions listed managed to fix the problem.
Make sure to follow them one by one as per your device. Hope the article works for you.
But if there is anything I missed out then feel free to share with us on our Facebook Page.
Good Luck..!
Hardeep has always been a Windows lover ever since she got her hands on her first Windows XP PC. She has always been enthusiastic about technological stuff, especially Artificial Intelligence (AI) computing. Before joining PC Error Fix, she worked as a freelancer and worked on numerous technical projects.