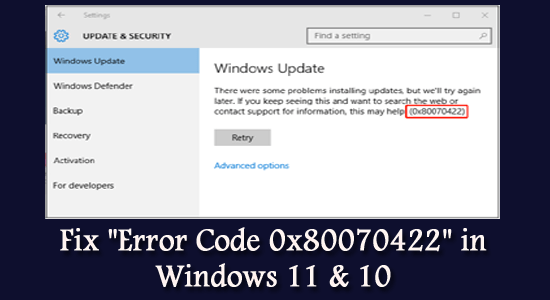
The “Windows update error 0x80070422″ is reported by various Windows 10 & Windows 11 users while trying to install the latest update and prevent the update process or the update gets stuck with the error message.
There were some problems installing updates, but we’ll try again later. If you keep seeing this and want to search the web or contact support for information, this may help: (0x80070422)
Well, this is really troublesome and after looking into the issue we find out there are many different reasons that stop the update from installing and show the error code 0x80070422.
To fix error 0x80070422, we recommend Advanced System Repair:
This software is your one stop solution to fix Windows errors, protect you from malware, clean junks and optimize your PC for maximum performance in 3 easy steps:
- Download Advanaced System Repair rated Excellent on Trustpilot.
- Click Install & Scan Now to install & scan issues causing the PC problems.
- Next, click on Click Here to Fix All Issues Now to fix, clean, protect and optimize your PC effectively.
Here in this tutorial, we have listed the best possible solutions that worked for various affected users to resolve the error. But first, it is important to understand the common culprit triggering the Windows 10 Update error 0x80070422.
What Causes Windows Update Error 0x80070422?
Well, there are many different reasons why the Windows Update Service stopped running and show errors while updating. The main culprit of error 0x80070422 is the third party antivirus program or the incompatible apps or files as it may hinder the update process.
Despite this there are other reasons as well below have a look:
- Due to poor internet connection
- Insufficient storage
- Third-party apps cause interference with the update.
So, these are some of the common reasons responsible for the update error in Windows 10. Now follow the fixes given accordingly and resolve error code 0x80070422.
Note: In order to apply the below-given fixes, first you need to log on to your system as an administrator.
How Do I Fix “Update Error 0x80070422” Windows 11 & 10?
Fix 1: Reboot Windows Update Service
Restarting the Windows update service fixes common glitches and bugs that may be causing issues. So, here it is suggested to restart the update service and fix the issues.
Follow the steps to do so:
- First, you need to open the run dialogue box by pressing the Windows key and R from your keyboard. In the run box, type services.msc and press the Enter key.
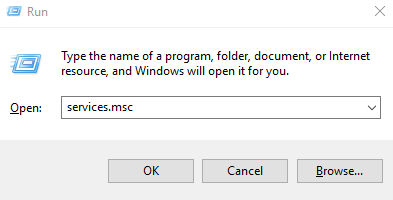
- Now, you need to find the Windows Update service from the list. To do this you should press the W key on your keyboard, through this you can easily locate the Windows Update service.
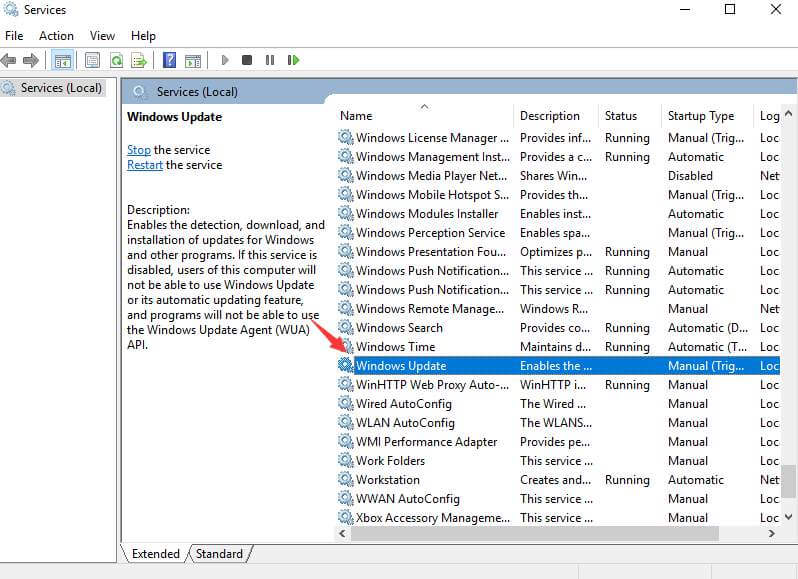
- Right-click on the Windows Update and select Properties.
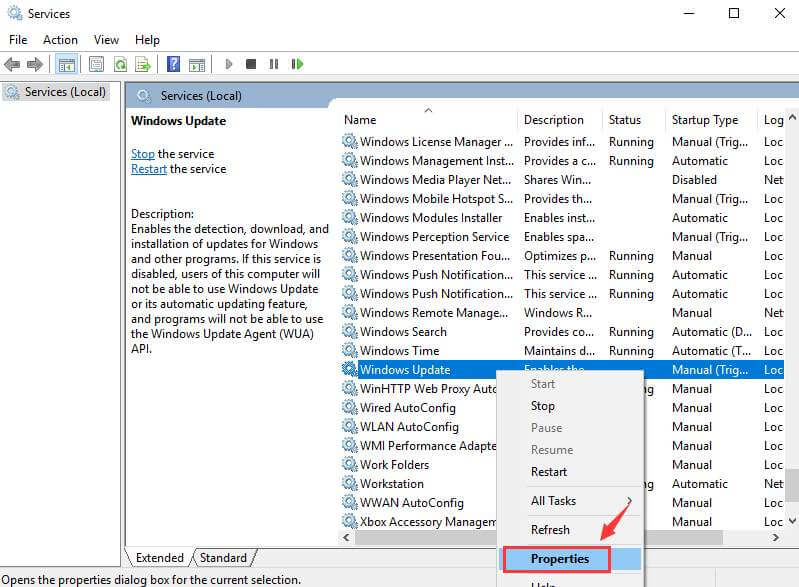
- Confirm that the Startup type is selected as Automatic.
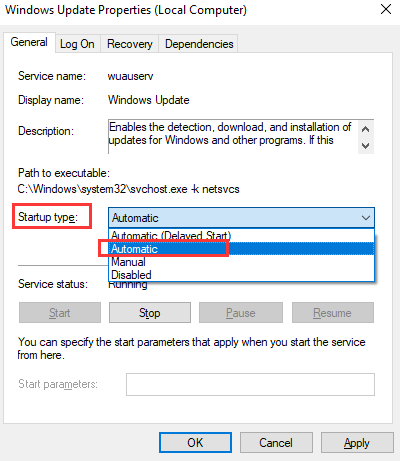
- Here, also confirm that the Service status is set as Running. If the Service status is not running, then click on the Start button to start it. After it presses the Apply and OK buttons to save the changes.
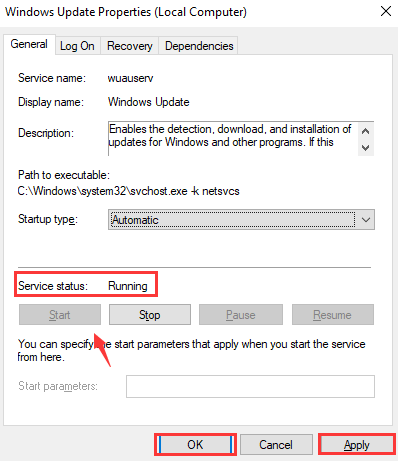
- At last, you need to verify that the following services are running or not:
BitLocker Drive Encryption Service
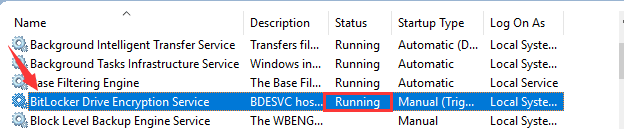
DCOM Server Process Launcher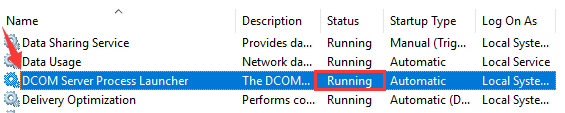
Network Connections 
Windows Firewall

In case, above given services are not running then you right-click on them and select Start. This will fix Windows 10 update error 0x80070422.
Fix 2: Turn off IPv6 in Network Center
- Open the Network Connections, to do this press the Windows key and X simultaneously from your keyboard and then select the Network Connections.
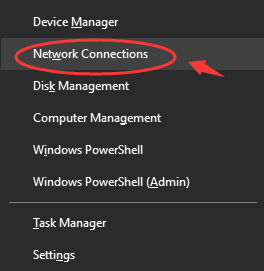
- Select the Network and Sharing Center present on the right side of the pane.
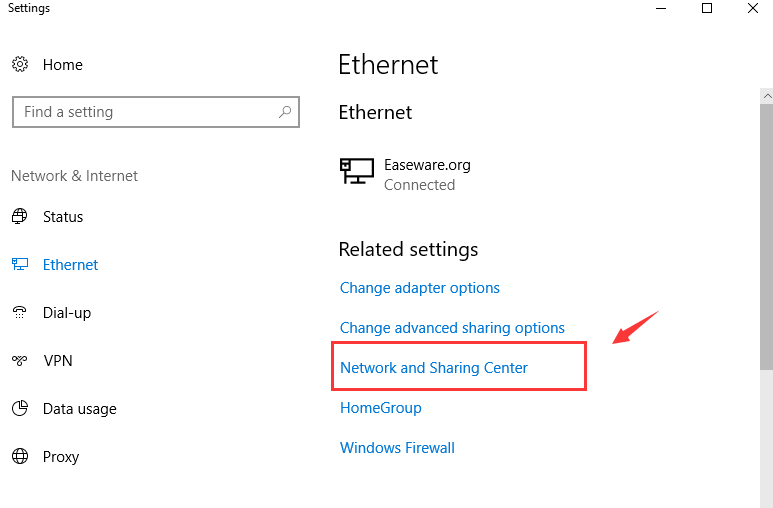
- Now, you need to find your connection and then click on it to see its detailed information.
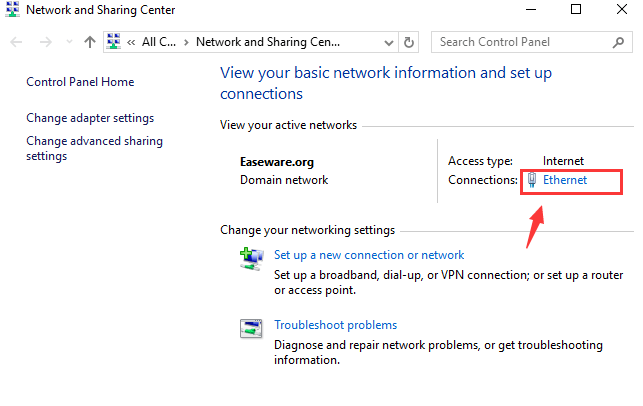
- Click on the Properties
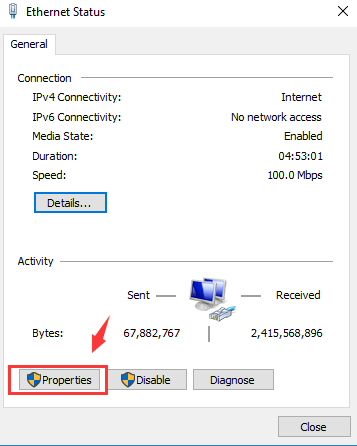
- Find Internet Protocol Version 6 (TCP /IPv6) and click on the box before this option to un-mark it. Click OK to save all the modifications.
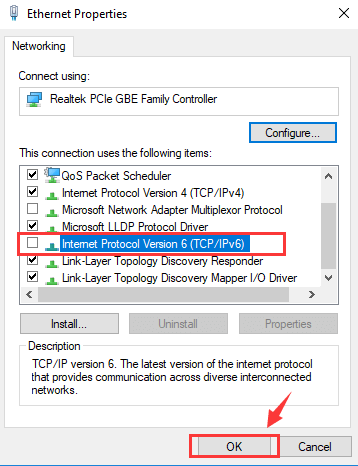
- Reboot your PC and try to update your PC.
After disabling the IPv6 network centre you won’t notice Windows update error 0x80070422 anymore.
Fix 3: Disable Network List Service
- Open the run dialogue box by pressing Windows key and R, in the box type services.msc and hit Enter key.
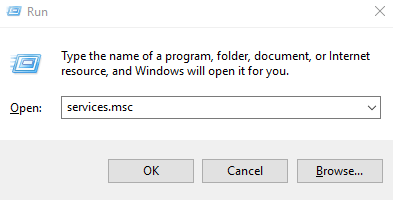
- Now you need to search for the Network List Service, to find this option you need to press the N key on your keyboard. After finding Network List Service right-click on it and select Properties.
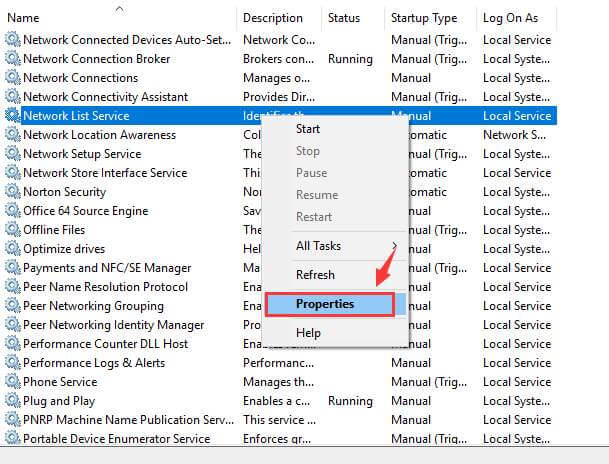
- In the Startup type category, select from the drop-down menu Disable.
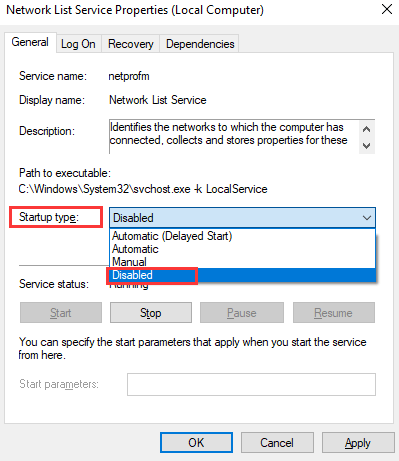
- At last, verify that the Service status IS NOT Running. If it is, then click on the Stop button. After it clicks on the Apply and OK to save all the modifications done by you.
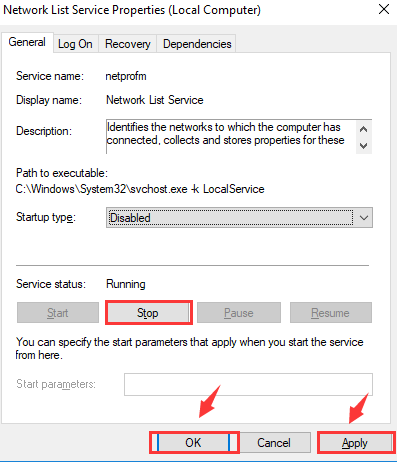
Fix 4: Restart Network List Service
Many users managed to fix error 0x80070422 in Windows 10, by following the steps given one by one.
- You have to open the service window again using step 1 of fix 1 or 2.
- After opening the services Window you have to open the Windows Services
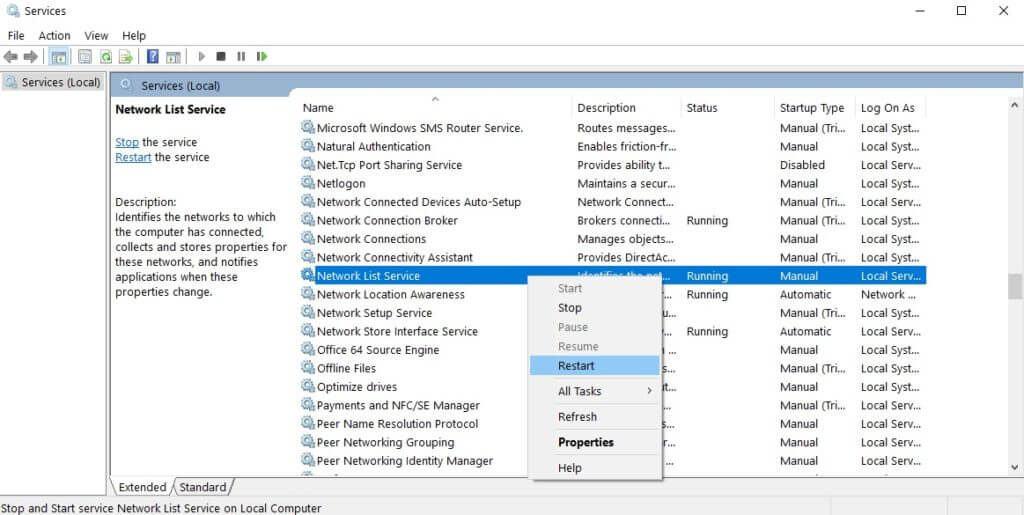
- Find out the Network List Service and right-click on it then choose the Restart. Instead of this, you can also choose Stop and then Restart.
- At last, try to update your computer again.
Fix 5: Verify EnableFeaturedSoftware Data
- Press the Windows + R to open the run dialogue box. In the run box, type “regedit” and press the Enter key to open the Registry Editor
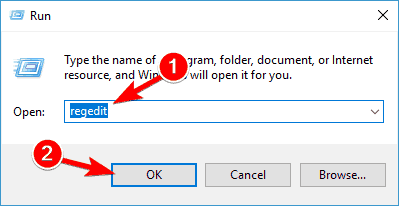
- Now, you have to find out the following key: HKEY_LOCAL_MACHINE > SOFTWARE > Microsoft > Windows > CurrentVersion > Windows Update > Auto Update
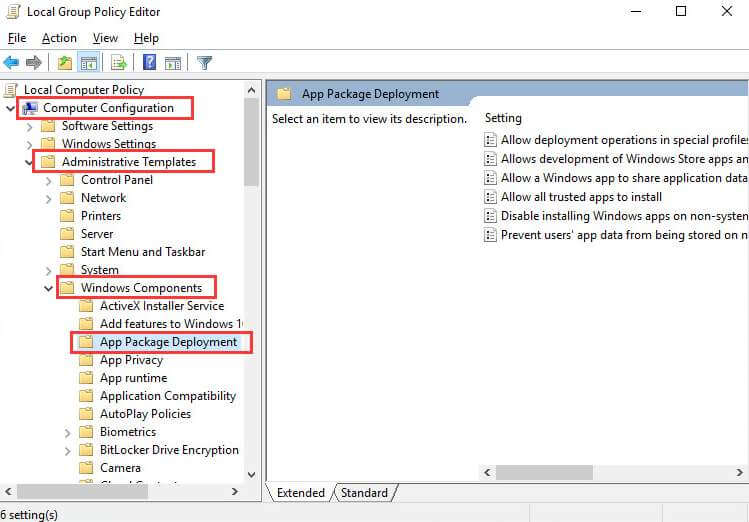
- Mark the EnableFeaturedSoftware Data and set its value to 1.
Fix 6: Run Windows Update Troubleshooter
- Go to the computer settings, by pressing the Windows key + I
- Navigate to the Updates & Security section present on the left pane.
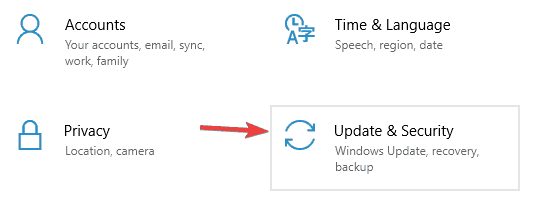
- Then click on the Troubleshoot.
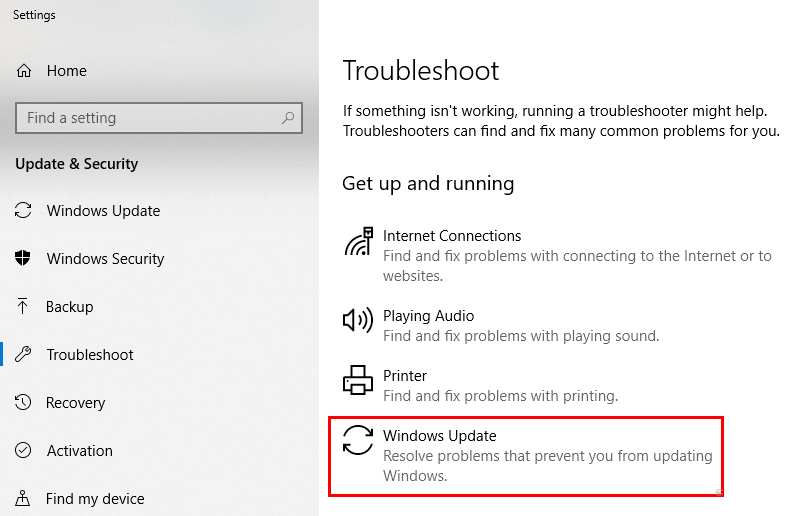
- At last, click on the Windows Update and choose Run troubleshooter.
Fix 7: Disable 3rd Party Antivirus
As discussed above your security program might be conflicting with the update and stopping the update from installing. So, here it is suggested to temporarily disable the 3rd party security program.
After disabling try installing the Windows 10 update, check if the update is installed. Once the update is installed enable the antivirus program.
Hope now you won’t encounter the error code 0x80070422 in Windows 10.
Fix 8: Repair Corrupted Windows Files
Well, running the inbuilt commands like SFC scan and DISM scan works for you to repair corrupted Windows system files and let you install updates with ease.
Follow the steps to run the commands:
- Press Win + R keys and in the Run box type cmd > hit Enter
- Open Command Prompt as admin.
- And in the command prompt type sfc/scannow > hit Enter

- Once the scanning process is finished (approx. 15 min.)
- Now type DISM /Online /Cleanup-Image /RestoreHealth > hit Enter
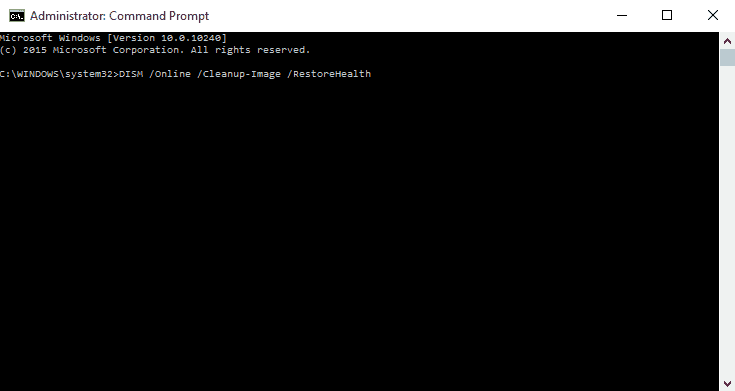
- Wait for the scanning process to finish (approx. 30 min.)
- Close the command prompt and reboot your system.
Now try installing the update and check if the error 0x80070422 is fixed or not.
Fix 9: Download Media Creation Tool
If none of the above solutions works for you then here it is suggested to install the update manually.
Follow the steps to do so:
- Download Media Creation Tool
- Run MediaCreationTool.exe > select Upgrade this PC now.
- And in process > choose to Keep personal files and apps.
- Now install it and then restart your device
- And try installing the updates.
Doing this will replace the corrupted Windows files and install the update without getting the error code 0x80070422.
Best & Easy Solution to Fix Error Code 0x80070422
Manual solutions can be time-consuming and tricky & if you do not have proper knowledge of computers then you might find these solutions difficult to perform. in that case here is an easy solution for you. try the PC Repair Tool.
This tool will scan your computer once, detect the problem and solve all the issues and errors such as DLL error, BSOD error, registry error, update error, and many others automatically without the need of any professional.
It not only fixes the problems but also repairs damaged, corrupted, or inaccessible Windows system files and optimizes the performance of your system.
Get PC Repair Tool to Fix Windows Update Error 0x80070422
What Will Happen if we don’t Install the Update?
Windows updates are essential to install as it patches vulnerabilities and makes your computer more protected from external exploit.
If your Windows OS is not updated with the latest patch then it can affect the entire computer, some of the common issues that you may face on the outdated system are as follows:
- It may become vulnerable
- Unable to use the latest features
- The system will show new error pop-ups
- Windows 10 PC gets freeze randomly and reboot without any warning
That’s why it is always suggested to download the recommended update and install it on your PC as soon as possible.
Conclusion
So, this is all about the Windows Update Error 0x80070422. All the solutions given are easy and worked for many to fix error 0x80070422 in Windows 10 & 11.
It is estimated the solutions given will assuredly work for you to solve the update error and you are able to install the update.
I hope this article turns out to be useful for you in solving the issue. Apart from this if you have any sort of questions or suggestions regarding this article then feel free to write to us on our Facebook Page.
Good Luck..!
Hardeep has always been a Windows lover ever since she got her hands on her first Windows XP PC. She has always been enthusiastic about technological stuff, especially Artificial Intelligence (AI) computing. Before joining PC Error Fix, she worked as a freelancer and worked on numerous technical projects.