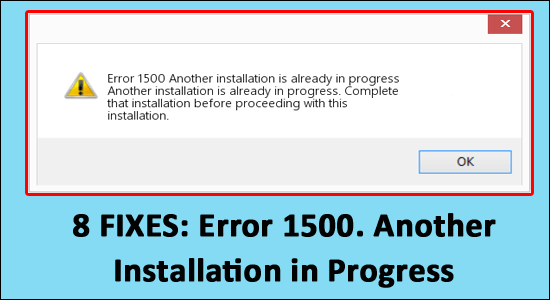
The error 1500. another installation in progress is an error message that appears when you try and install a new program or an application to your System.
As per the users, the error message appears on the screen “Another installation is in progress. You must complete that installation before continuing this one” on their Windows screen.
The message appears mainly because of a conflict between your current and a previously installed program.
To repair corrupted Windows system files, we recommend Advanced System Repair:
This software is your one stop solution to fix Windows errors, protect you from malware, clean junks and optimize your PC for maximum performance in 3 easy steps:
- Download Advanaced System Repair rated Excellent on Trustpilot.
- Click Install & Scan Now to install & scan issues causing the PC problems.
- Next, click on Click Here to Fix All Issues Now to fix, clean, protect and optimize your PC effectively.
What Causes “Error 1500. Another Installation in Progress”?
- Windows Installer Running: If there is a Windows Installer already running in the background, this causes the error message and code 1500 to appear.
- Corrupted System Files: The corrupted system files can also conflict with the latest program and cause the Error 1500. Another Installation in Progress.
- Other reasons: In some cases, the error code appears when there is an “In progress” key left in the previous set of installation
How to Fix “Error 1500. Another Installation in Progress”?
Solution 1: Turning the Conflicting Background Processes
The probability of another installation in progress initiates the conflict, and the easiest remedy is closing the process. Here is how you turn off the conflicting background process,
- Tap on Start.
- Type Task Manager and hit Enter.
- On the Task Manager window, choose the Processes tab.
- Choose the entry and then click on the End Task option.
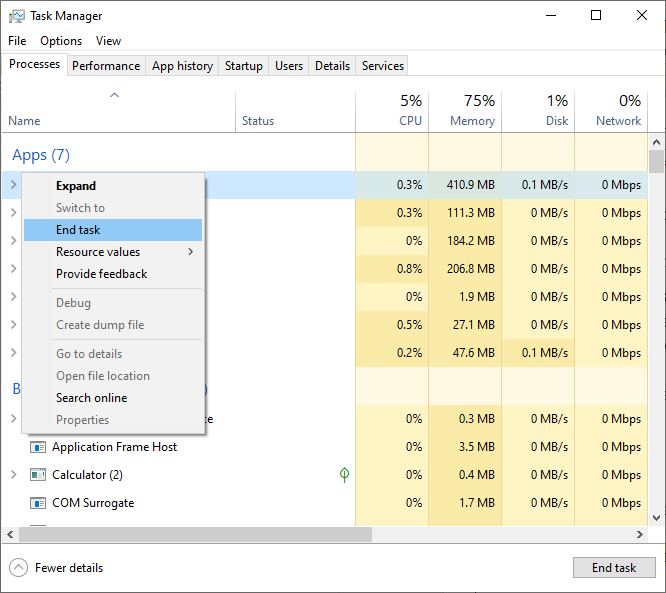
- Then click on those processes that read setup.exe as well as msiexec.exe on the list.
- Close the Task Manager
- Check if the installation is resumed or not
Solution 2: Turning off the Windows Installer Service on Startup
Windows Installer service runs on the PC and allows you to install programs. In some instances, the Installer doesn’t stop once the installation is complete and thus shows an unwanted conflict. Sometimes, you need to turn this feature off while the type your System boots, which should stay disabled. Here is how you disable Windows Installer service on Startup,
- Press Win+R together and open the Run dialog box.
- Type services.msc and hit Enter.
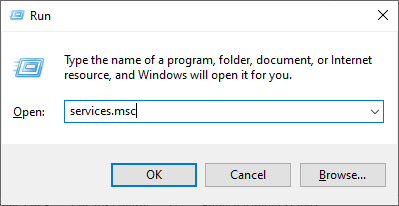
- On the Service Manager window, scroll along the list of running services till you find the Windows Installer services option and double-click on it.
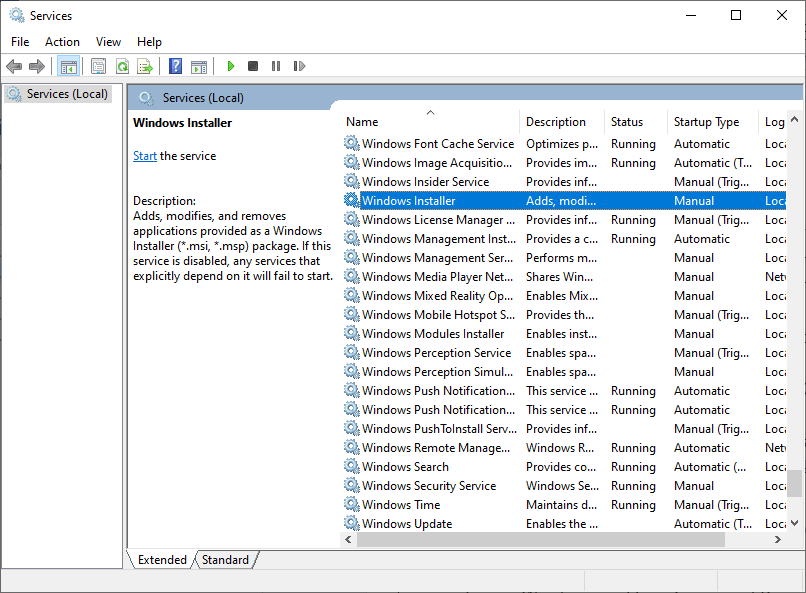
- On the new window appearing, check under the General tab and choose the Startup type to Automatic from the drop-down option.
- Choose the Disabled option and tap on the OK button to apply the changes
- Restart your System
- Do steps 1 and 2 to reinitiate Windows Installer once more
- Change the Startup type to Manual and click on Apply and then OK
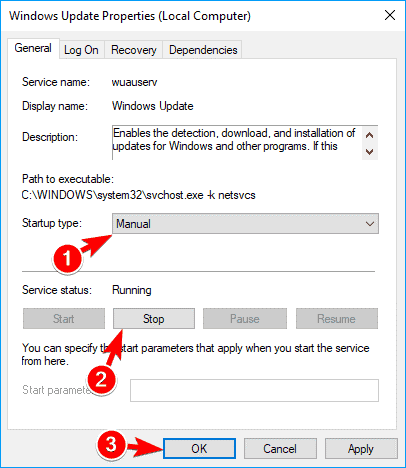
Solution 3: Run SFC & DISM Command
One of the tested methods is to fix error 1500. another installation is in progress error code using the SFC/Scannow option. This helps you to repair corrupted Windows system files that might conflict with the Windows system files. Here is how you do it,
- Tap on Windows and type Command Prompt
- Out of the list of options, choose to Run Command Prompt as an Administrator.
- On the Command Prompt Window, type the following command and press Enter,
sfc/scannow

- Allow the scan to take place and wait for the completion
- Once done, restart your PC
- Alternatively, it is recommended to perform a DISM Scan to ensure all System Files are fixed.
- To perform this, start Command Prompt and reach Step 3 and type the following,
dism.exe /Online /cleanup-image /scanhealth
dism.exe /Online /cleanup-image /startcomponentcleanup
dism.exe /Online /cleanup-image /restorehealth
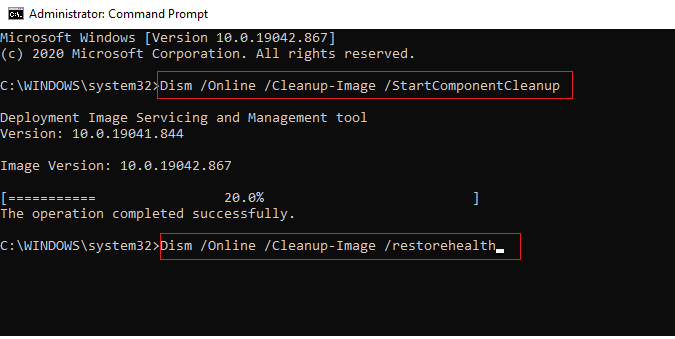
- Once the scan is complete, re-do the SFC scan once more to ensure the process continues without any error.
Solution 4: Run the Windows Store & Windows Update Troubleshooter
If you see the error while installing an app via the Windows store, then running the in-built Windows store and Windows update troubleshooters are suggested.
Follow the steps to do so:
- Press the Windows + I key to open Settings
- And click on Update and Security and then click on Troubleshoot
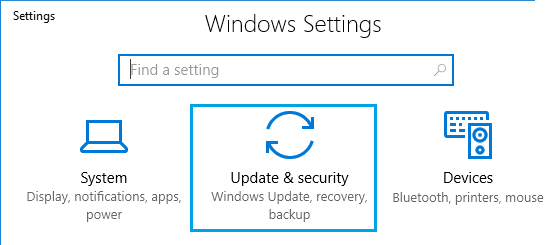
- Look for the Windows store Apps and click on Run the troubleshooter button.
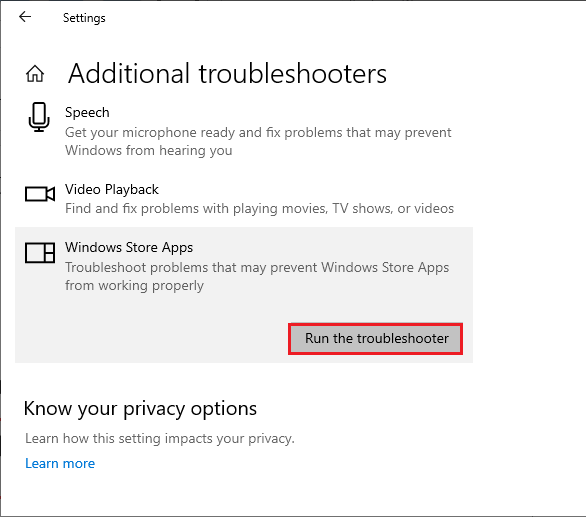
- Wait for the scanning process to finish.
- Once the process is finished, click on the Troubleshoot option again and find the Windows Update.
- Click on Run the Troubleshooter under Windows update and follow the instructions.
- Once the scanning is finished then, reboot your PC
Now try installing the program and check if the error still appears or is fixed.
Solution 5: Reset Update Components
Resetting the update components on your Windows PC will restart essential services like BITS, MSI Installer, Cryptographic, and Windows Update Services. It also renames SoftwareDistribution and Catroot2 folders, which help you troubleshoot the discussed problem.
- Open Command prompt with admin rights.
- Then, type the following commands and hit the Enter key after each command.
net stop wuauserv
net stop cryptSvc
net stop bits
net stop msiserver
ren C:\Windows\SoftwareDistribution SoftwareDistribution.old
ren C:\Windows\System32\catroot2 Catroot2.old
net start wuauserv
net start cryptSvc
net start bits
net start msiserver
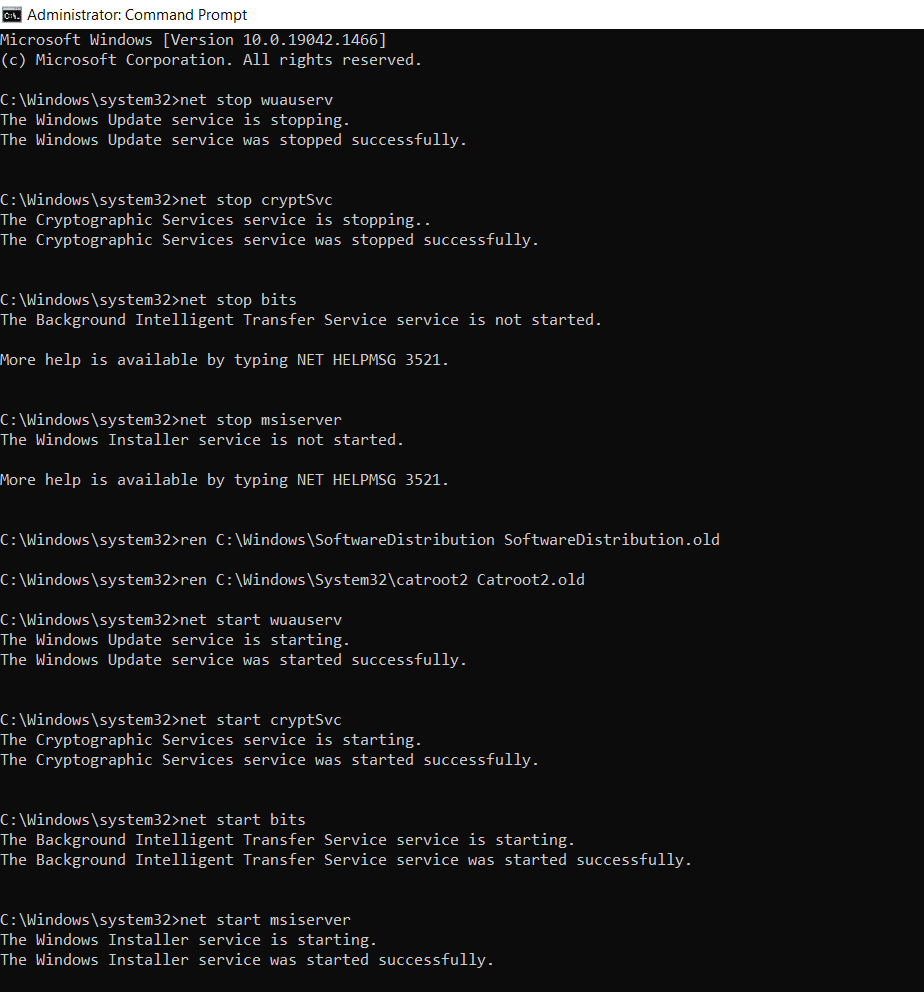
- Wait until the commands are processed; the error will not occur again.
Solution 6: Run Malware Scans
In some cases, the Windows Defender Firewall will not recognize any virus or malware threat that uses system files. These threat files will intrude into your system and damage your private data. Although there are a few anti-malware programs to eliminate these threat files, you can also eliminate them using the malware scan as instructed below.
- Go to Windows Settings on your PC by pressing the Windows + I keys
- Now, click on the Update & Security

- Then, go to the Windows Security option in the left pane.
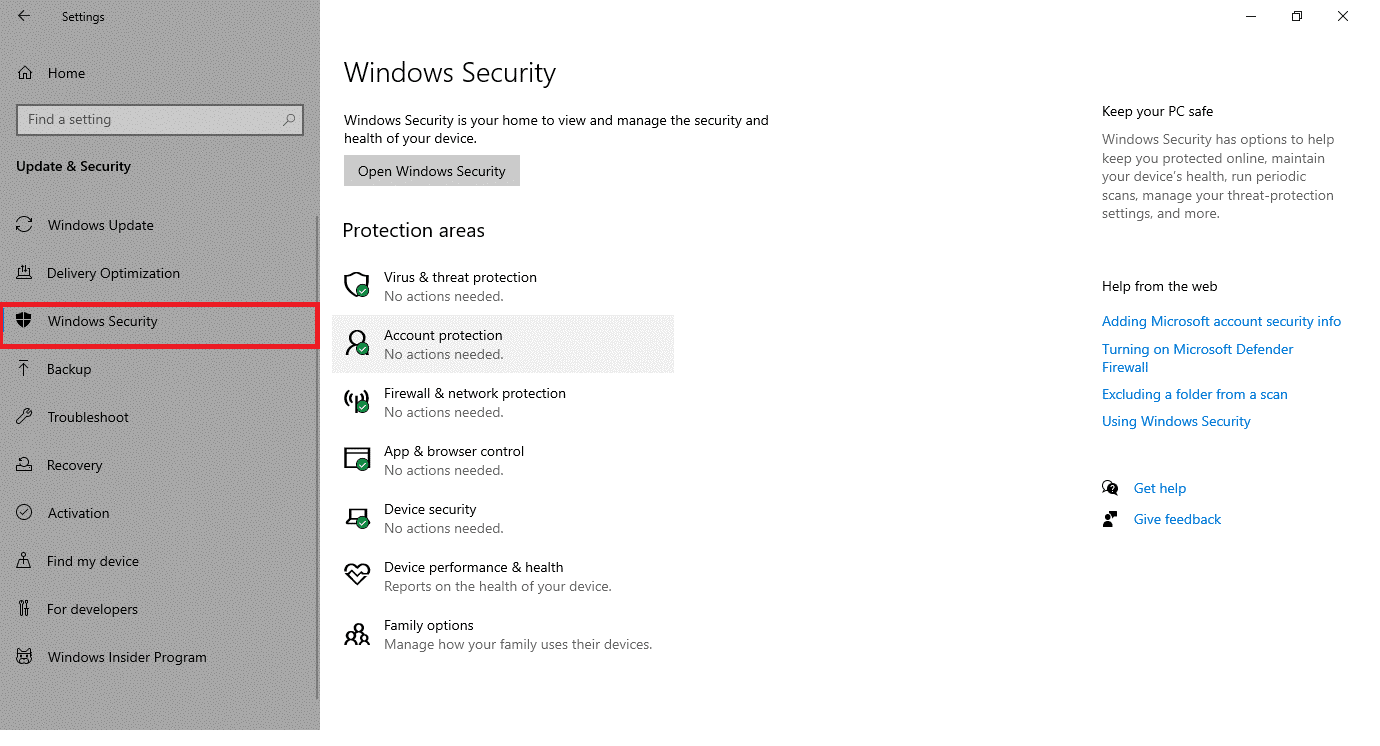
- Then, select the Virus & threat protection option in the right menu.
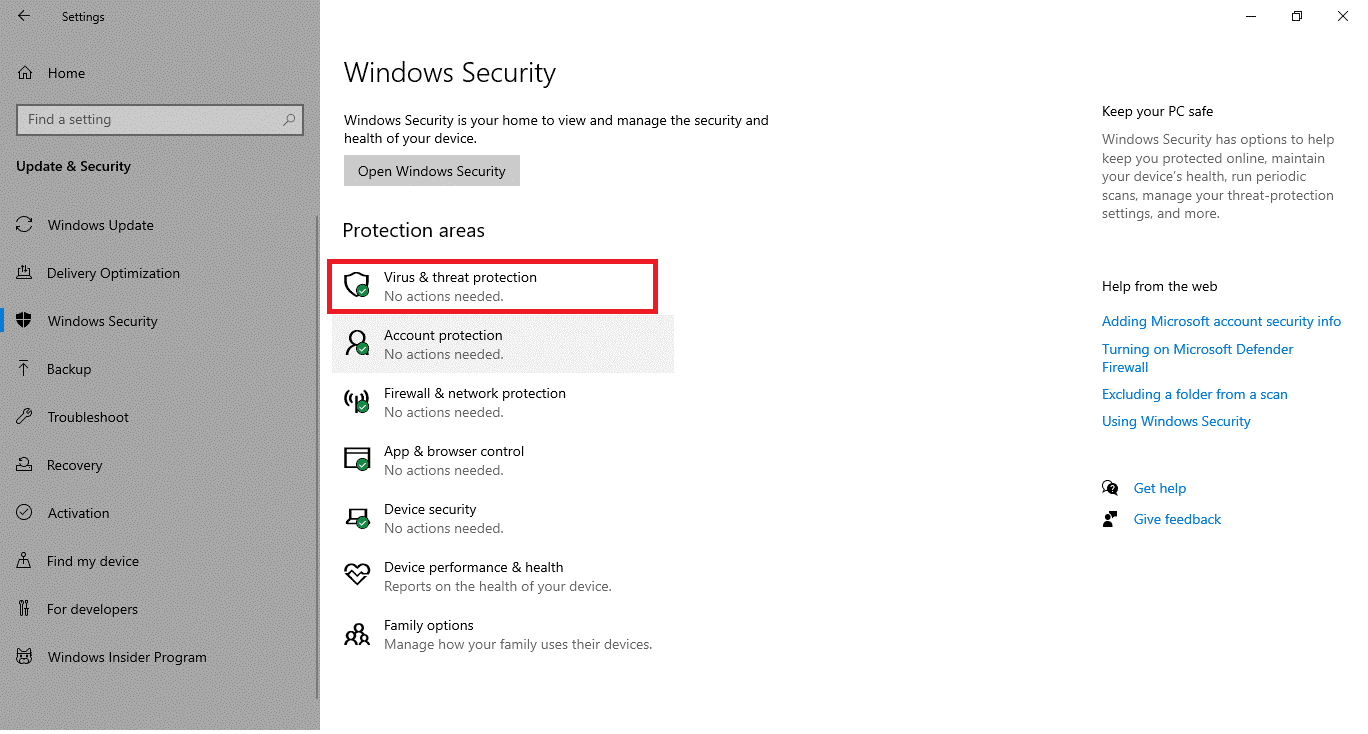
- Now, select the Quick Scan button to start the malware scan.
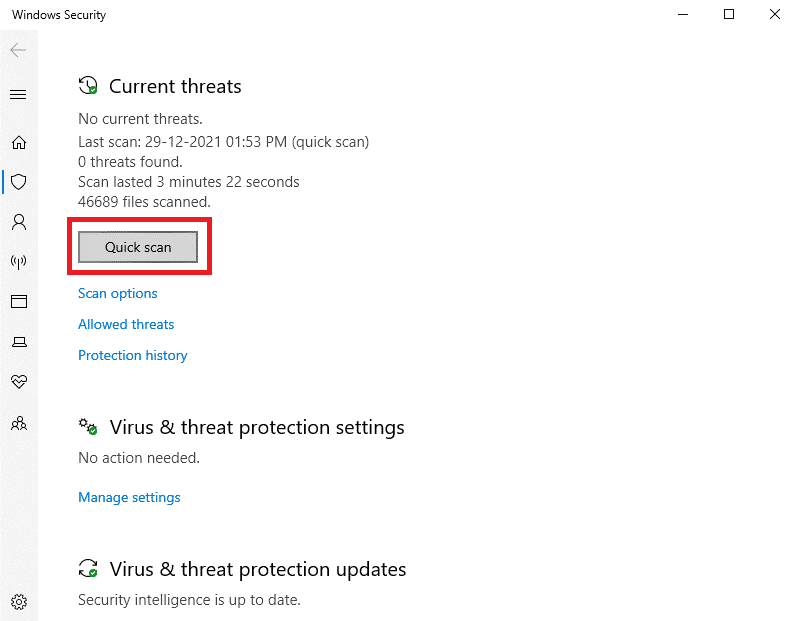
- If any threat is available, click on Start Actions under the Current threats.
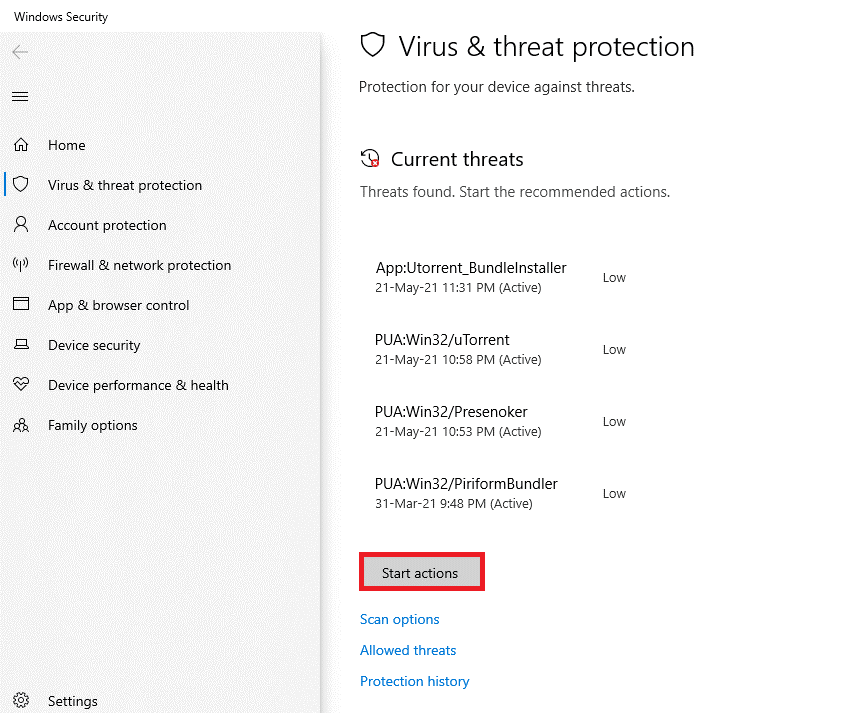
- If no threat is available, you will get No current threats message.
Solution 7: Uninstall Apps in Safe Mode
Still, if you face the error 1500 on your PC, it implies that any third-party app or antivirus program is interfering with the files in your PC. In this case, launch your computer in safe mode and delete the conflicting apps.
- Open Windows Settings on your computer.
- Then, click on Update & Security.
- Then, press the Recovery tab in the left menu and click on Restart now under Advanced startup.
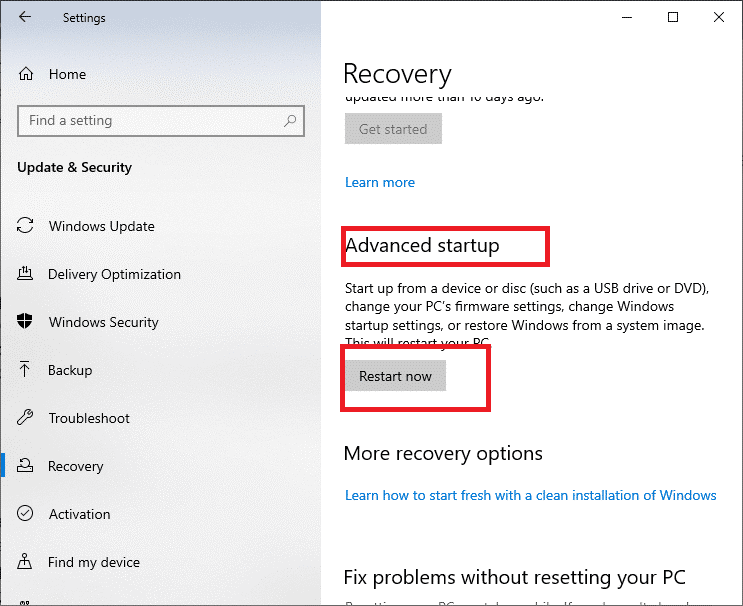
- Let your PC restart completely to Windows Recovery Environment
- Then, select the Troubleshoot
- Next, press the Advanced options menu.
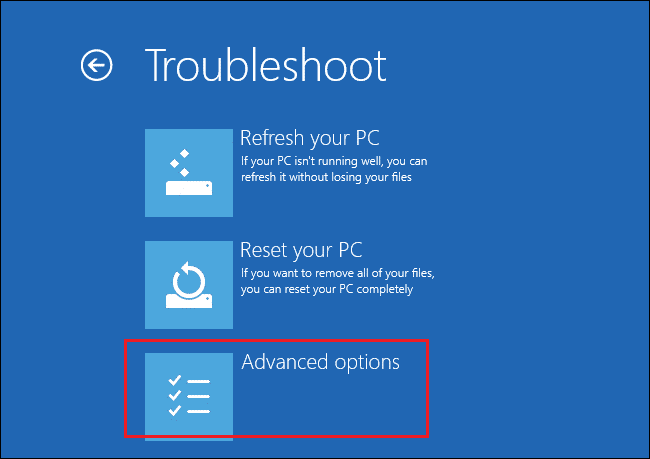
- Next, click on Startup Settings.
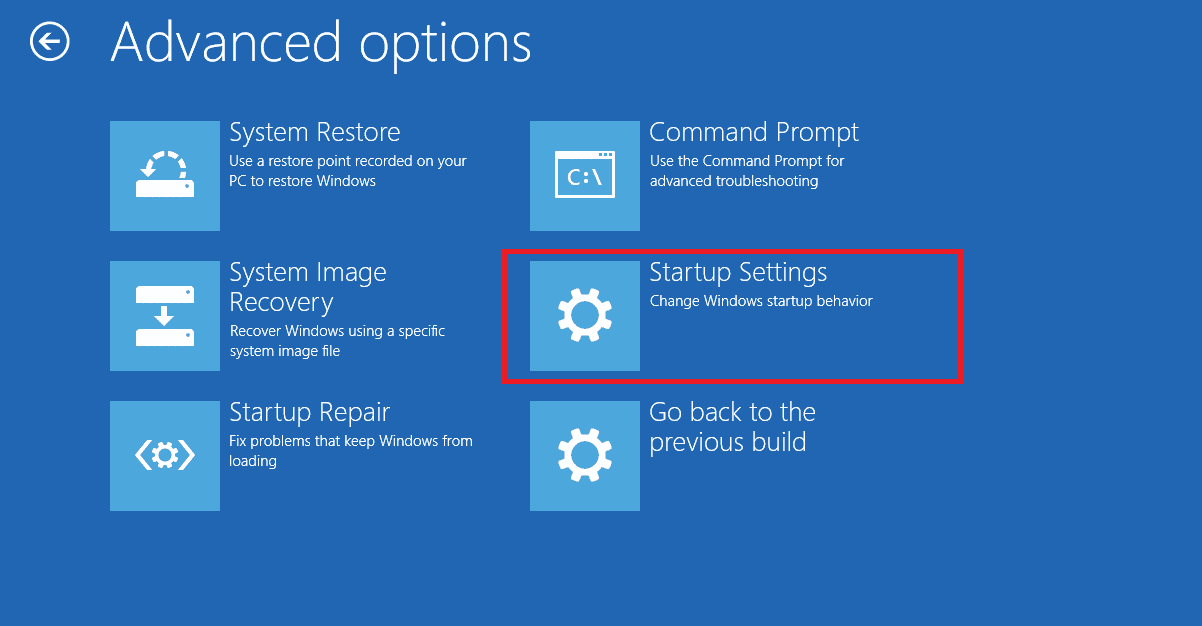
- Then, select the Restart button and wait until the Startup Settings screen appears.
Note: Press the 5 buttons to boot in Safe Mode with network access.
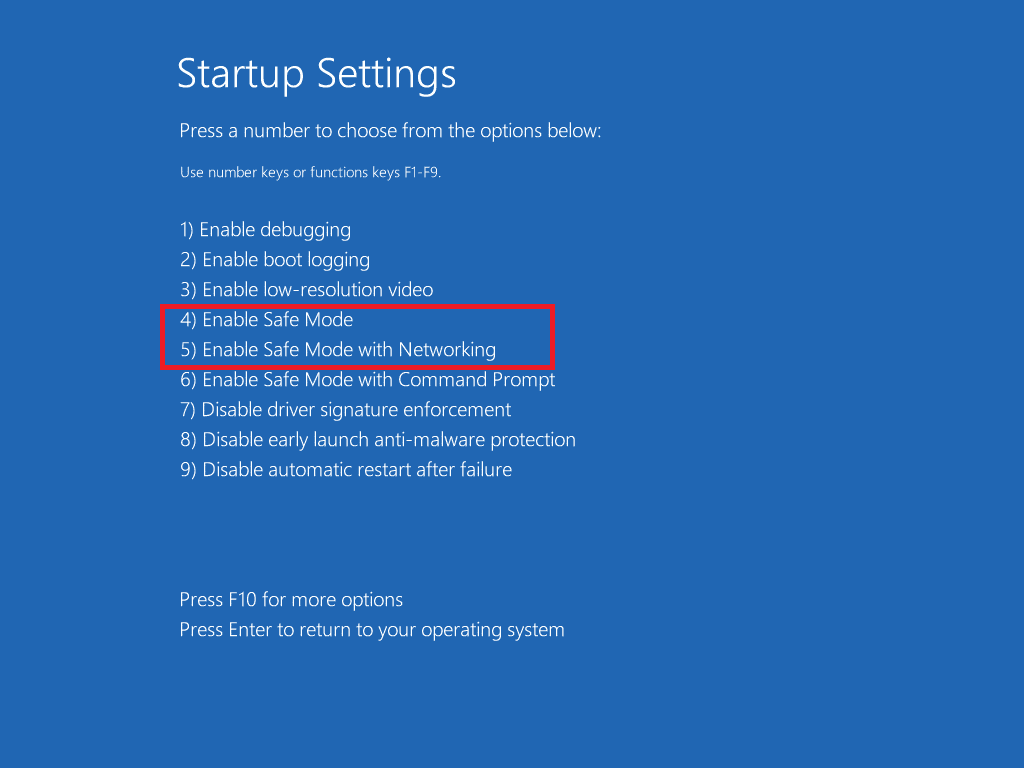
- Then, go to Windows Apps & features settings and click on Open.
- Select the Conflicting app and click on Uninstall.
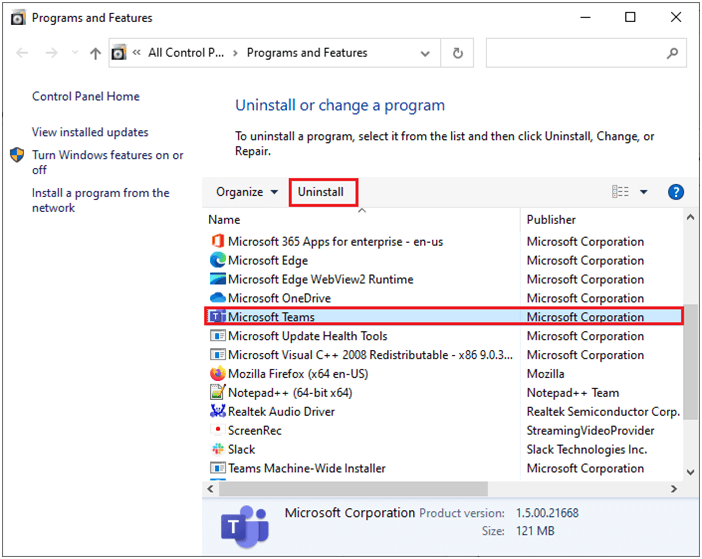
- Confirm the prompt, if any, and complete the on-screen instructions to finish the uninstallation process.
- Restart your computer, and now the error code will vanish.
Solution 8: Disable the Installation Reference using the Registry
While a Windows Program is installed, a status reference gets embedded with the Registry function. This is removed once the process is over. While in some cases, the registry does not remove the status reference even after the installation is complete, leading to multiple conflicts. Here is how you remove using the Registry function,
- Tap Win+R together.
- On the Run dialog, type Regedit and hit Enter.

- On the Registry editor window, scroll down till you find this,
- HKEY_LOCAL_MACHINE
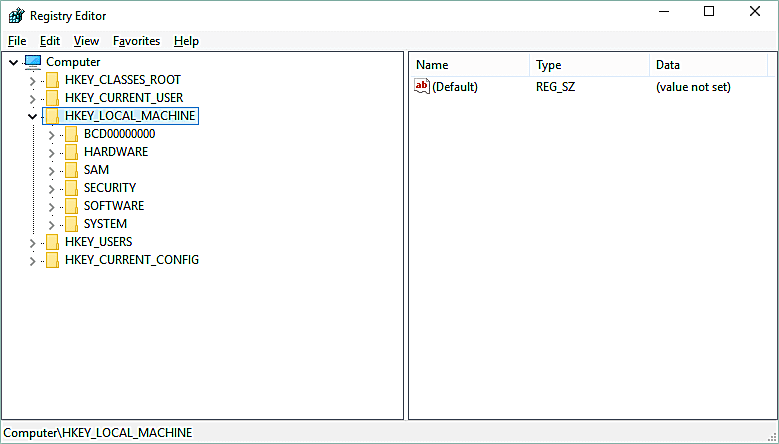
- Expand it and open this entry,
- \Software\Microsoft\Installer\InProgress
- On the right-hand side window, double tap and choose Default string
- Go to the Value data field on the newly opened Window and delete the entry
- Click OK and apply to the Change
- Close the Registry and restart your PC once again
Frequently Asked Questions:
1: What does mean error 1500. Another installation is in progress.
Error 1500 is a general MSI error message that appears due to the failure of installation because of a conflicting Installer already running in the background.
2: How do I stop an in-progress installation?
The easiest way to stop a progress installation is by performing the following steps,
- Press Ctrl+Alt+Del to open Windows Task Manager
- Choose More Details on the bottom-left corner of the page
- Over to the Processes tab, choose Windows Installer from the Background Processes
- Tap on End Task to finish the process, and this would stop the installation
3: How do you fix another Java installation that is in progress you must complete that installation before you can run this installer.
Here is how you remove another Java Installation in progress,
- Tap on Start Menu and type services.msc and tap OK
- Look out for Windows Installer
- Out from the Windows Installer, right-click and choose Properties
- Click on the Startup Type drop-down and choose Disabled
- Click on Apply and choose OK
- Restart the System
- Once more, do steps 1 to 4
- On the Windows Installer Properties, choose on Startup type drop-down and choose Manual
- Click on Apply and OK
- Manually download and install Windows offline installer package
Recommended Solution- Fix Various PC Issues & Errors
To maintain your PC health, scan your system with the PC Repair Tool. This highly advanced tool will scan your system, detect all problematic errors, and fix them.
Dell and laptop or PC issues can be solved with this tool. You can troubleshoot common errors like DLL errors, BSOD errors, application errors, game errors, and many other issues that can be resolved automatically.
Just download this tool and make the performance of your PC like a new one.
Get PC Repair Tool to Fix Various PC Issues and Errors
Conclusion
So, these fixes work for you to fix error 1500. another installation in progress on Windows 11 & 10.
Follow the solutions given one by one to solve the error completely on Windows OS. I hope our guide works for you to fix the error and install the program easily.
Apart from this, if you have any questions or suggestions regarding this article or other queries, write to us on our FB page, and we will get to you soon.
Good Luck..!
Hardeep has always been a Windows lover ever since she got her hands on her first Windows XP PC. She has always been enthusiastic about technological stuff, especially Artificial Intelligence (AI) computing. Before joining PC Error Fix, she worked as a freelancer and worked on numerous technical projects.