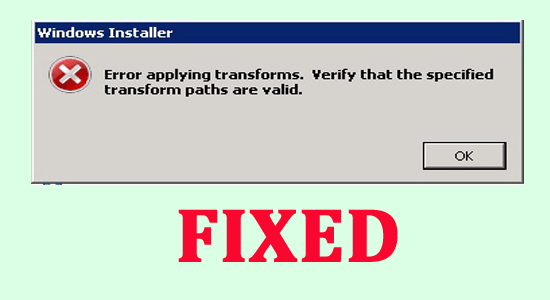
The Error applying transforms, verify that the specified transforms paths are valid; is a common problem many users see on Windows 10 and 11 OS. The error generally appears while updating or uninstalling a program.
There are many different reasons that cause the error, such as when software is corrupted or if a wrong transform registry path of the app is enforced.
However, there are many different reasons for the problem, so below, look at the common culprits and follow the potential solutions to solve the error.
To repair corrupted Windows system files, we recommend Advanced System Repair:
This software is your one stop solution to fix Windows errors, protect you from malware, clean junks and optimize your PC for maximum performance in 3 easy steps:
- Download Advanaced System Repair rated Excellent on Trustpilot.
- Click Install & Scan Now to install & scan issues causing the PC problems.
- Next, click on Click Here to Fix All Issues Now to fix, clean, protect and optimize your PC effectively.
What Causes “Error Applying Transforms” on Windows 10/11?
The “Windows Installer Error applying transforms” appears because of the following reasons,
- Registry Error: Wrong transform registry path of the app
- Corrupted Software: If the software is broken or has some sub-files missing, this can show the error
- Issues with Windows Installer
- Issues with Windows Install and Update service
How to Fix “Error Applying Transforms, Verify That The Specified Transform Paths Are Valid”?
Solution 1 – Reregistering the Windows Installer
In this process, we would fix “error applying transforms” issue by reregistering the Windows Installer. Here is how you approach,
- Press Windows + R key to the open Run box and Hit Enter
- Enter msiexec/unregister and tap on OK
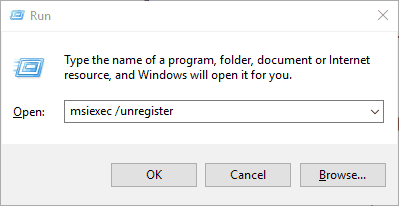
- Follow the same steps and open the Run dialog this time, enter msiexec/regserver, and tap on OK
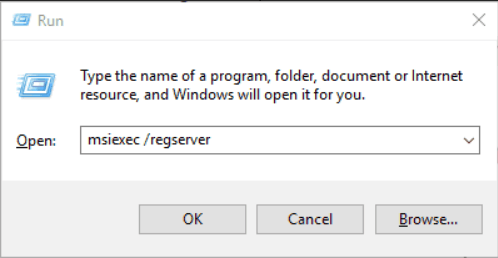
- Wait for the process to run (you would not see any prompts or messages in the background)
Solution 2 – Use the Program Install and Uninstall Troubleshooter
In this step, we would use the Program Install and Uninstall Troubleshooter as this program helps fix registry keys for updating data; this also helps in applying transform error resolution. Here are the steps to look forward,
- Visit Microsoft’s official site and download the program from the official website.
- Once you receive the downloaded package, right-click on it and Open the troubleshooter
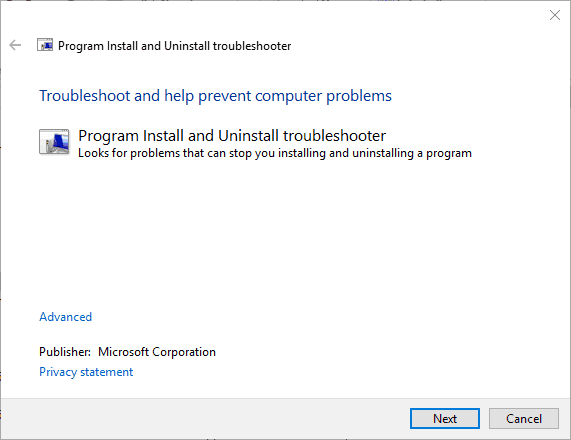
- Click on the Advanced link in the troubleshooter
- Uncheck the Apply repairs automatically option and tap on Next
- Allow the System to detect the errors
- Do as the prompts shown and perform to resolve the error
Solution 3 – Run the Program in Compatibility Mode
Here it is suggested to run the package installer in Compatibility mode and perform the action like uninstalling or updating the program. Follow the steps given to do so:
- Choose File Explorer
- Find and right-click on the software package (.exe file )
- Choose Properties
- Move to the Compatibility tab
- Click on Run this program in compatibility mode for choice
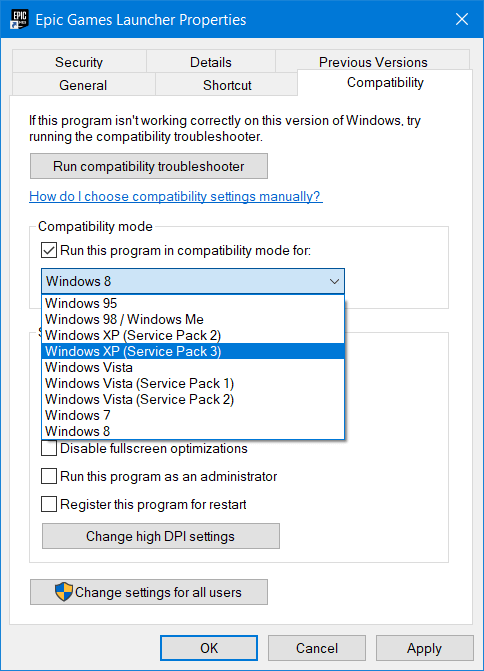
- Select Windows 7 or 8 from the Menu
- Opt for Run this program as an administrator option
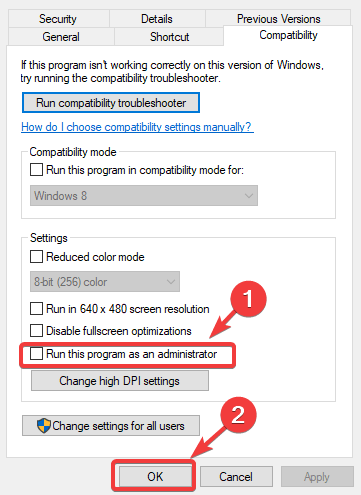
- Choose Apply and then OK
Solution 4 – Modify the Registry
The error appears when an invalid entry in the Registry path/ value for that particular program appears. Thus, editing the same can resolve the problem of windows installer error applying transforms. Be sure to back up your registry and create and System restore point before performing the process. Here is how you do it,
- Press Windows + R key to open the Run box and hit Enter
- Type regedit and hit Enter
- On the Registry Editor page, move to the registry key path, which reads,
- HKEY_CLASSES_ROOT\Installer\ Products
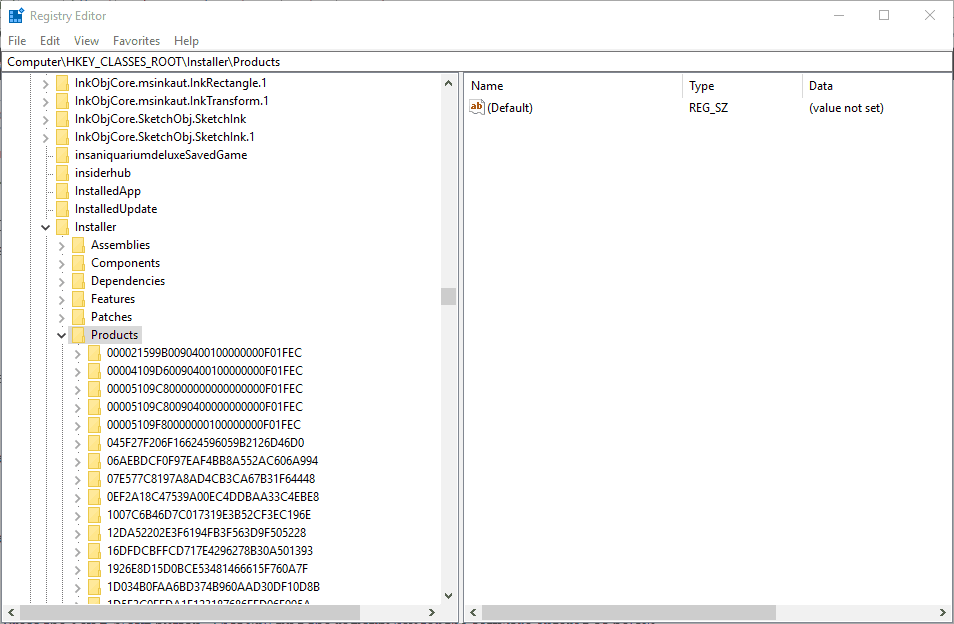
- At this point, on the left navigation pane, right-click on the Products subfolder
- Choose to Find out from the context menu
- Check the Keys, Values, and Data choices
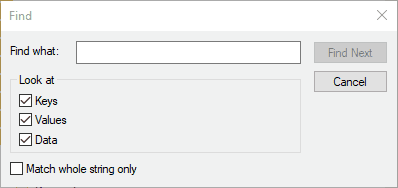
- On the Find what option, type the name of the program that’s causing the problem
- Choose the Find Next button
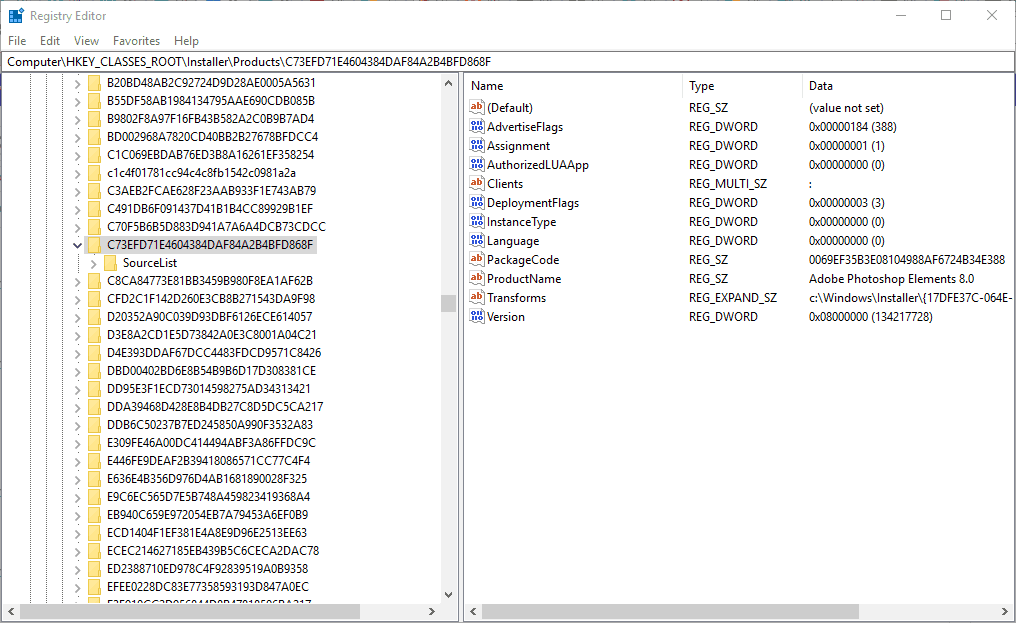
- Alternatively, hit Enter to find the specific registry key if you know
- Out from the list of results on the right-pane, double-click on the Transforms registry key
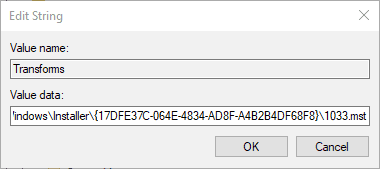
- This would open the dialog box to edit its properties
- Then on the Registry key Properties, make sure to delete the values in the Value data choice
- Tap on OK to finish it.
Frequently Asked Questions
1: What are transforms in Windows?
A transform is a collection of changes applied to an installation. Using the function to a base installation package, allows the installer to add or modify data in the said database.
2: How to verify that the transform paths are valid?
For verifying the transform paths validity, you need to download and install Windows Installer Cleanup Utility from Microsoft and install it on the System hard drive. Once done, here is what to do,
- Tap on Start Menu and type Windows Install Clean Up from Programs
- Run the Windows Install Clean Up from the programs
- Choose the CA XOsoft Engine and click on the Remove option
- This cleanup removes CA XOsoft Engine components
- Reinstall the new CA XOsoft Engine on the server and have the issue solved
3: How to restart the Windows Installer Service?
Here is how you restart the Windows Installer Service,
- Press Windows + R key to open Run box
- Type services.msc on the dialog box and hit Enter
- Find Windows Installer Service and right-click on it
- Choose Properties
- Tap on Start if the Service is not already running
- If the service is already running, then right-click and choose Restart
- Try and install the program that was giving an access denied error
Recommended Solution to Fix Various Windows Errors
If you are looking for an easy way to resolve Windows PC errors and issues, I suggest you use the PC Repair Tool.
This tool can fix common PC errors and issues, including corrupted registries, saving you from sudden file loss and keeping your PC safe from virus/malware infection.
You can also fix fatal computer errors like BSOD, DLL, Runtime, repair registry entries, and more. It also keeps your PC healthy and optimizes it to boost performance.
Get PC Repair Tool to Fix Windows PC Errors & Optimize Its Performance
Conclusion:
So, this is all about the Error applying transforms, verify that the specified transforms paths are valid issues on Windows 10 & 11.
Follow the solutions given carefully to solve the Windows 10/11 Error applying transforms the issue.
I hope the articles work for you. But if there is anything that I missed out, then feel free to share it with us on our Facebook page.
Also, don’t forget to follow us on our social media handles to get more interesting guides and helpful tips to keep your computer safe from errors and issues.
Good Luck..!
Hardeep has always been a Windows lover ever since she got her hands on her first Windows XP PC. She has always been enthusiastic about technological stuff, especially Artificial Intelligence (AI) computing. Before joining PC Error Fix, she worked as a freelancer and worked on numerous technical projects.